顯示應用程式的多重檢視
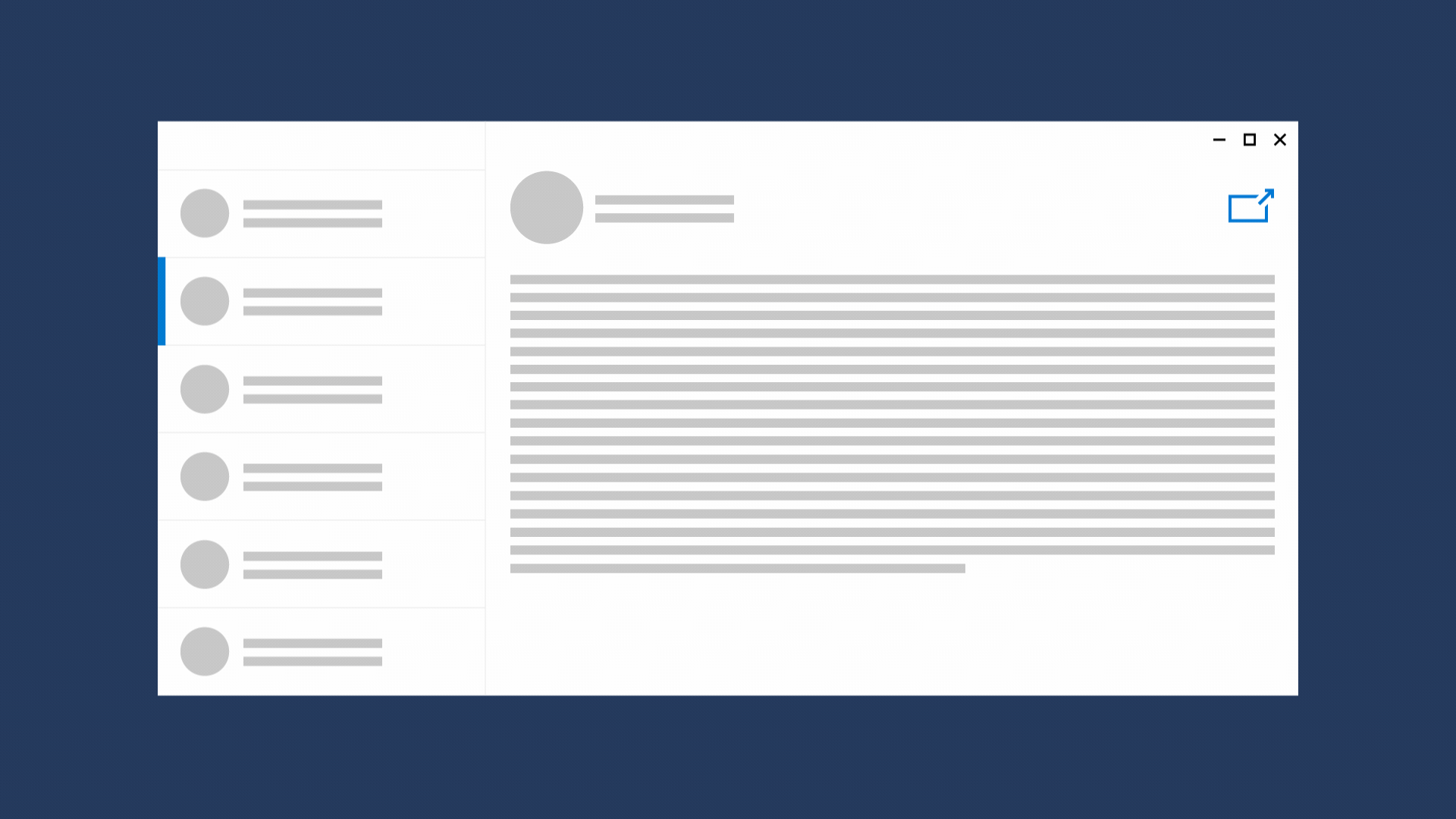
讓使用者在個別的視窗中檢視您 app 的獨立部分,以協助他們提高生產力。 如果您為 app 建立多個視窗,工作列會個別顯示每個視窗。 使用者可以獨立移動、調整大小、顯示和隱藏應用程式視窗,並且可以在應用程式視窗之間切換,就像它們是單獨的應用程式一樣。
重要 API: Windows.UI.ViewManagement 命名空間、Windows.UI.WindowManagement 命名空間
app 何時應該使用多重檢視?
有各種受惠於多重檢視的不同案例。 以下是一些範例:
- 電子郵件 app 可讓使用者在撰寫新電子郵件的同時,也能查看收到的郵件清單
- 通訊錄 app 可讓使用者並排比較多人的連絡資訊
- 音樂播放器 app 可讓使用者在瀏覽其他可收聽的音樂清單時,也看見正在播放的音樂
- 筆記 app 可讓使用者將資訊從筆記中的一頁複製到另一頁
- 閱讀 app 可讓使用者先大致瀏覽各則大標,開啟多篇文章待稍後閱讀
每個 app 都有獨一無二的配置,不過建議在常見位置放置「新增視窗」按鈕,例如可於新視窗中開啟的內容右上角。 也請考慮納入 操作功能表 選項,以「在新視窗中 開啟」。
若要建立應用程式的個別執行個體 (而不是相同執行個體的個別視窗),請參閱建立多重執行個體 Windows 應用程式。
視窗化主機
Windows 內容可透過不同方式裝載在應用程式內。
-
應用程式檢視是應用程式用來顯示內容的執行緒和視窗的 1:1 配對。 應用程式啟動時所建立的第一個檢視稱為主要檢視。 每個 CoreWindow/ApplicationView 都會在本身的執行緒中運作。 如果必須在不同的 UI 執行緒上運作,可能會提高多重視窗應用程式的複雜度。
應用程式的主要檢視一律裝載在 ApplicationView 中。 次要視窗中的內容可裝載在 ApplicationView 或 AppWindow 中。
若要了解如何使用 ApplicationView 顯示 app 的次要視窗,請參閱使用 ApplicationView。
-
AppWindow 會在自身建立來源的同個 UI 執行緒上運作,因此可簡化多重視窗 Windows 應用程式的建立作業。
從 Windows 10 版本 1903 (SDK 18362) 起,可使用 WindowManagement 命名空間中的 AppWindow 類別和其他 API。 如果您的應用程式以舊版 Windows 10 為目標,請務必使用 ApplicationView 來建立次要視窗。
若要了解如何使用 AppWindow 顯示 app 的次要視窗,請參閱使用 AppWindow。
注意
AppWindow 目前為預覽狀態。 也就是您可以將使用 AppWindow 的應用程式提交至 Microsoft Store,但是已知某些平台和架構元件無法與 AppWindow 搭配使用 (請參閱限制)。
DesktopWindowXamlSource (XAML Islands)
Win32 app 中的 UWP XAML (使用 HWND),也稱為 XAML Islands,是裝載於 DesktopWindowXamlSource 中。
如需 XAML Islands 的詳細資訊,請參閱在傳統型應用程式中使用 UWP XAML 裝載 API
讓程式碼可在視窗化主機之間移轉
當 XAML 內容顯示在 CoreWindow 中時,一律會有相關的 ApplicationView 和 XAML Window。 您可以使用這些類別的 API,以取得視窗界限等資訊。 若要擷取這些類別的執行個體,可使用靜態的 CoreWindow.GetForCurrentThread 方法、ApplicationView.GetForCurrentView 方法或 Window.Current 屬性。 此外,有許多類別使用 GetForCurrentView 模式來擷取該類別的執行個體,例如 DisplayInformation.GetForCurrentView。
這些 API 能夠發揮作用,是因為 CoreWindow/ApplicationView 的 XAML 內容僅具有單一樹狀結構,所以 XAML 知道其裝載的內容是 CoreWindow/ApplicationView。
當 XAML 內容在 AppWindow 或 DesktopWindowXamlSource 中執行時,您可以在相同執行緒上同時執行 XAML 內容的多個樹狀結構。 在此情況下,這些 API 不會提供正確資訊,因為該內容不再於目前的 CoreWindow/ApplicationView (和 XAML Window) 中執行。
為了確保您的程式碼可在所有視窗化主機之間正常運作,建議使用從 XamlRoot 類別取得其內容的新 API 來取代依賴 CoreWindow、ApplicationView 和 Window 的 API。 無論是 CoreWindow、AppWindow 或 DesktopWindowXamlSource,XamlRoot 類別會呈現 XAML 內容的樹狀結構,以及裝載所在內容的相關資訊。 無論 XAML 在哪個視窗化主機中執行,皆可透過此抽象層編寫相同的程式碼。
下表顯示在視窗化主機之間無法正常運作的程式碼,以及可用來更換的新可攜式程式碼,還有一些不需變更的 API。
| 目前使用: | 取代選項: |
|---|---|
| CoreWindow.GetForCurrentThread().Bounds | uiElement.XamlRoot.Size |
| CoreWindow.GetForCurrentThread().SizeChanged | uiElement.XamlRoot.Changed |
| CoreWindow.Visible | uiElement.XamlRoot.IsHostVisible |
| CoreWindow.VisibilityChanged | uiElement.XamlRoot.Changed |
| CoreWindow.GetForCurrentThread().GetKeyState | 未變更。 AppWindow 和 DesktopWindowXamlSource 支援此項目。 |
| CoreWindow.GetForCurrentThread().GetAsyncKeyState | 未變更。 AppWindow 和 DesktopWindowXamlSource 支援此項目。 |
| Window.Current | 傳回與目前 CoreWindow 緊密繫結的主要 XAML Window 物件。 請參閱此表格後方的備註。 |
| Window.Current.Bounds | uiElement.XamlRoot.Size |
| Window.Current.Content | UIElement root = uiElement.XamlRoot.Content |
| Window.Current.Compositor | 未變更。 AppWindow 和 DesktopWindowXamlSource 支援此項目。 |
| VisualTreeHelper.FindElementsInHostCoordinates 雖然 UIElement 參數是選擇性的,但如果在 Island 上裝載時未提供 UIElement,此方法就會引發例外狀況。 |
請指定 uiElement.XamlRoot 作為 UIElement,而不是讓其保持空白。 |
| VisualTreeHelper.GetOpenPopups 在 XAML Islands app 中,這會擲回錯誤。 在 AppWindow app 中,這將會在主視窗中傳回開啟的快顯視窗。 |
VisualTreeHelper.GetOpenPopupsForXamlRoot(uiElement.XamlRoot) |
| FocusManager.GetFocusedElement | FocusManager.GetFocusedElement(uiElement.XamlRoot) |
| contentDialog.ShowAsync() | contentDialog.XamlRoot = uiElement.XamlRoot; contentDialog.ShowAsync(); |
| menuFlyout.ShowAt(null, new Point(10, 10)); | menuFlyout.XamlRoot = uiElement.XamlRoot; menuFlyout.ShowAt(null, new Point(10, 10)); |
注意
若是 DesktopWindowXamlSource 中的 XAML 內容,執行緒上會有一個 CoreWindow/Window,但一律為隱藏狀態,且大小為 1x1。 app 雖然仍可存取它,但不會傳回有意義的界限或可見度。
若是 AppWindow 中的 XAML 內容,在相同執行緒上一律只有一個 CoreWindow。 如果呼叫 GetForCurrentView 或 GetForCurrentThread API,該 API 會傳回一個物件,反映執行緒上的 CoreWindow 狀態,而不是可能在該執行緒上執行的任何 AppWindows。
可行與禁止事項
- 利用「開啟新視窗」字符,提供清楚的次要檢視進入點。
- 與使用者溝通次要檢視的用途。
- 確保您的 app 在單一檢視中可正常運作,而使用者僅為方便才開啟次要檢視。
- 不要仰賴次要檢視提供通知或其他暫時性視覺效果。
相關主題
意見反應
即將登場:在 2024 年,我們將逐步淘汰 GitHub 問題作為內容的意見反應機制,並將它取代為新的意見反應系統。 如需詳細資訊,請參閱:https://aka.ms/ContentUserFeedback。
提交並檢視相關的意見反應
