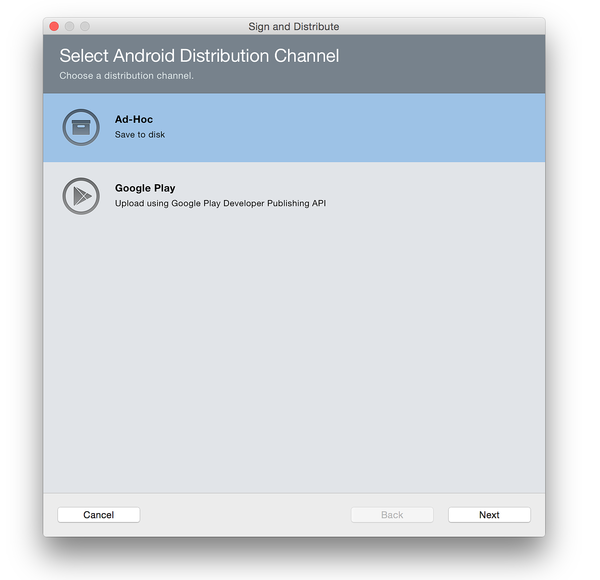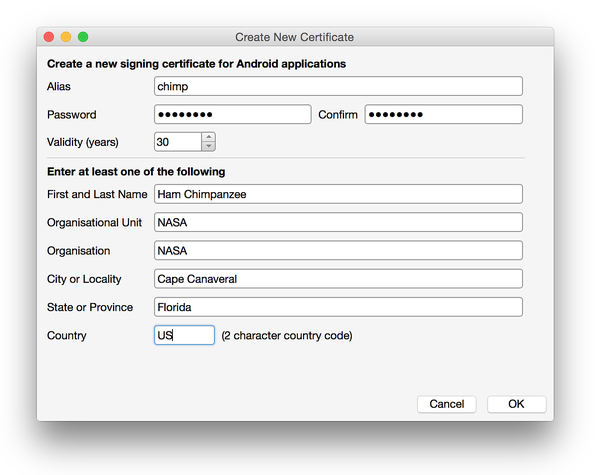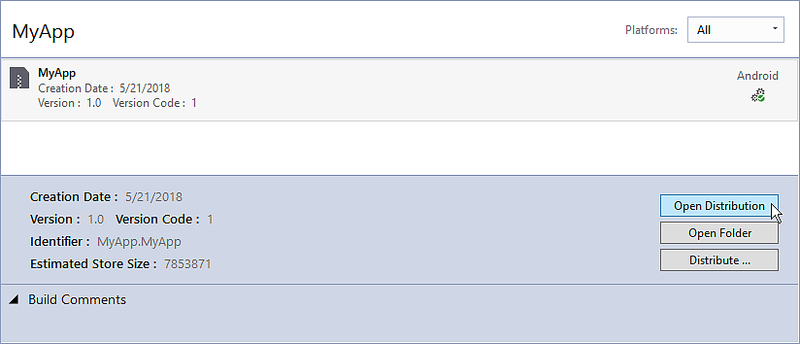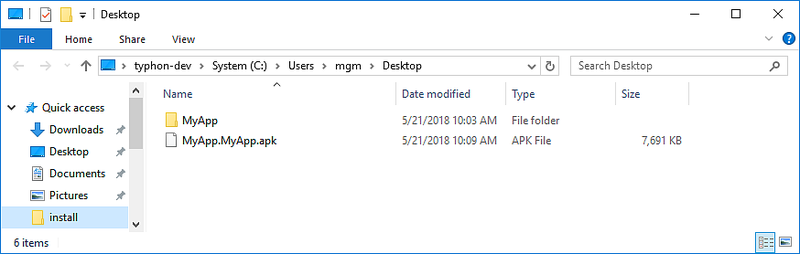簽署 Android 應用程式套件
在準備要發行的應用程式中,使用封存管理員來建置應用程式,並將它放入封存以進行簽署和發行。 本節說明如何建立 Android 簽署身分識別、建立適用於 Android 應用程式的新簽署憑證,並透過「臨機操作」將封存的應用程式發行至磁碟。 產生的 APK 可以側載到 Android 裝置,而不需透過 App Store。
在 [發佈封存] 中,[ 散發通道 ] 對話框會顯示兩個散發選項。 選取 [臨機操作]:
建立新的憑證
選取 [臨機操作] 之後,Visual Studio 會開啟對話方塊的 [簽署身分識別] 頁面,如下一個螢幕擷取畫面所示。 若要發行 .APK,必須先使用簽署金鑰 (也稱為憑證) 來簽署它。
您可以按一下 [匯入] 按鈕,然後繼續簽署 APK,以使用現有的憑證。 否則,按一下 []+ 按鈕來建立新的憑證:
隨即顯示 [ 建立 Android 金鑰存放區 ] 對話方塊;使用此對話方塊來建立可用於簽署 Android 應用程式的新簽署憑證。 輸入所需的資訊,如此對話方塊中所示 (以紅色標示之處):
下列範例說明必須提供的資訊種類。 按一下 [建立] 來建立新的憑證:
產生的金鑰儲存區位於下列位置:
C:\Users\USERNAME\AppData\Local\Xamarin\Mono for Android\Keystore\ALIAS ALIAS.keystore\
例如,使用 chimp 作為別名,上述步驟會在下列位置建立新的簽署金鑰:
C:\Users\USERNAME\AppData\Local\Xamarin\Mono for Android\Keystore\chimp\chimp.keystore
重要
AppData 資料夾預設為隱藏,您可能需要取消隱藏它才能存取它。
此外,請務必將產生的密鑰存放區檔案和密碼備份到安全的地方 ,但解決方案中不包含它。 如果您遺失金鑰儲存區檔案 (例如,因為您移至另一部電腦,或重新安裝 Windows),您將無法使用與舊版相同的憑證來簽署應用程式。
如需金鑰儲存區的詳細資訊,請參閱尋找金鑰儲存區的 MD5 或 SHA1 簽章。
簽署 APK
按一下 [建立] 時,新的金鑰儲存區 (包含新的憑證) 將會儲存並列於 [簽署身分識別] 下方,如下一個螢幕擷取畫面所示。 若要在 Google Play 上發行應用程式,按一下[取消],然後移至發行至 Google Play。 若要透過「臨機操作」發行,請選取要用來簽署的簽署身分識別,然後按一下 [另存新檔] 以發行要獨立散發的應用程式。 例如,此螢幕擷取畫面中已選取 chimp 簽署身分識別 (先前建立的):
接著,[封存管理員] 會顯示發行進度。 當發行程序完成時,[另存新檔] 對話方塊隨即開啟,要求提供儲存所產生 .APK 檔案的位置:
瀏覽至想要的位置,然後按一下 [儲存]。 如果金鑰密碼是未知的,[簽署密碼] 對話方塊隨即出現,提示您提供所選取憑證的密碼:
簽署程序完成之後,按一下 [開啟散發]:
這會導致 Windows 檔案總管開啟包含所產生 APK 檔案的資料夾。 此時,Visual Studio 已將 Xamarin.Android 應用程式編譯為已完成散發準備的 APK。 下列螢幕擷取畫面會顯示已完成發行準備的應用程式 MyApp.MyApp.apk 範例:
後續步驟
簽署要發行的應用程式套件之後,必須將它發行。 後續各節將說明數種發行應用程式的方式。