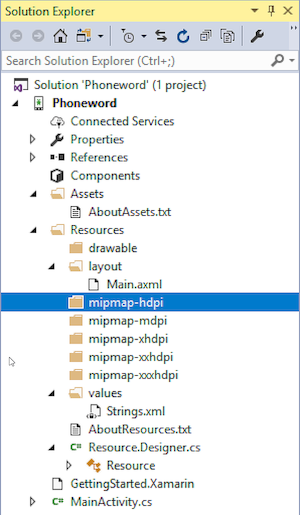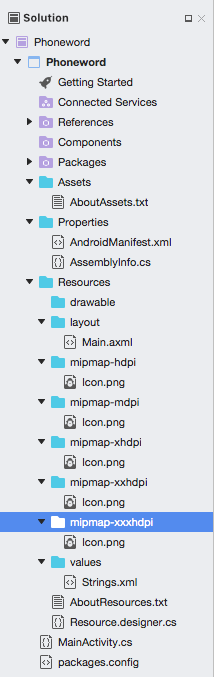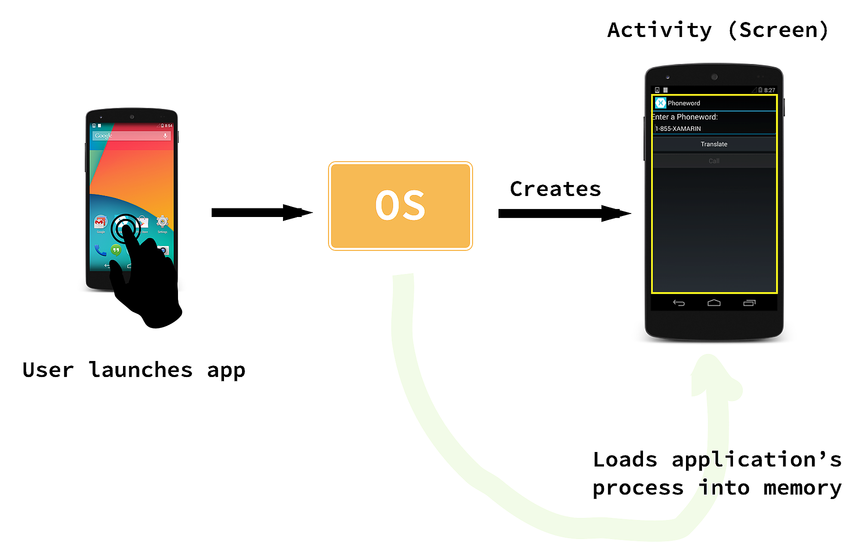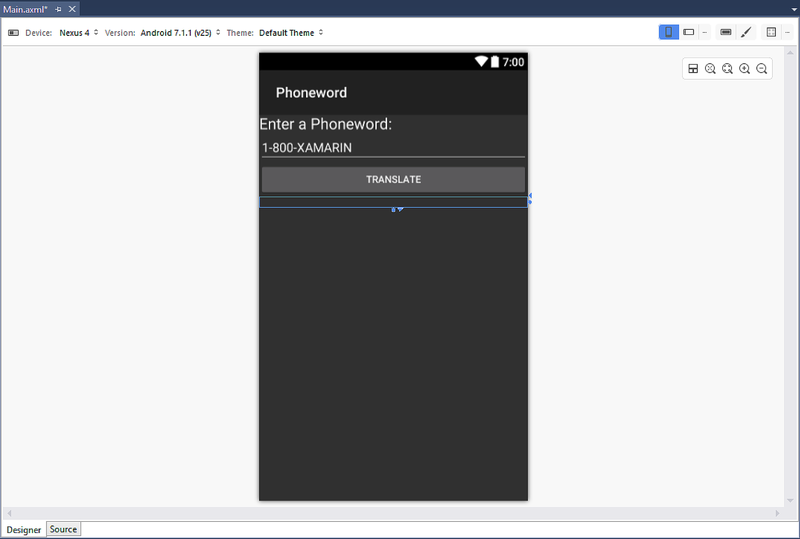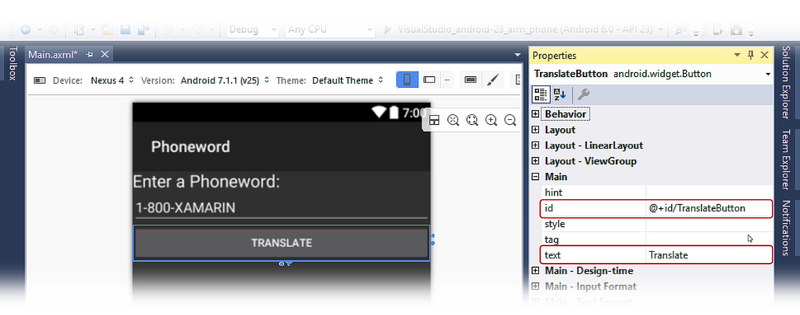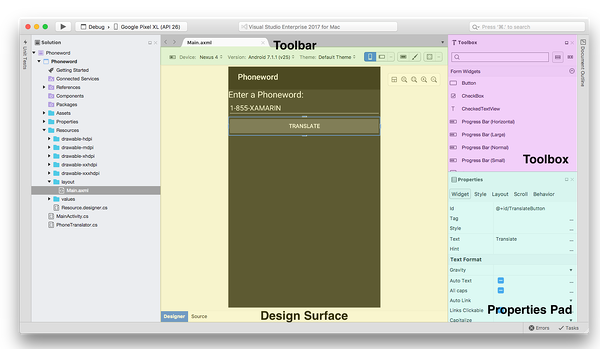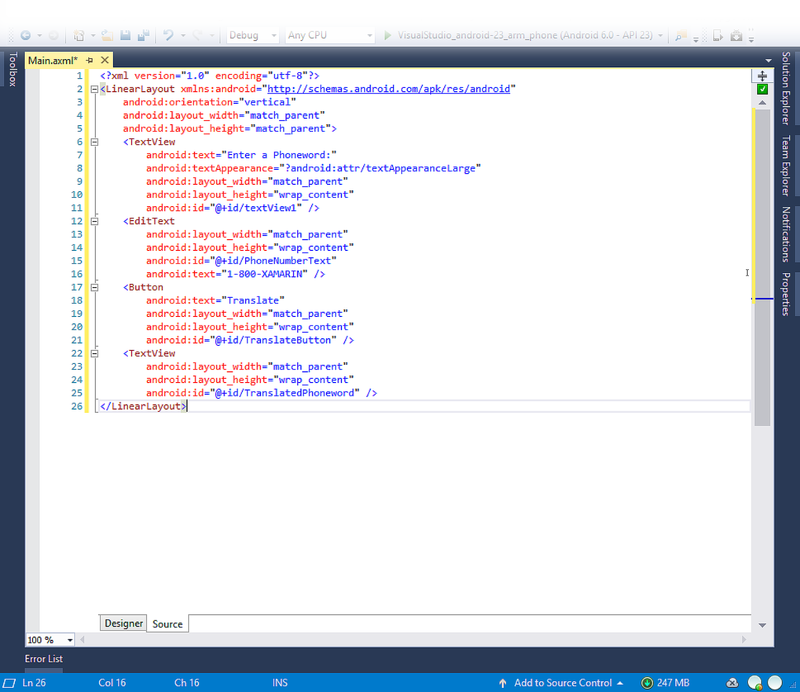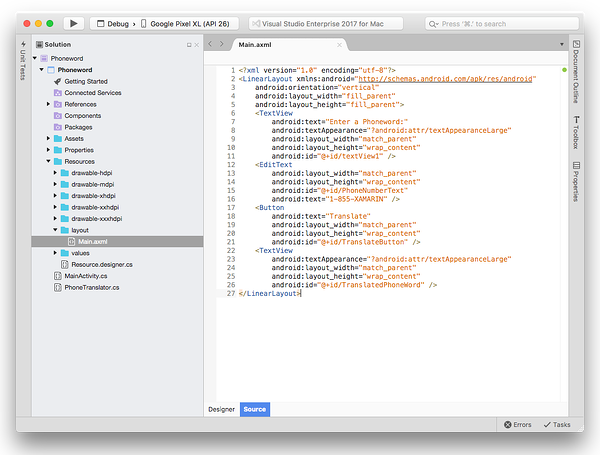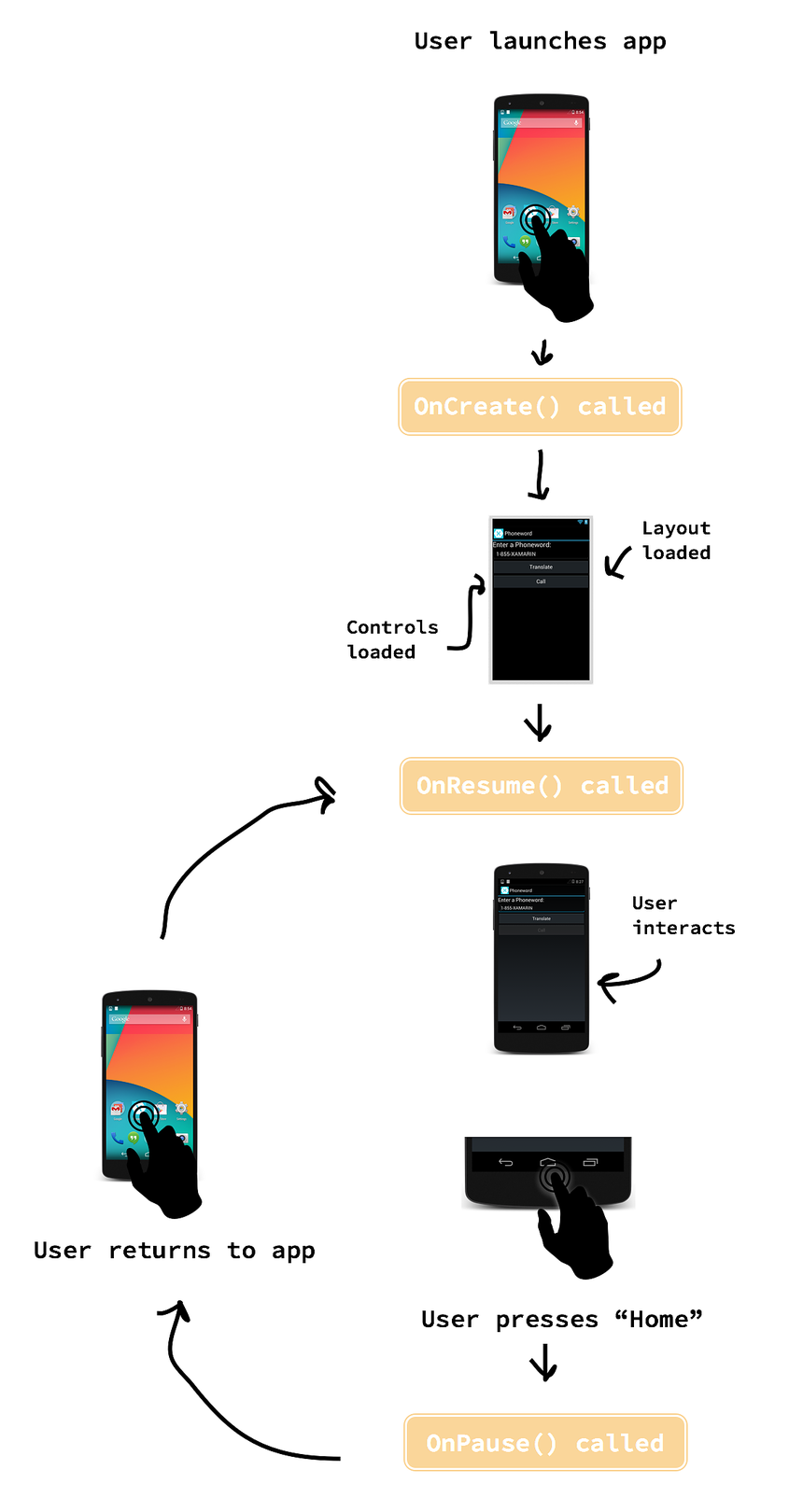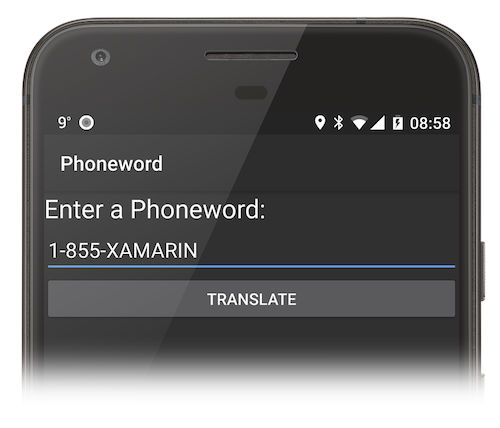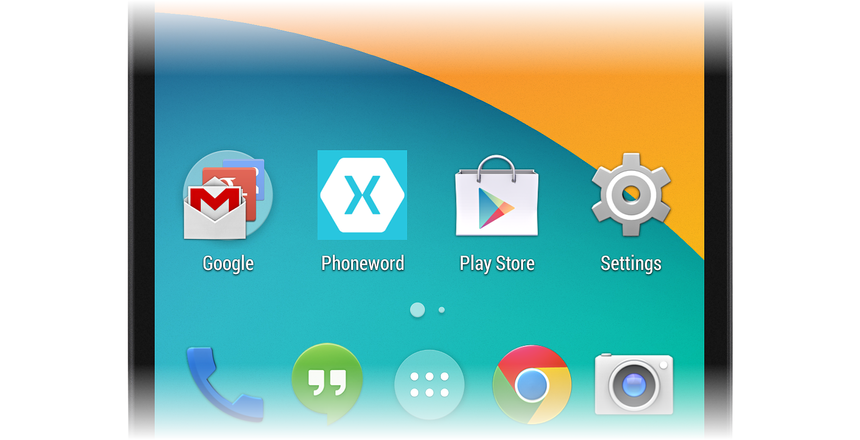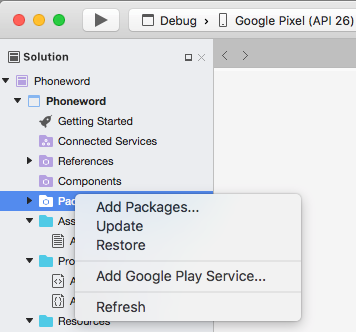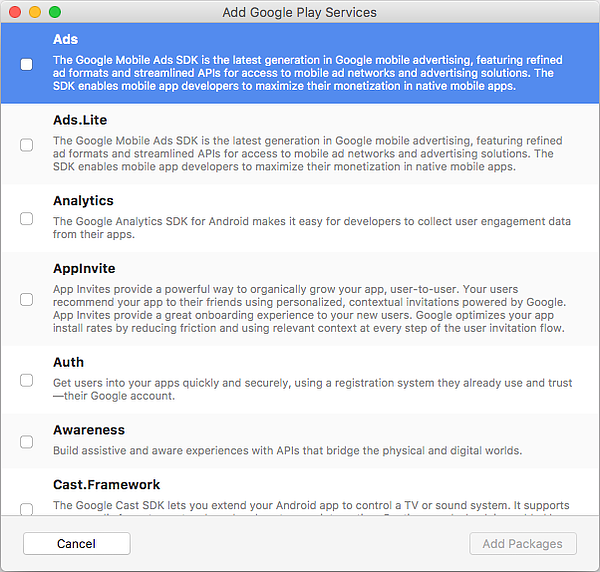Hello, Android:深度剖析
在這份含有兩部分的指南中,您將會建置您的第一個 Xamarin.Android 應用程式,以及了解使用 Xamarin 進行 Android 應用程式開發的基本知識。 在此過程中,將會為您介紹建置和部署 Xamarin.Android 應用程式所需的工具、概念和步驟。
在 Hello, Android 快速入門中,您已建置並執行您的第一個 Xamarin.Android 應用程式。 現在是時候更深入了解 Android 應用程式的運作方式,讓您能夠建置更複雜的程式。 本指南會檢閱您在 Hello, Android 逐步解說中所採取的步驟,讓您可以了解所執行的作業,並開始對 Android 應用程式開發有基本了解。
本指南會談到下列主題:
Visual Studio 簡介 – Visual Studio 簡介和建立新的 Xamarin.Android 應用程式。
Xamarin.Android 應用程式的結構 - 導覽 Xamarin.Android 應用程式的基本組件。
應用程式基本概念和架構基本概念 – 活動簡介、Android 指令清單,以及 Android 開發的一般類別。
使用者介面 (UI) - 使用 Android 設計工具建立使用者介面。
活動和活動生命週期 – 活動生命週期 簡介,並在程式代碼中連接使用者介面。
測試、部署和完成觸控 – 使用測試、部署、產生藝術品等建議來完成您的應用程式。
Visual Studio for Mac 簡介 – Visual Studio for Mac 簡介和建立新的 Xamarin.Android 應用程式。
Xamarin.Android 應用程式的 剖析 – 導覽 Xamarin.Android 應用程式的基本部分。
應用程式基本概念和架構基本概念 – 活動簡介、Android 指令清單,以及 Android 開發的一般類別。
使用者介面 (UI) - 使用 Android 設計工具建立使用者介面。
活動和活動生命週期 – 活動生命週期 簡介,並在程式代碼中連接使用者介面。
測試、部署和完成觸控 – 使用測試、部署、產生藝術品等建議來完成您的應用程式。
本指南將協助您發展建置單一畫面之 Android 應用程式所需的技能與知識。 完成之後,您應該能夠了解 Xamarin.Android 應用程式的不同組件,以及如何將它們結合在一起。
Visual Studio 簡介
Visual Studio 是 Microsoft 所提供之功能強大的 IDE。 其中包含完全整合的視覺化設計工具、含有重構工具的文字編輯器、組件瀏覽器、原始程式碼整合等。 在本指南中,您將了解如何搭配 Xamarin 外掛程式使用一些基本的 Visual Studio 功能。
Visual Studio 會將程式碼組織成「方案」和「專案」。 方案是可以容納一或多個專案的容器。 專案可以是應用程式 (例如 iOS 或 Android 應用程式)、支援程式庫、測試應用程式等。 在 Phoneword 應用程式中,您已使用 Android 應用程式範本新增 Android 專案至在 Hello, Android 指南中建立的 Phoneword 方案。
Visual Studio for Mac 簡介
Visual Studio for Mac 是免費的開放原始碼 IDE,類似 Visual Studio。 其中包含完全整合的視覺化設計工具、具有重構工具的文字編輯器、組件瀏覽器、原始程式碼整合等等。 在本指南中,您將了解如何使用一些基本的 Visual Studio for Mac 功能。 如果您還不熟悉 Visual Studio for Mac,您可能想要參閱更深入的 Visual Studio for Mac 簡介。
Visual Studio for Mac 遵循 Visual Studio 的做法,將程式碼組織成「方案」和「專案」。 方案是可以容納一或多個專案的容器。 專案可以是應用程式 (例如 iOS 或 Android 應用程式)、支援程式庫、測試應用程式等。 在 Phoneword 應用程式中,您已使用 Android 應用程式範本新增 Android 專案至在 Hello, Android 指南中建立的 Phoneword 方案。
Xamarin.Android 應用程式的結構
已建立名為 Phoneword 的方案,並將名為 Phoneword 的 Android 專案放在其中。
檢視專案內的所有項目,查看每個資料夾及其用途:
屬性 – 包含 AndroidManifest.xml 檔案,描述 Xamarin.Android 應用程式的所有需求,包括名稱、版本號碼和許可權。 Properties 資料夾也包含 AssemblyInfo.cs,也就是 .NET 組件中繼資料檔案。 建議您在此檔案填入您應用程式的一些基本資訊。
References - 包含建置及執行應用程式所需的組件。 如果您展開 References 目錄,您將會看到對 .NET 組件的參考 (例如 System、System.Core 和 System.Xml),以及對 Xamarin 之 Mono.Android 組件的參考。
資產 – 包含應用程式需要執行的檔案,包括字型、本機數據檔和文本檔。 此處包含的檔案可透過產生的
Assets類別來存取。 如需 Android 資產的詳細資訊,請參閱 Xamarin 的使用 Android 資產指南。資源 – 包含應用程式資源,例如字串、影像和版面配置。 您可以透過產生的
Resource類別來存取程式碼中的這些資源。 Android 資源指南提供有關 Resources 目錄的更多詳細資料。 此應用程式範本也包含 AboutResources.txt 檔案中資源的精簡指南。
資源
Resources 目錄包含四個資料夾 drawable、layout、mipmap 和 values,以及名為 Resource.designer.cs 的檔案。
下表摘要說明這些項目:
可繪製 – 可 繪製目錄會容納 可繪製的資源 ,例如影像和位圖。
mipmap – mipmap 目錄會保存不同啟動器圖示密度的可繪製檔案。 在預設範本中,drawable 目錄包含應用程式圖示檔 Icon.png。
- layout – 版面配置目錄包含 Android 設計工具檔案 (.axml),可定義每個畫面或活動的使用者介面。 此範本會建立一個預設配置,稱為 activity_main.axml。
- layout – 版面配置目錄包含 Android 設計工具檔案 (.axml),可定義每個畫面或活動的使用者介面。 此範本會建立一個預設配置,稱為 Main.axml。
values – 此目錄會存放儲存簡單值的 XML 檔案,例如字串、整數和色彩。 此範本會建立一個存放字串值的檔案,稱為 Strings.xml。
Resource.designer.cs – 也稱為
Resource類別,此檔案是保留指派給每個資源的唯一標識碼的部分類別。 它是由 Xamarin.Android 工具自動建立,並會在必要時重新產生。 請勿手動編輯此檔案,因為 Xamarin.Android 會覆寫任何手動變更。
應用程式基礎與架構基本概念
Android 應用程式沒有單一進入點;換句話說,作業系統不會在應用程式中呼叫任何一行程式碼來啟動應用程式。 相反地,當 Android 具現化其中一個類別時,就會啟動應用程式,在這段期間,Android 會將整個應用程式的處理序載入記憶體。
這項 Android 特有的功能在設計複雜的應用程式或與 Android 作業系統互動時會非常實用。 不過,在處理 Phoneword 應用程式之類的基本案例時,這些選項也會使 Android 變得複雜。 因此,Android 架構的瀏覽分割成兩部分。 本指南所剖析的應用程式使用了 Android 應用程式的最常見進入點:第一個畫面。 在 Hello, Android 多重畫面中,將探索 Android 架構的整體複雜度,並討論啟動應用程式的不同方式。
Phoneword 案例 - 開始使用活動
當您第一次在模擬器或裝置中開啟 Phoneword 應用程式時,作業系統會建立第一個「活動」。 活動是對應至單一應用程式畫面的特殊 Android 類別,負責繪製及提供使用者介面。 當 Android 應用程式的第一個活動時,它會載入整個應用程式:
由於不是直線通過 Android 應用程式 (您可以從數個點啟動應用程式),因此 Android 提供獨特的方法來追蹤組成應用程式的類別和檔案。 在 Phoneword 範例中,組成應用程式的所有組件都會向特殊的 XML 檔案 (稱為 Android 資訊清單) 註冊。 Android 資訊清單的角色在於追蹤應用程式的內容、屬性和權限,並公開給 Android 作業系統。 您可以將 Phoneword 應用程式想成是單一活動 (畫面),以及透過 Android 資訊清單檔案繫結在一起的資源和協助程式檔案集合,如下圖所示:
接下來的章節將探索 Phoneword 應用程式各組件之間的關聯性,這應該可讓您進一步了解上圖。 此探索從使用者介面開始,並討論 Android Designer 和配置檔案。
使用者介面
提示
較新版的 Visual Studio 支援在 Android Designer 中開啟 .xml 檔案。
Android Designer 同時支援 .axml 和 .xml 檔案。
activity_main.axml 是應用程式中第一個畫面的使用者介面配置檔案。 .axml 表示這是 Android Designer 檔案 (AXML 代表 Android XML)。 主要名稱是 Android 觀點的任意名稱 – 版面配置檔案可能已命名為其他名稱。 當您在 IDE 中開啟 activity_main.axml 時,會顯示 Android 配置檔案的視覺化編輯器,稱為 Android Designer:
在 Phoneword 應用程式中,TranslateButton 的識別碼會設定為 @+id/TranslateButton:
Main.axml 是應用程式中第一個畫面的使用者介面配置檔案。 .axml 表示這是 Android Designer 檔案 (AXML 代表 Android XML)。 主要名稱是 Android 觀點的任意名稱 – 版面配置檔案可能已命名為其他名稱。 當您在 IDE 中開啟 Main.axml 時,會顯示 Android 配置檔案的視覺化編輯器,稱為 Android Designer:
在 Phoneword 應用程式中,TranslateButton 的識別碼會設定為 @+id/TranslateButton:
當您設定 TranslateButton 的 id 屬性時,Android Designer 會將 TranslateButton 控制項對應至 Resource 類別,並為其指派 TranslateButton 的「資源識別碼」。 此視覺控制項與類別的對應可讓您尋找並使用 TranslateButton 及應用程式程式碼中的其他控制項。 這在您分析提供控制項的程式碼時將會更詳細地說明。 您目前只需要知道控制項的程式碼表示已透過 id 屬性連結至設計工具中控制項的視覺表示。
原始碼檢視
設計介面上定義的所有內容都會轉譯為 XML 以供 Xamarin.Android 使用。 Android Designer 提供原始碼檢視,其中包含從視覺化設計工具所產生的 XML。 您可以切換至設計工具檢視左下方的 [原始碼] 面板來檢視此 XML,如以下螢幕擷取畫面所示:
此 XML 原始碼應該包含四個控件元素:兩 個 TextView、一個 EditText 和一個 Button 元素。 如需 Android Designer 的更深入導覽,請參閱 Xamarin Android Designer 概觀指南。
現在您已了解使用者介面之視覺部分背後的工具和概念。 接下來,您可以跳到提供使用者介面的程式碼,並探索活動與活動開發週期。
活動與活動開發週期
Activity 類別包含提供使用者介面的程式碼。
活動負責回應使用者互動,以及打造動態的使用者體驗。
本節將介紹 Activity 類別、討論活動開發週期,並剖析 Phoneword 應用程式中提供使用者介面的程式碼。
活動類別
Phoneword 應用程式只有一個畫面 (活動)。 提供畫面的類別稱為 MainActivity,並位於 MainActivity.cs 檔案中。 此名稱 MainActivity 在 Android 中沒有特殊意義 – 雖然慣例是將應用程式中 MainActivity的第一個活動命名為 ,但 Android 並不在意它是否命名為其他名稱。
當您開啟 MainActivity.cs 時,您會看到 MainActivity 類別為 Activity 類別的「子類別」,而且活動會以 Activity 屬性裝飾:
[Activity (Label = "Phone Word", MainLauncher = true)]
public class MainActivity : Activity
{
...
}
Activity 屬性會向 Android 資訊清單註冊活動;這可讓 Android 知道此類別是受此資訊清單管理之 Phoneword 應用程式的一部分。 Label 屬性會設定將顯示在畫面頂端的文字。
MainLauncher 屬性會告知 Android 在應用程式啟動時顯示此活動。 當您將更多活動 (畫面) 新增至應用程式時,此屬性會變得很重要,如 Hello, Android 多重畫面指南所述。
現在您已了解 MainActivity 的基本概念,接下來可以閱讀「活動開發週期」簡介來深入探索活動程式碼。
活動開發週期
在 Android 中,活動會根據其與使用者的互動,經過開發週期的不同階段。 您可以建立、啟動、暫停、繼續和終結活動,以及執行其他動作。 Activity 類別包含系統在畫面開發週期的特定點上所呼叫的方法。 下圖說明活動的典型開發週期,以及一些對應的開發週期方法:
藉由覆寫 Activity 開發週期方法,您就可以控制活動的載入方式、回應使用者的方式,甚至是它從裝置螢幕消失之後所發生的情況。 例如,您可以覆寫上圖中的開發週期方法,來執行一些重要的工作:
OnCreate – 建立檢視、初始化變數,並執行必須在使用者看到活動之前完成的其他準備工作。 此方法只會在活動載入記憶體時呼叫一次。
OnResume – 執行每次活動返回裝置畫面時都必須執行的任何工作。
OnPause – 執行每次活動離開裝置畫面時都必須執行的任何工作。
當您將自訂程式碼新增至 Activity 中的開發週期方法時,您會「覆寫」開發週期方法的「基底實作」。 您可以進入現有的開發週期方法 (其中已有一些附加的程式碼),然後以自己的程式碼擴充該方法。 您可以從方法內部呼叫基底實作,以確保原始程式碼在您的新程式碼之前執行。 下一節將說明此範例。
活動開發週期是 Android 中很重要且複雜的一部分。 如果您想要在完成使用者入門系列之後深入了解活動,請閱讀活動開發週期指南。 在本指南中,下一個重點會放在活動開發週期的第一個階段 OnCreate。
OnCreate
Android 會在建立活動時 (呈現畫面給使用者之前),呼叫 Activity 的 OnCreate 方法。 您可以覆寫 OnCreate 開發週期方法來建立檢視,並準備好您的活動以回應使用者:
protected override void OnCreate (Bundle bundle)
{
base.OnCreate (bundle);
// Set our view from the "main" layout resource
SetContentView (Resource.Layout.Main);
// Additional setup code will go here
}
在 Phoneword 應用程式中,OnCreate 的第一項工作是載入在 Android Designer 中建立的使用者介面。 若要載入 UI,請呼叫 SetContentView 並傳遞配置檔案的「資源配置名稱」:activity_main.axml。 此配置位於 Resource.Layout.activity_main 中:
SetContentView (Resource.Layout.activity_main);
當 MainActivity 啟動時,它會根據 activity_main.axml 檔案的內容來建立檢視。
在 Phoneword 應用程式中,OnCreate 的第一項工作是載入在 Android Designer 中建立的使用者介面。 若要載入 UI,請呼叫 SetContentView 並傳遞配置檔案的「資源配置名稱」:Main.axml。 此配置位於 Resource.Layout.Main 中:
SetContentView (Resource.Layout.Main);
當 MainActivity 啟動時,它會根據 Main.axml 檔案的內容來建立檢視。 請注意,配置檔名稱會與活動名稱相符 – Main.axml 是 Main活動的版面配置。 從 Android 的觀點來看這並不必要,但當您開始將更多畫面新增至應用程式時,您會發現此命名慣例可更輕鬆地配對程式碼檔案和配置檔案。
配置檔案備妥之後,您可以開始查閱控制項。
若要查閱控制項,請呼叫 FindViewById 並傳入控制項的資源識別碼:
EditText phoneNumberText = FindViewById<EditText>(Resource.Id.PhoneNumberText);
Button translateButton = FindViewById<Button>(Resource.Id.TranslateButton);
TextView translatedPhoneWord = FindViewById<TextView>(Resource.Id.TranslatedPhoneWord);
現在您的配置檔案中已有控制項的參考,您可以開始撰寫其程式來回應使用者互動。
回應使用者互動
在 Android 中,Click 事件會接聽使用者的觸控。 在此應用程式中,使用 Lambda 來處理 Click 事件,但也可改用委派或具名的事件處理常式。 最後的 TranslateButton 程式碼如下:
translateButton.Click += (sender, e) =>
{
// Translate user's alphanumeric phone number to numeric
translatedNumber = PhonewordTranslator.ToNumber(phoneNumberText.Text);
if (string.IsNullOrWhiteSpace(translatedNumber))
{
translatedPhoneWord.Text = string.Empty;
}
else
{
translatedPhoneWord.Text = translatedNumber;
}
};
測試、部署及最後的修飾
Visual Studio for Mac 和 Visual Studio 都會提供許多選項來測試和部署應用程式。 本節涵蓋偵錯選項、示範在裝置上測試應用程式,並介紹用來為不同螢幕密度建立自訂應用程式圖示的工具。
偵錯工具
應用程式程式碼中的問題可能很難診斷。 若要協助診斷複雜的程式碼問題,您可以設定中斷點、逐步執行程式碼或將資訊輸出至記錄視窗。
部署到裝置
模擬器是部署和測試應用程式的一個不錯起點,但使用者並不會在模擬器中使用最後的應用程式。 最好及早且經常地在實際裝置上測試應用程式。
您必須先設定 Android 裝置以進行開發,才能使用它來測試應用程式。 設定裝置以進行開發指南提供準備好裝置以進行開發的完整指示。
設定裝置之後,您可以部署到該裝置,方法是將它插入、從 [選取裝置] 對話方塊中選取它,然後啟動應用程式:
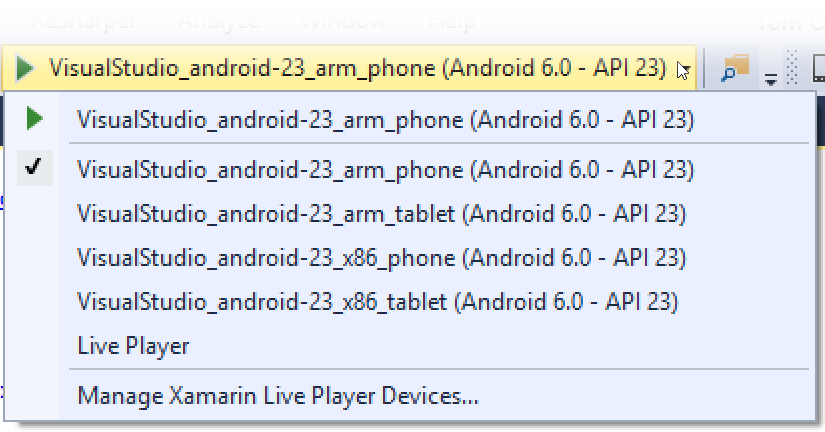
這會啟動裝置上的應用程式:
設定不同螢幕密度的圖示
Android 裝置的螢幕大小和解析度不一,並非所有影像在所有螢幕上都看起來正常。 例如,以下是高密度 Nexus 5 上之低密度圖示的螢幕擷取畫面。 注意它與周圍的圖示相較下有多模糊:
有鑑於此,最好是將不同解析度的圖示新增至 Resources 資料夾。 Android 提供不同版本的 mipmap 資料夾來處理不同密度的啟動程式圖示:mdpi 適用於中密度、hdpi 適用於高密度,而 xhdpi、xxhdpi、xxxhdpi 則適用於非常高密度的螢幕。 不同大小的圖示會存放在適當的 mipmap- 資料夾中:
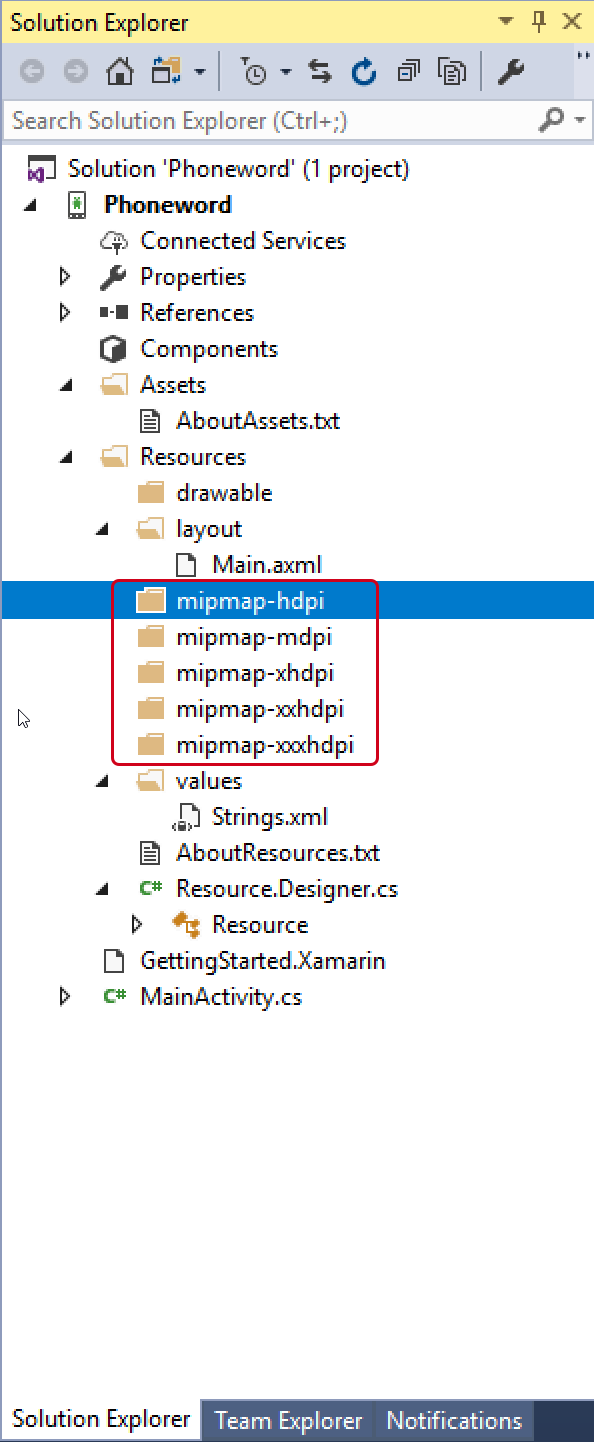
Android 會選擇具有適當密度的圖示:
產生自訂圖示
並非每個人都有設計工具可用來建立自定義圖示,並啟動應用程式需要脫穎而出的影像。以下是產生自訂應用程式圖稿的幾個替代方法:
Android Asset Studio – 適用於所有類型的 Android 圖示的網頁式瀏覽器內產生器,其中包含其他實用社群工具的連結。 在 Google Chrome 中的效果最佳。
Visual Studio:您可以使用此產品,直接在 IDE 中為您的應用程式建立簡單的圖示集。
Fiverr \(英文\):從各種不同的設計工具進行選擇來建立您適用的圖示集,從 $5 美元開始。 可能時好時壞,但如果您需要動態設計的圖示,這會是不錯的資源。
Android Asset Studio – 適用於所有類型的 Android 圖示的網頁式瀏覽器內產生器,其中包含其他實用社群工具的連結。 在 Google Chrome 中的效果最佳。
Pixelmator \(英文\):適用於 Mac 的多用途影像編輯應用程式,成本大約 $30 美元。
Fiverr \(英文\):從各種不同的設計工具進行選擇來建立您適用的圖示集,從 $5 美元開始。 可能時好時壞,但如果您需要動態設計的圖示,這會是不錯的資源。
如需圖示大小和需求的詳細資訊,請參閱 Android 資源指南。
新增 Google Play Services 套件
Google Play 服務是一組附加元件程式庫,可讓 Android 開發人員利用來自 Google 的最新功能,例如 Google 地圖、Google 雲端通訊和應用程式內結帳。 之前,所有 Google Play 服務連結庫的系結都是由 Xamarin 以單一套件的形式提供 – 從 Visual Studio for Mac 開始,有新的專案對話框可用來選取要包含在應用程式中的 Google Play Services 套件。
若要新增一或多個 Google Play 服務程式庫,請以滑鼠右鍵按一下您專案樹狀目錄中的 [套件] 節點,然後按一下 [Add Google Play Service...] (新增 Google Play 服務...):
當 [Add Google Play Services] (新增 Google Play 服務) 對話方塊出現時,選取您想要新增至專案的套件 (Nuget):
當您選取服務並按一下 [新增套件] 時,Visual Studio for Mac 會下載並安裝您選取的套件及其所需的任何相依 Google Play 服務套件。 在某些情況下,您可能會看到 [接受授權] 對話方塊,您必須按一下 [接受] 才能安裝套件:
摘要
恭喜! 您現在應該已充分了解 Xamarin.Android 應用程式的元件,以及建立應用程式所需的工具。
在使用者入門系列的下一個教學課程中,您將會展開應用程式來處理多重畫面,並探索更進階的 Android 架構和概念。