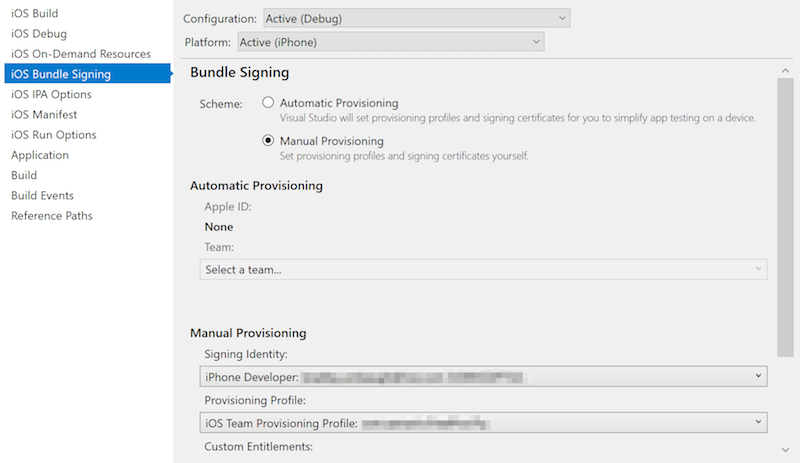Xamarin.iOS 應用程式的免費佈建
免費佈建可讓 Xamarin.iOS 開發人員無須加入任何 Apple 開發人員計劃,即可將其應用程式部署到 iOS 裝置,並加以測試。 雖然模擬器測試很有用且很方便,但是仍然需要在實體 iOS 裝置上測試應用程式,才能驗證應用程式在實際記憶體、儲存體和網路連線能力的限制下是否能正確地運作。
若要使用免費佈建來將應用程式部署至裝置上:
- 使用 Xcode 來建立必要簽署身分識別 (開發人員憑證和私密金鑰) 和佈建設定檔 (包含明確的應用程式識別碼和已連接之 iOS 裝置的 UDID)。
- 在 Visual Studio for Mac 或 Visual Studio 2019 中,使用 Xcode 所建立簽署身分識別和佈建設定檔來部署您的 Xamarin.iOS 應用程式。
重要
自動佈建可讓 Visual Studio for Mac 或 Visual Studio 2019 自動設定裝置以進行開發人員測試。 不過,自動佈建與免費佈建不相容。 若要使用自動佈建,您必須擁有付費的 Apple 開發人員計劃帳戶。
需求
若要使用免費佈建來將 Xamarin.iOS 應用程式部署到裝置:
- 所使用的 Apple ID 必須未與任何 Apple 開發人員計劃連接。
- 您的 Xamarin.iOS 應用程式必須使用明確的應用程式識別碼,而不是萬用應用程式識別碼。
- 您 Xamarin.iOS 應用程式中使用的套件組合識別碼必須是唯一的,且先前不曾在其他應用程式中使用。 任何與免費佈建搭配使用的套件組合識別碼都無法再重複使用。
- 如果您已經散發某個應用程式,就不能使用免費佈建來部署該應用程式。
- 如果您的應用程式使用「應用程式服務」,則將需要建立佈建設定檔,如裝置佈建所述。
如需與免費佈建相關限制的詳細資訊,請查看本文件的限制一節,如需散發 iOS 應用程式的詳細資訊,請參閱應用程式散發指南。
使用免費佈建在裝置上進行測試
請遵循下列步驟使用免費佈建測試您的 Xamarin.iOS 應用程式。
使用 Xcode 來建立簽署身分識別和佈建設定檔
如果您沒有 Apple ID,請建立一個。
開啟 Xcode 並流覽至 [Xcode > 喜好設定]。
在 [Accounts] \(帳戶\) 底下,使用 []+ 按鈕來新增您現有的 Apple ID。 看起來應該類似下面的螢幕擷取畫面:
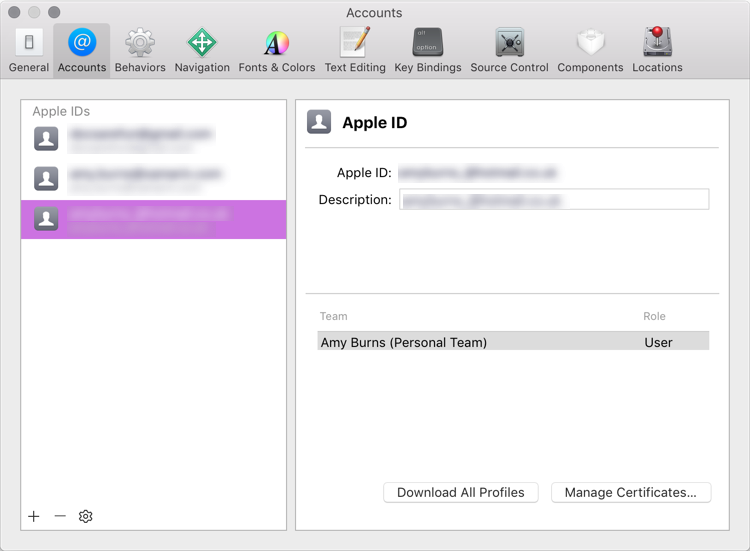
關閉 Xcode 喜好設定。
插入您想要部署應用程式的 iOS 裝置。
在 Xcode 中,建立新的專案。 選擇 [檔案新專案],然後選取 [單一檢視應用程式]。>>
在 [新增專案] 對話方塊中,將 [小組] 設定為剛剛新增的 Apple ID。 在下拉式清單中,它看起來應該類似於 [您的名稱 (個人小組)]:
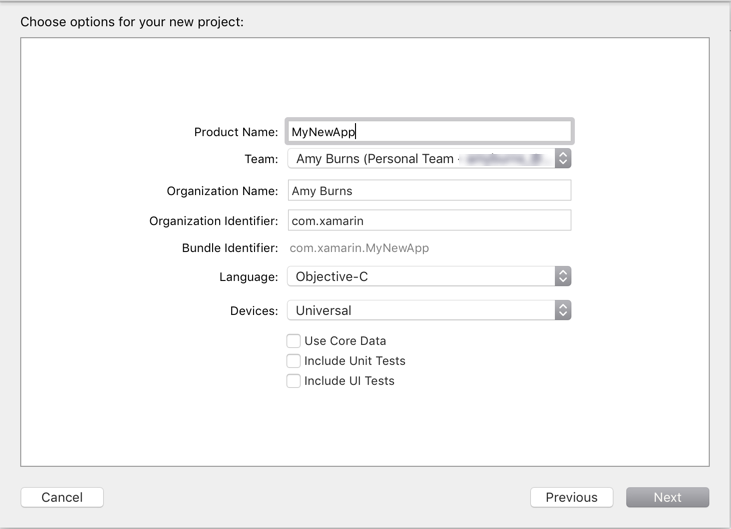
建立新的專案之後,選擇以 iOS 裝置 (而不是模擬器) 為目標的 Xcode 組建配置。

在 Xcode 的 [專案導覽器] 中選擇其最上層的節點,以開啟您的應用程式專案設定。
在 [一般 > 身分識別] 下,確定套件 組合標識符完全符合 Info.plist 中找到的 Xamarin.iOS 應用程式套件組合標識符。
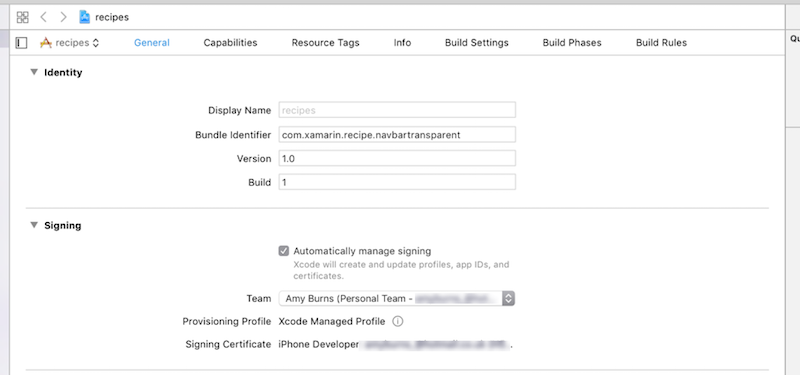
重要
Xcode 僅會為明確的應用程式識別碼來建立佈建設定檔,並且必須與您的 Xamarin.iOS 應用程式的應用程式識別碼相同。 如果兩者不同,您將無法使用免費佈建來部署您的 Xamarin.iOS 應用程式。
在 [部署資訊] 下,確認部署目標與已連接的 iOS 裝置上安裝的 iOS 版本相符或低於該版本。
在 [簽署] 下,選取 [自動管理簽署],然後從下拉式清單中選取您的小組:
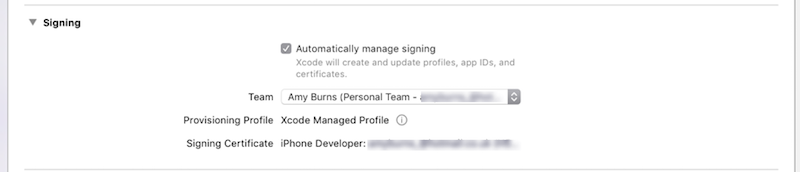
Xcode 將會自動為您產生佈建設定檔和簽署身分識別。 您可以按一下佈建設定檔旁邊的資訊圖示來檢視此資訊:
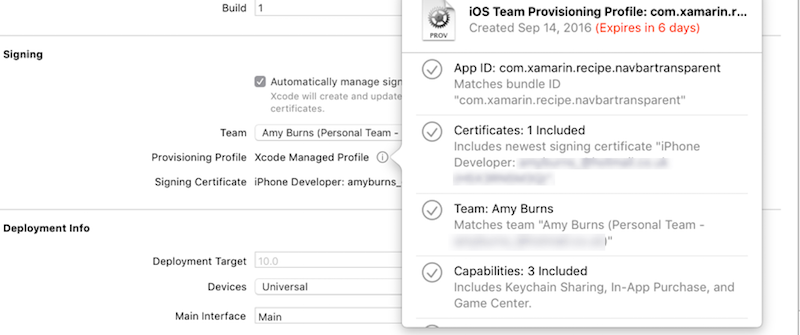
提示
如果 Xcode 嘗試產生佈建設定檔時出現錯誤,請確認 Xcode 目前選取的組建配置以已連接的 iOS 裝置為目標,而不是模擬器。
若要在 Xcode 中進行測試,請按一下 [Run] \(執行\) 按鈕,以將空白應用程式部署至您的裝置。
部署您的 Xamarin.iOS 應用程式
透過 USB 或無線方式將 iOS 裝置連接到 Mac 組建主機。
在 Visual Studio for Mac [Solution Pad] 中,按兩下Info.plist。
在 [簽署] 中,選取 [手動佈建]。
按兩下 [ iOS 套件組合簽署...] 按鈕。
針對 [組態],選取 [除錯]。
針對 [平台],選取 [iPhone]。
選取 Xcode 所建立的簽署身分識別。
選取 Xcode 所建立的佈建設定檔。
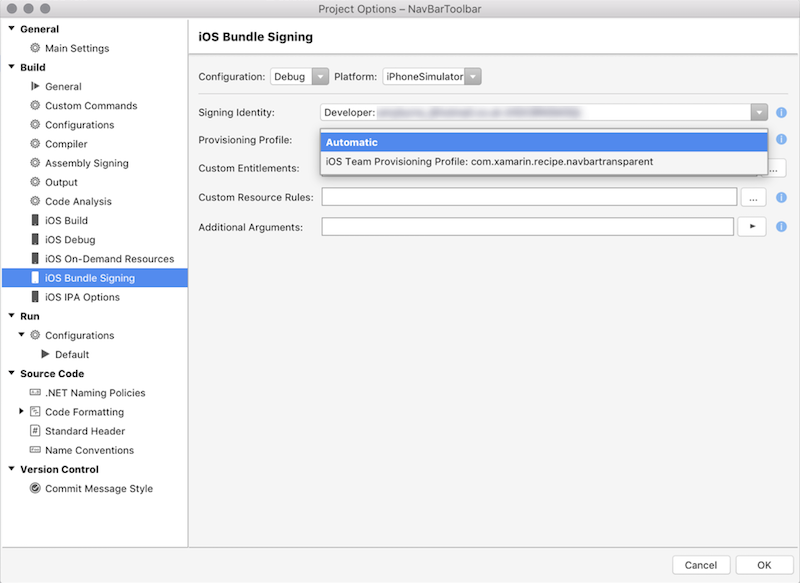
提示
如果看不到您的簽署身分識別或正確的部署設定檔,則可能需要重新啟動 Visual Studio for Mac。
按一下 [確定] 以儲存並關閉 [專案選項]。
選取您的 iOS 裝置,並執行應用程式。
限制
Apple 針對使用免費佈建在 iOS 裝置上執行應用程式的時機和方式有一些限制,用以確保您只能部署至「自己的」裝置:
- 對 iTunes Connect 的存取有限制,因此免費佈建應用程式的開發人員並無法使用發行至 App Store 和 TestFlight 等服務。 必須具備「Apple 開發人員帳戶」(企業或個人),才能透過 Ad Hoc (臨機操作) 和 In-House (內部) 方式散發應用程式。
- 使用免費佈建建立的「佈建設定檔」會在一週後到期,而「簽署身分識別」則會在一年後到期。
- 因為 Xcode 只會針對明確 App ID (應用程式識別碼) 建立佈建設定檔,您將需要針對所要安裝的每個應用程式,依照上述指示進行操作。
- 使用免費佈建時,無法執行大多數應用程式服務的佈建。 這包括 Apple Pay、Game Center、iCloud、App 內購買、推播通知和電子錢包。 Apple 在支援的功能 (iOS) 指南中提供了完整的功能清單。 若要佈建您的應用程式以與應用程式服務搭配使用,請參閱使用功能指南。
摘要
本指南探索了使用免費佈建在 iOS 裝置上安裝應用程式的優點和限制。 它提供了逐步解說,以示範如何使用免費佈建來安裝 Xamarin.iOS 應用程式。