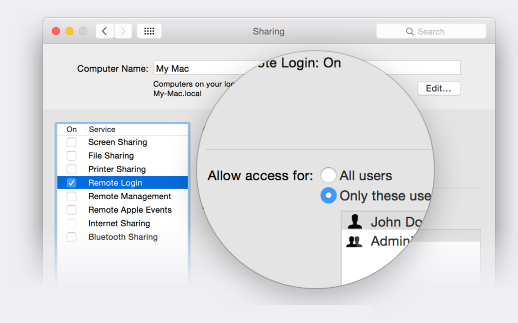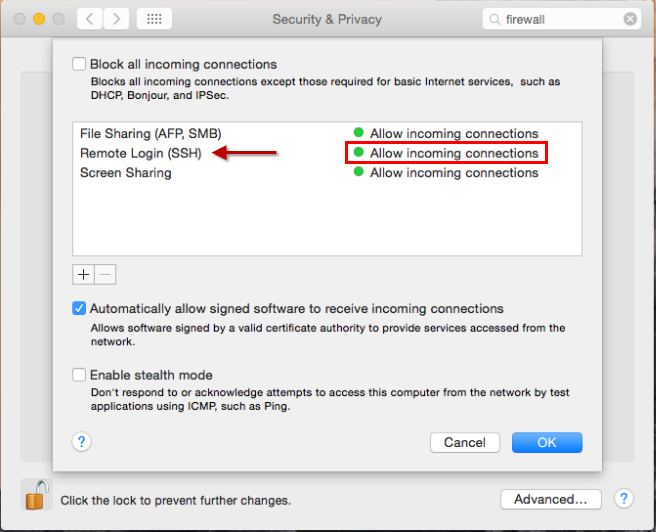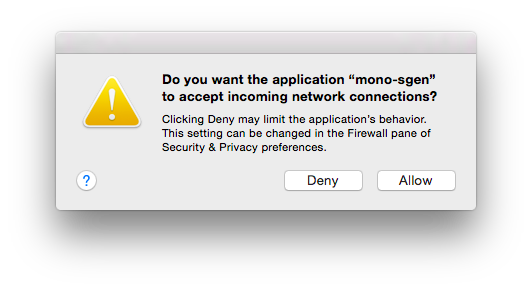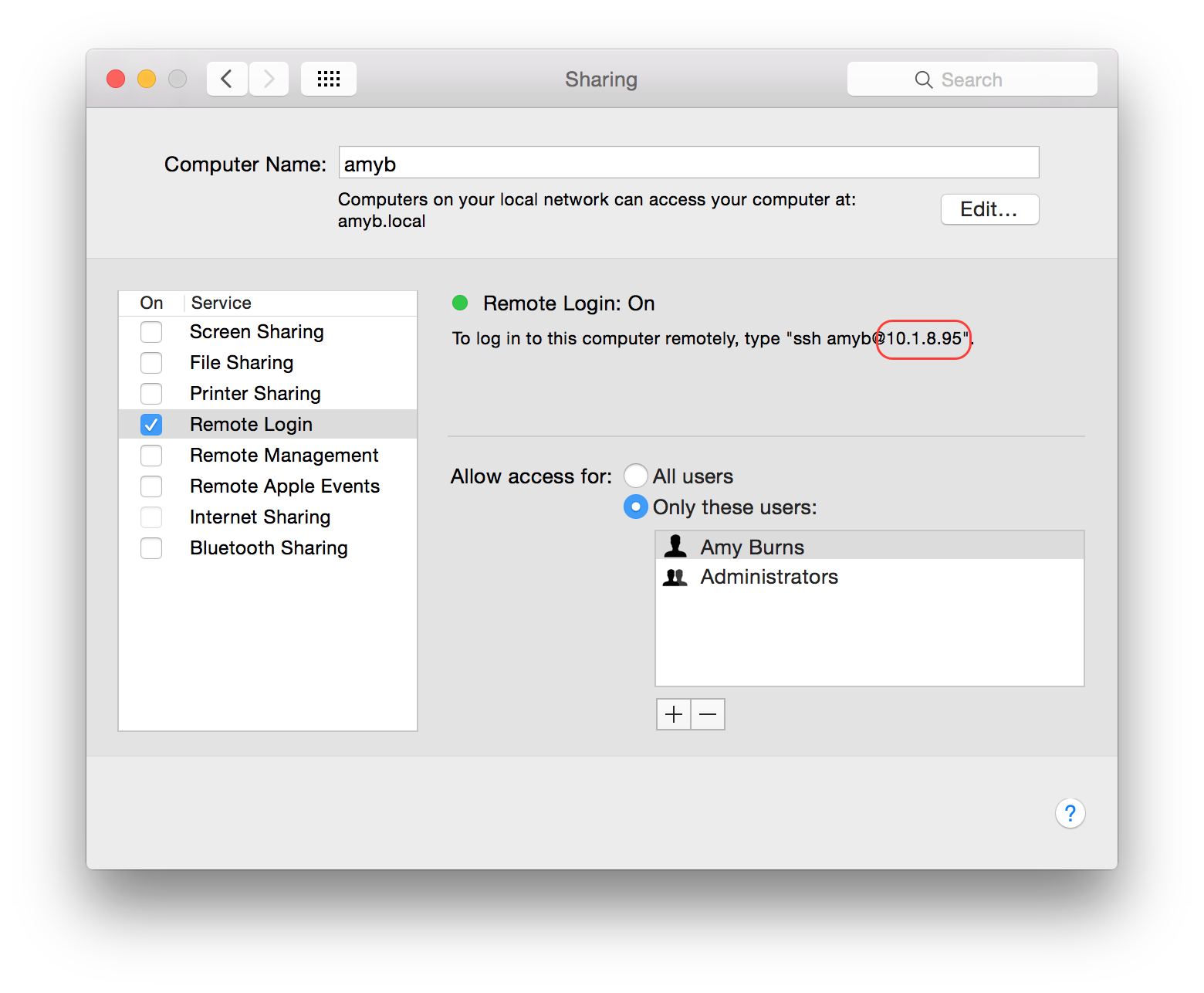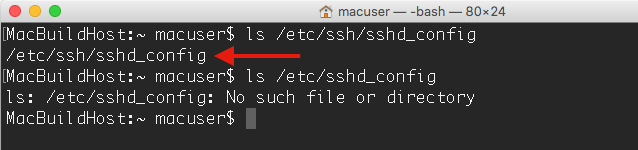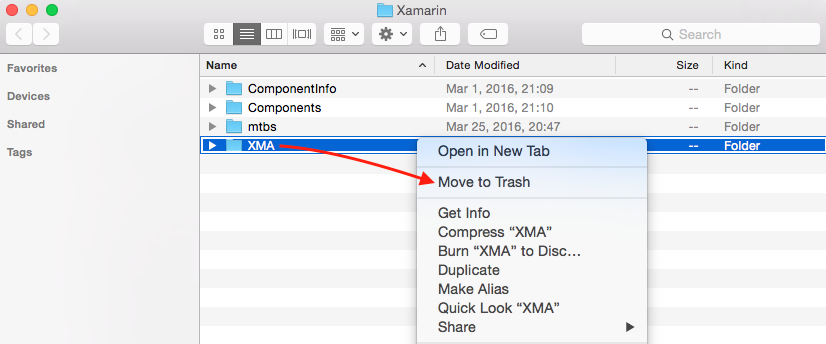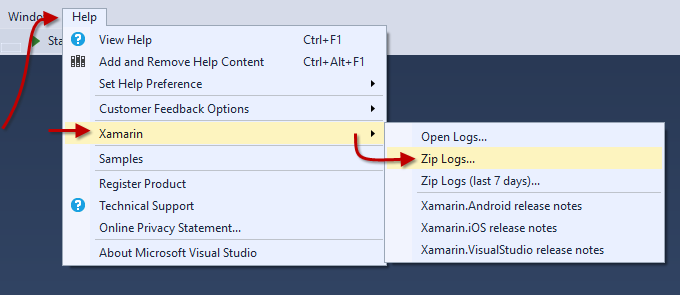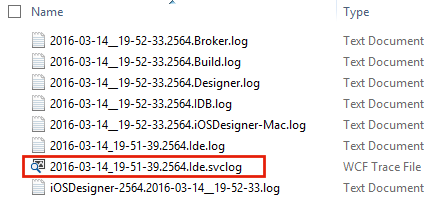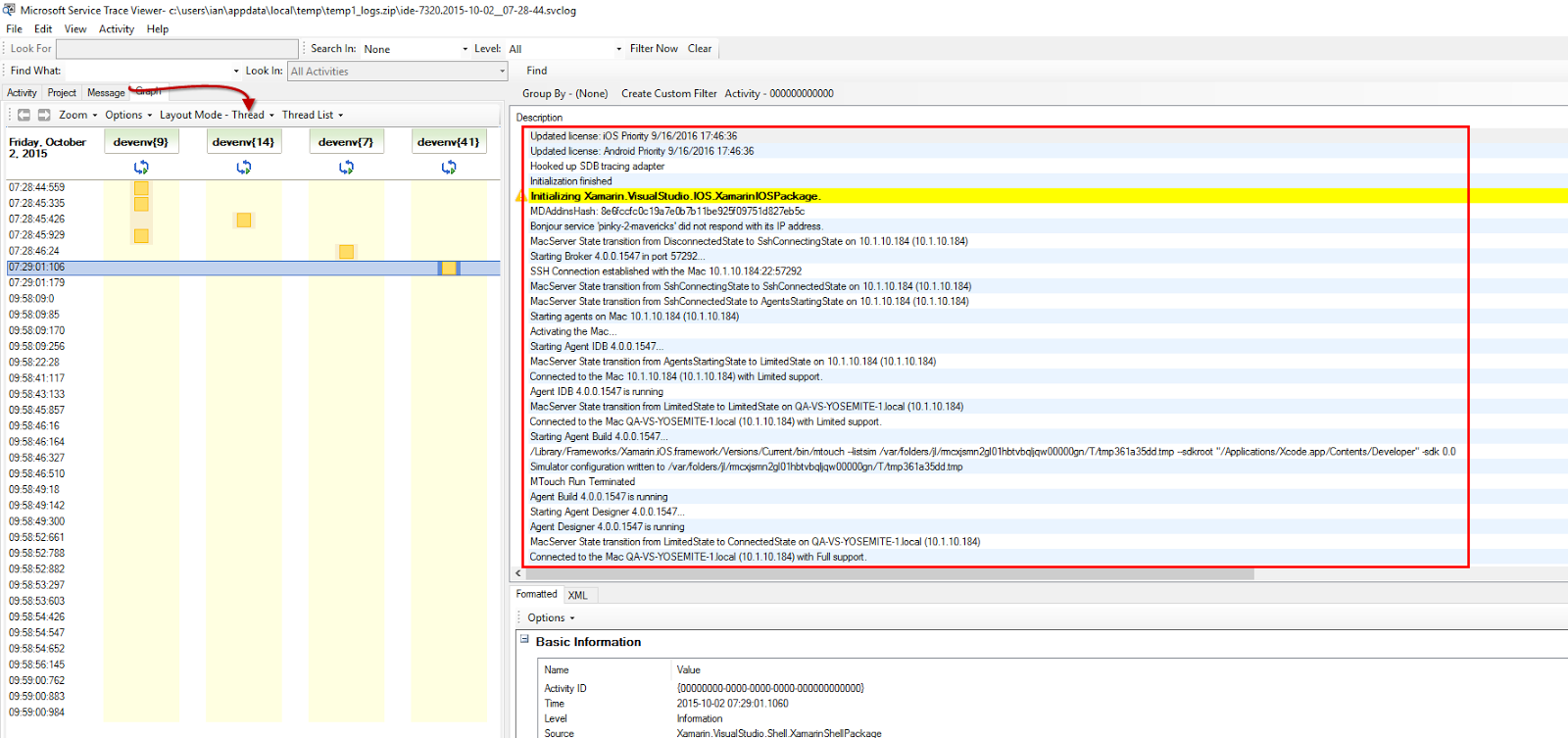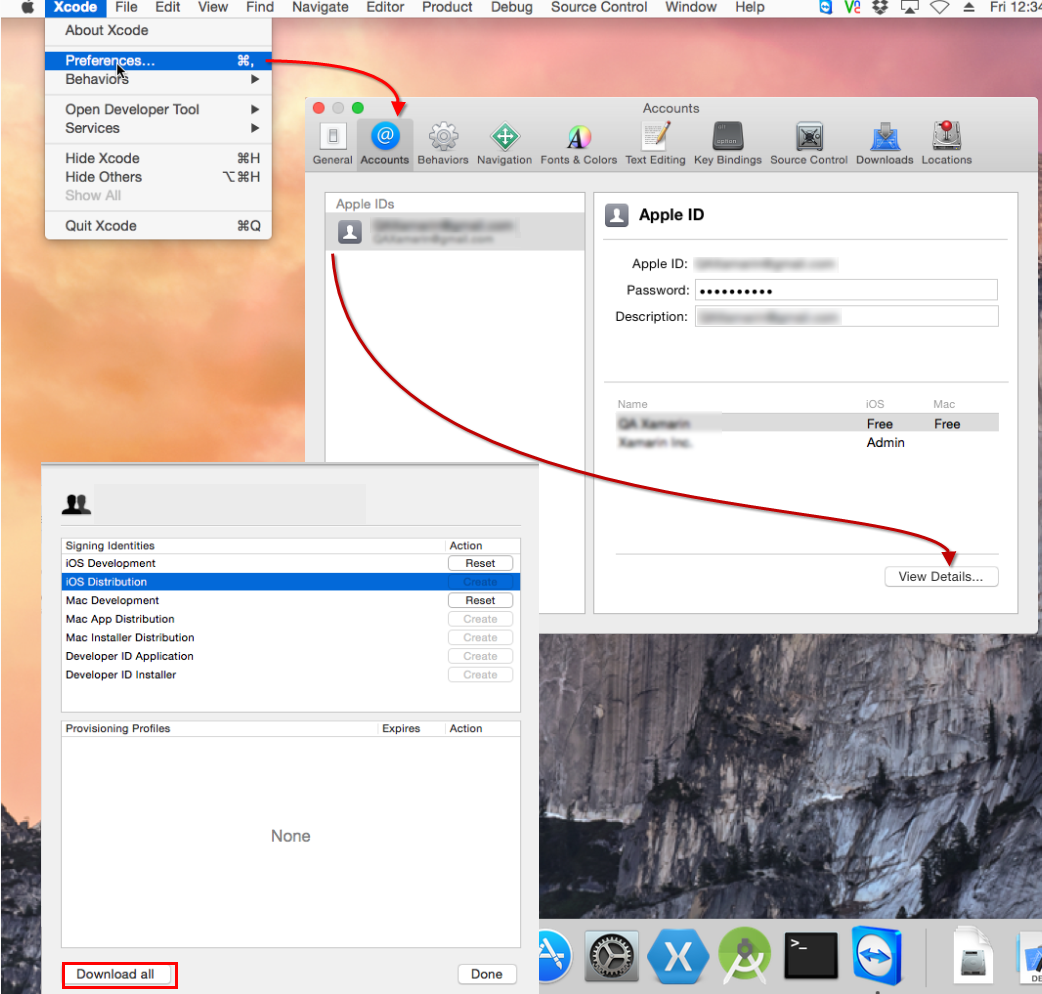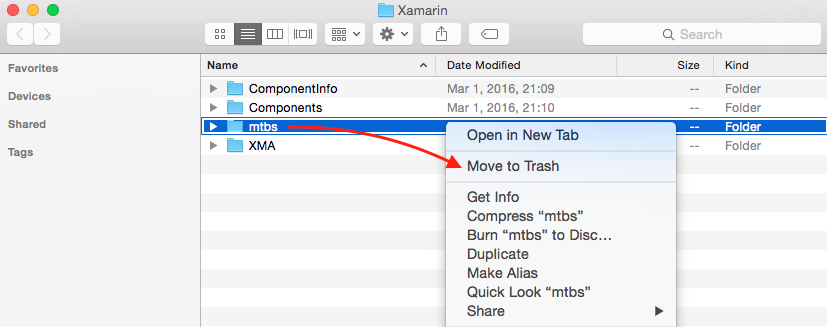Xamarin.iOS 組建主機的連線疑難排解
本指南提供使用新連線管理員時可能遇到之問題 (包括連線能力和 SSH 問題) 的疑難排解步驟。
記錄檔位置
- Mac –
~/Library/Logs/Xamarin.Messaging-[VERSION.BUILD] - Windows –
%LOCALAPPDATA%\Xamarin\Logs
您可以在 Visual Studio 中瀏覽至 [說明] > [Xamarin] > [Zip 記錄檔] 來找出記錄檔。
Xamarin 組建主機應用程式在哪裡?
目前已不再需要來自舊版 Xamarin.iOS 的「Xamarin 組建主機」。 Visual Studio 現在會自動透過「遠端登入」部署代理程式,並在背景中執行它。 沒有任何額外的應用程式將在 Mac 或 Windows 電腦上執行。
針對遠端登入進行疑難排解
重要
這些疑難排解步驟主要是針對在新系統初始設定時發生的問題。 若您先前曾經在特定環境中使用連線,但連線突然或間歇性停止運作,您可以 (在大部分的情況下) 跳過並直接檢查下列資訊是否有幫助:
- 刪除剩餘的處理序,如下面的由於現有建置主機處理序所發生的錯誤。
- 清除代理程式,如清除 Broker、IDB、組建和設計工具代理程式中所述,然後使用有線因特網連線並透過 IP 位址直接連線,如無法連線到 MacBuildHost.local 中所述。請再試一次。
如果那些選項都沒有幫助,則請依照步驟 9 中的指示,提出新的錯誤 (Bug) 報告。
確認您的 Mac 上已安裝相容的 Xamarin.iOS 版本。 若要使用 Visual Studio 2017 來執行此操作,請確定您位於 Visual Studio for Mac 中的穩定散發通道上。 在 Visual Studio 2015 和更早的版本中,請確定您在兩個 IDE 上都是位於相同的散發通道上。
- 在 Visual Studio for Mac 中,移至 [Visual Studio for Mac > 檢查是否有 更新...] 以檢視或變更更新通道。
- 在 Visual Studio 2015 和更早版本中,檢查 [工具>選項 > Xamarin > Other] 底下的散發通道。
確定 Mac 上已啟用 [遠端登入]。 為 [僅以下使用者] 設定存取權,然後確定群組清單中包含您的 Mac 使用者:
確認您的防火牆允許透過連接埠 22 (SSH 的預設連接埠) 的連入連線:
如果您已停用 [自動允許已簽名的軟體接收傳入連線],OS X 將會在配對過程中顯示對話方塊,詢問是否要允許
mono-sgen或mono-sgen32接收傳入連線。 在此對話方塊上,請務必按一下 [允許]:確認您已登入該 Mac 上的使用者帳戶,並且具有作用中的 GUI 工作階段。
確定您目前是以「使用者名稱」而不是「全名」連線到 Mac。 這可避免已知的全名限制,包括加重音的字元。
您可以在 Terminal.app 中執行
whoami命令來找出您的「使用者名稱」。例如,從下面的螢幕擷取畫面中,帳戶名稱將會是 amyb,而不是 Amy Burns:
確認您用於 Mac 的 IP 位址正確。 您可以在 Mac 上的 [系統喜好設定>共享>遠端登入] 底下找到 IP 位址。
確認 Mac 的 IP 位址之後,請嘗試在 Windows 上的
cmd.exe中對該位址執行ping:ping 10.1.8.95如果 Ping 失敗,即表示無法從 Windows 電腦「路由」至 Mac。 此問題將必須在兩部電腦間的區域網路組態層級解決。 請確定兩部機器都位於相同的「區域網路」上。
接著,測試來自 OpenSSH
ssh用戶端是否可以從 Windows 成功連線到 Mac。 其中一個安裝此程式的方法是安裝 Git for Windows(英文\)。 您可以接著啟動 Git Bash 命令提示字元,然後嘗試使用您的使用者名稱和 IP 位址透過ssh連線到 Mac:ssh amyb@10.1.8.95如果步驟 8 成功,您便可以嘗試透過連線執行簡單的命令 (例如
ls):ssh amyb@10.1.8.95 'ls'這應該會列出 Mac 上主目錄的內容。 如果
ls命令正確運作,但 Visual Studio 連線仍然失敗,您可以查看已知的問題與限制一節以了解 Xamarin 特定的難題。 如果沒有符合您的問題,請移至協助>在Visual Studio中傳送意見>反應報告問題,並附加 [檢查詳細資訊記錄檔] 底下所述的記錄,以針對 開發人員社群 提出新的錯誤報告。如果步驟 8 失敗,您可以在 Mac 上的 [終端機] 中執行下列命令,以了解 SSH 伺服器是否接受「任何」連線:
ssh localhost如果步驟 8 失敗但步驟 10 成功,則問題最有可能是因網路組態的緣故而無法從 Windows 存取 Mac 組建主機上的連接埠 22。 可能的組態問題包括:
OS X 防火牆設定不允許連線。 請務必仔細檢查步驟 3。
OS X 防火牆的個別應用程式組態偶爾也會最後變成無效狀態,亦即 [系統偏好設定] 中顯示的設定並未反映實際的行為。 刪除組態檔 (/Library/Preferences/com.apple.alf.plist) 並重新啟動電腦將可幫助還原預設行為。 其中一個刪除檔案的方法是在 Finder 中的 [前往] > [前往檔案夾] 底下輸入 /Library/Preferences,然後將 com.apple.alf.plist 檔案移至垃圾桶。
Mac 與 Windows 電腦之間其中一個路由器的防火牆設定封鎖連線。
Windows 本身不允許對遠端連接埠 22 進行輸出連線。 這是不尋常的行為。 您可以將 Windows 防火牆設定為不允許輸出連線,但預設設定是會允許所有輸出連線。
Mac 組建主機不允許透過
pfctl規則從所有外部主機存取連接埠 22。 這是不太可能的情況,除非您知道您在過去已設定pfctl。
如果步驟 8 失敗且步驟 10 也失敗,則問題可能是 Mac 上的 SSH 伺服器處理序未執行,或未設定為允許目前的使用者登入。 在此情況下,請務必先仔細檢查來自步驟 2 的 [遠端登入] 設定,然後再調查任何更複雜的可能情況。
已知的問題與限制
注意
本節僅適用於您已經使用 OpenSSH SSH 用戶端以 Mac 使用者名稱和密碼成功連線到 Mac 組建主機 (如上述步驟 8 和 9 所述) 的情況。
「認證無效。 請再試一次」。
已知的原因:
- 限制 – 嘗試使用帳戶「全名」來登入組建主機而該名稱包含加重音字元時,就可能發生此錯誤。 這是 Xamarin 用來進行 SSH 連線之 SSH.NET 程式庫的限制。 因應措施:請參閱上述步驟 5。
「無法使用 SSH 金鑰進行驗證。 請嘗試先使用認證登入」
已知的原因:
- SSH 安全性限制 – 此訊息通常表示 Mac 上$HOME/.ssh/authorized_keys完整路徑中的其中一個檔案或目錄已為其他或群組成員啟用寫入許可權。 一般修正:在 Mac 上的 [終端機] 命令提示字元中執行
chmod og-w "$HOME"。 如需有關是哪個特定檔案或目錄造成問題的詳細資料,請在 [終端機] 中執行grep sshd /var/log/system.log > "$HOME/Desktop/sshd.log",然後從您的桌面開啟 sshd.log 檔案並尋找 "Authentication refused: bad ownership or modes" (驗證被拒:無效的擁有權或模式)。
「正在嘗試連線...」永遠無法完成
- Bug – 如果 [系統喜好>設定使用者和群組] 中 Mac 使用者的 [進階選項] 操作功能表中的 [登入] 殼層設定為 /bin/bash 以外的值,則 Xamarin 4.1 可能會發生此問題。 (從 Xamarin 4.2 開始,此案例反而會導致「無法連線」錯誤訊息。因應措施:將登入殼層變更回 /bin/bash 的原始預設值。
「無法連線到 MacBuildHost.local。 請再試一次」。
回報的原因:
錯誤 – 一些使用者已看到此錯誤訊息,以及記錄檔中更詳細的錯誤:「為使用者設定 SSH 時發生非預期的錯誤...」嘗試使用 Active Directory 或其他目錄服務網域用戶帳戶登入組建主機時,會話作業已逾時」。 因應措施:改用本機使用者帳戶來登入組建主機。
Bug – 一些使用者在嘗試於連線對話方塊中按兩下 Mac 名稱來連線到組建主機時看到此錯誤。 可能的因應措施使用 IP 位址來手動新增 Mac。
Bug – 某些使用者在 Mac 組建主機與 Windows 之間使用無線網路連線時,已跨此錯誤執行。 可能的因應措施將兩部電腦都移至有線網路連線。
Bug – 在 Xamarin 4.0 上,每當 Mac 上的 $HOME/.bashrc 檔案包含錯誤時,就會顯示此訊息。 (從 Xamarin 4.1 開始,.bashrc 檔案中的錯誤將不再影響連線程式。 因應措施:將 .bashrc 檔案移至備份位置(如果您知道您不需要的話,請將其刪除)。
Bug – 如果 [系統喜好>設定使用者和群組] 中 Mac 使用者的 [進階選項] 操作功能表中的 [登入] 殼層設定為 /bin/bash 以外的值,就會出現此錯誤。 因應措施:將 [登入 Shell] 變更回原始預設值 /bin/bash。
限制 – 如果 Mac 組建主機連線到無法存取網際網路的路由器 (或如果 Mac 使用的 DNS 伺服器在要求 Windows 電腦的反向 DNS 查閱時逾時),就可能出現此錯誤。 Visual Studio 會花費大約 30 秒的時間來擷取 SSH 指紋,但最終無法連線。
可能的因應措施:將 「UseDNS no」 新增至 sshd_config 檔案。 請務必先了解此 SSH 設定,然後再進行變更。 如需範例,請參閱 unix.stackexchange.com/questions/56941/what-is-the-point-of-sshd-usedns-option(英文\)。
下列步驟說明一個變更此設定的方式。 您將需要登入 Mac 上的系統管理員帳戶,才能完成這些步驟。
在終端機命令提示字元中執行 ,
ls /etc/sshd_config確認sshd_config檔案的位置。ls /etc/ssh/sshd_config針對所有剩餘的步驟,請務必使用「不會」傳回「無此檔案或目錄」的位置。在 [終端機] 中執行
cp /etc/ssh/sshd_config "$HOME/Desktop/"以將檔案複製到您的桌面。從您的桌面以文字編輯器開啟檔案。 例如,您可以在 [終端機] 中執行
open -a TextEdit "$HOME/Desktop/sshd_config"。在檔案結尾新增下列行:
UseDNS no移除任何顯示
UseDNS yes的行,以確定讓新設定生效。儲存檔案。
在 [終端機] 中執行
sudo cp "$HOME/Desktop/sshd_config" /etc/ssh/sshd_config以將編輯過的檔案複製回原位。 如果出現提示,請輸入您的密碼。在 [系統偏好設定] > [共享] > [遠端登入] 底下,將 [遠端登入] 停用後再啟用,以重新啟動 SSH 伺服器。
清除 Mac 上的 Broker、IDB、組建及 Designer 代理程式
如果您的記錄檔在任何 Mac 代理程式的「安裝」、「上傳」或「啟動」步驟期間顯示問題,您可以嘗試刪除 [XMA] 快取資料夾以強制 Visual Studio 重新上傳它們。
在 Mac 上的 [終端機] 中執行下列命令:
open "$HOME/Library/Caches/Xamarin"按住 Control 同時按一下 [XMA] 資料夾,然後選取 [丟到垃圾桶]:
在 Windows 上也有它可協助清除的快取。 在 Windows 上以系統管理員身分開啟命令提示字元:
del %localappdata%\Temp\Xamarin\XMA
警告訊息
本節探討可能出現在 [輸出] 視窗和記錄檔中但您通常可以忽略的一些訊息。
「安裝的 Xamarin.iOS 與本機 Xamarin.iOS 不符」
只要您已確認 Mac 和 Windows 都已更新成相同的散發通道,便可忽略此警告。
「無法執行 'ls /usr/bin/mono': ExitStatus=1」
只要 Mac 執行的是 OS X 10.11 (El Capitan) 或更新版本,便可忽略此訊息。 此訊息在 OS X 10.11 上並不成問題,因為 Xamarin 也會檢查 /usr/local/bin/mono,這是 OS X 10.11 上 mono 的正確預期位置。
「Bonjour 服務 'MacBuildHost' 未使用其 IP 位址回應。」
除非您注意到連線對話方塊並未顯示 Mac 組建主機的 IP 位址,否則可忽略此訊息。 如果該對話方塊中「遺漏」IP 位址,您仍然可以手動新增 Mac。
「10.1.8.95 的使用者無效」和「input_userauth_request:無效的使用者[預先驗證]」
如果您查看 sshd.log,可能就會注意到此訊息。 這些訊息是正常連線程序的一部分。 之所以會出現這些訊息,是因為 Xamarin 在擷取「SSH 指紋」時,暫時使用了使用者名稱 a。
輸出視窗與記錄檔
如果 Visual Studio 在連線到組建主機時遇到錯誤,有 2 個位置可供檢查是否有額外訊息:[輸出] 視窗與記錄檔。
輸出視窗
[輸出] 視窗是最佳的起點。 它會顯示與主要連線步驟和錯誤相關的訊息。 檢視 [輸出] 視窗中的 Xamarin 訊息:
- 從功能表選取 [檢視>輸出],或單擊 [輸出] 索引標籤。
- 按一下 [顯示輸出來源] 下拉式功能表。
- 選取 [Xamarin]。
記錄檔
如果 [輸出] 視窗所包含的資訊不足以診斷問題,接下來便可查看記錄檔。 記錄檔包含未顯示在 [輸出] 視窗中的額外診斷訊息。 檢視記錄檔:
啟動 Visual Studio。
重要
請注意,預設並不會啟用 .svclogs。 若要存取它們,您將需要啟動 Visual Studio 搭配詳細資訊記錄檔,如詳細資訊記錄檔指南所述。 如需詳細資訊,請參閱使用活動記錄來針對擴充功能進行疑難排解 \(英文\) 部落格。
嘗試連線到組建主機。
在 Visual Studio 遇到連線錯誤之後,請從 說明 > Xamarin > Zip 記錄收集記錄:
當您開啟 .zip 檔案時,將會看到類似以下範例的檔案清單。 針對連線錯誤,最重要的檔案是 *Ide.log 和 *Ide.svclog 檔案。 這些檔案以兩種略為不同的格式包含相同的資訊。 .svclog 是 XML,如果您想要瀏覽訊息,此檔案會相當有用。 .log 是純文字,如果您想要使用命令列工具來篩選訊息,此檔案會相當有用。
若要瀏覽所有訊息,請選取並開啟 .svclog 檔案:
.svclog 檔案會在 Microsoft Service Trace Viewer 中開啟。 您可以依執行緒瀏覽訊息,以查看相關的訊息群組。 若要依執行緒瀏覽,請先選取 [圖形] 索引標籤,然後按一下 [版面配置模式] 下拉式功能表並選取 [執行緒]:
詳細資訊記錄檔
如果一般記錄檔提供的資訊仍然不足以診斷問題,最後一個可嘗試的技巧就是啟用詳細資訊記錄功能。 詳細資訊記錄檔也是 Bug 報告上慣用的記錄檔。
結束 Visual Studio。
啟動開發人員命令提示字元。
在命令提示字元中執行下列命令,以啟動 Visual Studio 搭配詳細資訊記錄功能:
devenv /log嘗試從 Visual Studio 連線到組建主機。
在 Visual Studio 遇到連線錯誤之後,請從 說明 > Xamarin > Zip 記錄收集記錄。
在 Mac 上的 [終端機] 中執行下列命令,以將所有最近的記錄檔訊息從 SSH 伺服器複製到您桌面上的檔案中:
grep sshd /var/log/system.log > "$HOME/Desktop/sshd.log"
如果這些詳細資訊記錄檔並未提供足以直接解決問題的線索,請提出新的 Bug 報告,並附加步驟 5 的 .zip 檔案和步驟 6 的 .log 檔案。
針對自動 Mac 佈建進行疑難排解
IDE 記錄檔
如果您在使用自動 Mac 佈建時遇到任何問題,請查看儲存於 %LOCALAPPDATA%\Xamarin\Logs\15.0 的 Visual Studio 2017 IDE 記錄。
針對組建與部署錯誤進行疑難排解
本節涵蓋 Visual Studio 成功連線到組建主機之後可能發生的一些問題。
「無法以 User='macuser' 連接到 Address='192.168.1.2:22'」
已知的原因:
Xamarin 4.1 安全性功能 – 如果您在使用 Xamarin 4.1 或更新版本之後降級成 Xamarin 4.0,就「會」發生此錯誤。 在此情況下,錯誤會伴隨有額外的警告「私密金鑰已加密,但複雜密碼是空的」。 這是一個因 Xamarin 4.1 中的新安全性功能而進行的「刻意」變更。 建議的修正:從 %LOCALAPPDATA%\Xamarin\MonoTouch 刪除 id_rsa 和 id_rsa.pub,然後重新連線到 Mac 組建主機。
SSH 安全性限制 – 當此訊息伴隨額外的警告「無法使用現有的 ssh 金鑰驗證使用者」時,它通常表示 Mac 上$HOME/.ssh/authorized_keys的完整路徑中的其中一個檔案或目錄已啟用其他或群組成員的寫入許可權。 一般修正:在 Mac 上的 [終端機] 命令提示字元中執行
chmod og-w "$HOME"。 如需有關是哪個特定檔案或目錄造成問題的詳細資料,請在 [終端機] 中執行grep sshd /var/log/system.log > "$HOME/Desktop/sshd.log",然後從您的桌面開啟 sshd.log 檔案並尋找 "Authentication refused: bad ownership or modes" (驗證被拒:無效的擁有權或模式)。
無法從網路共用載入解決方案
只有當解決方案位於本機 Windows 檔案系統或對應的磁碟機上時,系統才會編譯解決方案。
儲存在網路共用中的解決方案可能會擲回錯誤,或完全拒絕編譯。 Visual Studio 中使用的任何 .sln 檔案都應該儲存在本機 Windows 檔案系統上。
以下是因此問題而擲回的錯誤:
error : Building from a network share path is not supported at the moment. Please map a network drive to '\\SharedSources\HelloWorld\HelloWorld' or copy the source to a local directory.
遺漏佈建設定檔或「無法建立 fat 程式庫」錯誤
請在 Mac 上啟動 Xcode,並確定已登入您的 Apple 開發人員帳戶且已下載您的「iOS 開發設定檔」:
「嘗試對無法連線的網路進行通訊端作業」
回報的原因:
- 增強 功能 – 當 Visual Studio 使用 IPv6 位址連線到組建主機時,此錯誤可能會防止成功建置。 (組建主機連線尚不支援 IPv6 位址)。
重新安裝搶鮮版 (Beta)/Alpha 版通道之後,Xamarin.iOS Visual Studio 外掛程式無法載入
當 Visual Studio 無法重新整理 MEF 元件快取時,就可能發生此問題。 如果是這種情況,安裝此 Visual Studio 延伸模組可能會有幫助:https://visualstudiogallery.msdn.microsoft.com/22b94661-70c7-4a93-9ca3-8b6dd45f47cd
這會清除 Visual Studio MEF 元件快取來修正快取損毀的問題。
因 Mac 上有現有的組建主機處理序而發生錯誤
來自先前組建主機連線的處理序有時會干擾目前作用中連線的行為。 若要檢查是否有現有的處理序,請關閉 Visual Studio,然後在 Mac 上的 [終端機] 中執行下列命令:
ps -A | grep mono
若要終止現有的處理序,請使用下列命令:
killall mono
清除 Mac 組建快取
如果您要對組建問題進行疑難排解,並想要確定該行為與任何儲存在 Mac 上的暫時組建檔案無關,您可以刪除組建快取資料夾。
在 Mac 上的 [終端機] 中執行下列命令:
open "$HOME/Library/Caches/Xamarin"按住 Control 同時按一下 [mtbs] 資料夾,然後選取 [丟到垃圾桶]:
相關連結
- 與 Mac 配對
- Xamarin Mac 組建代理程式影片 \(英文\)