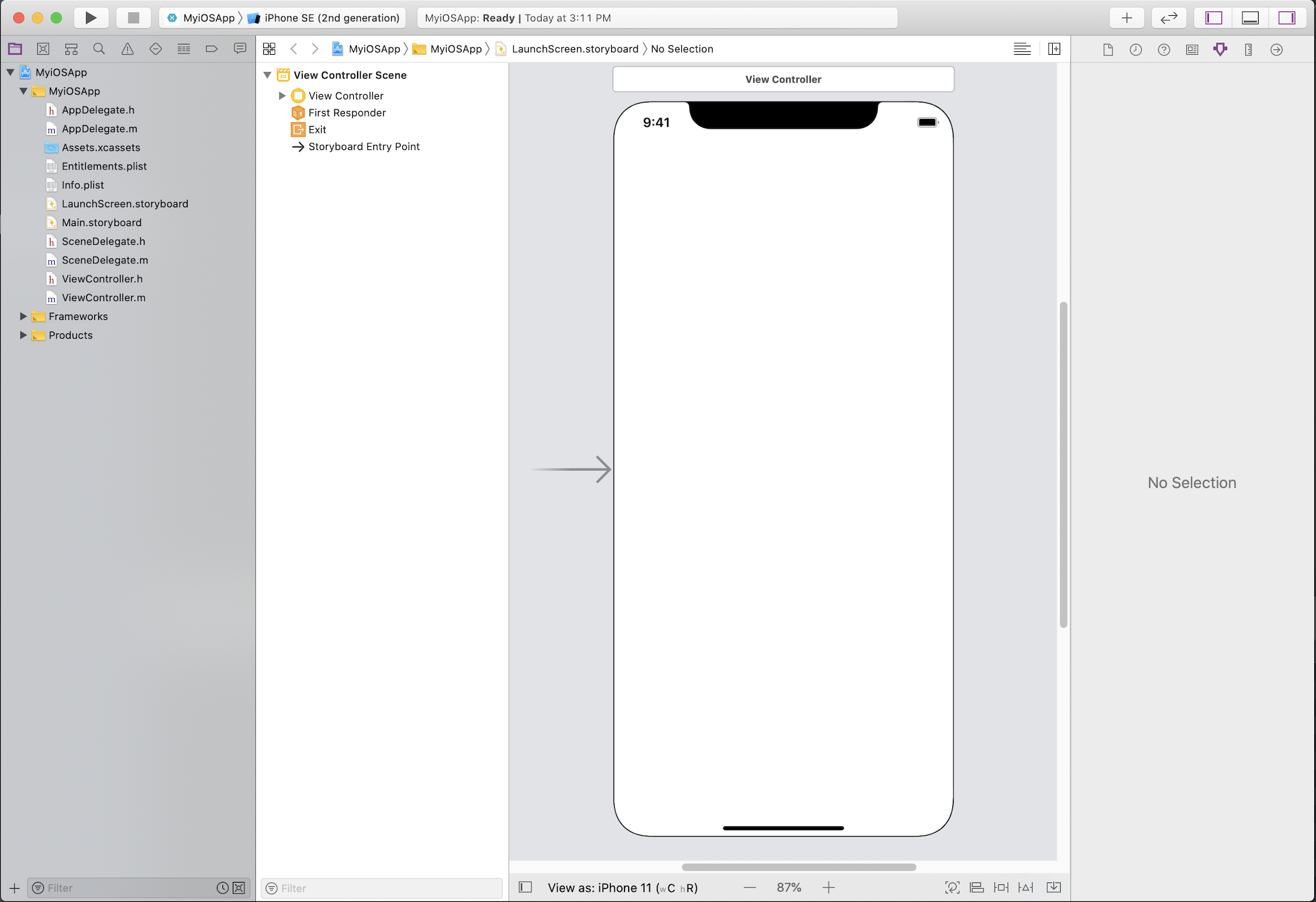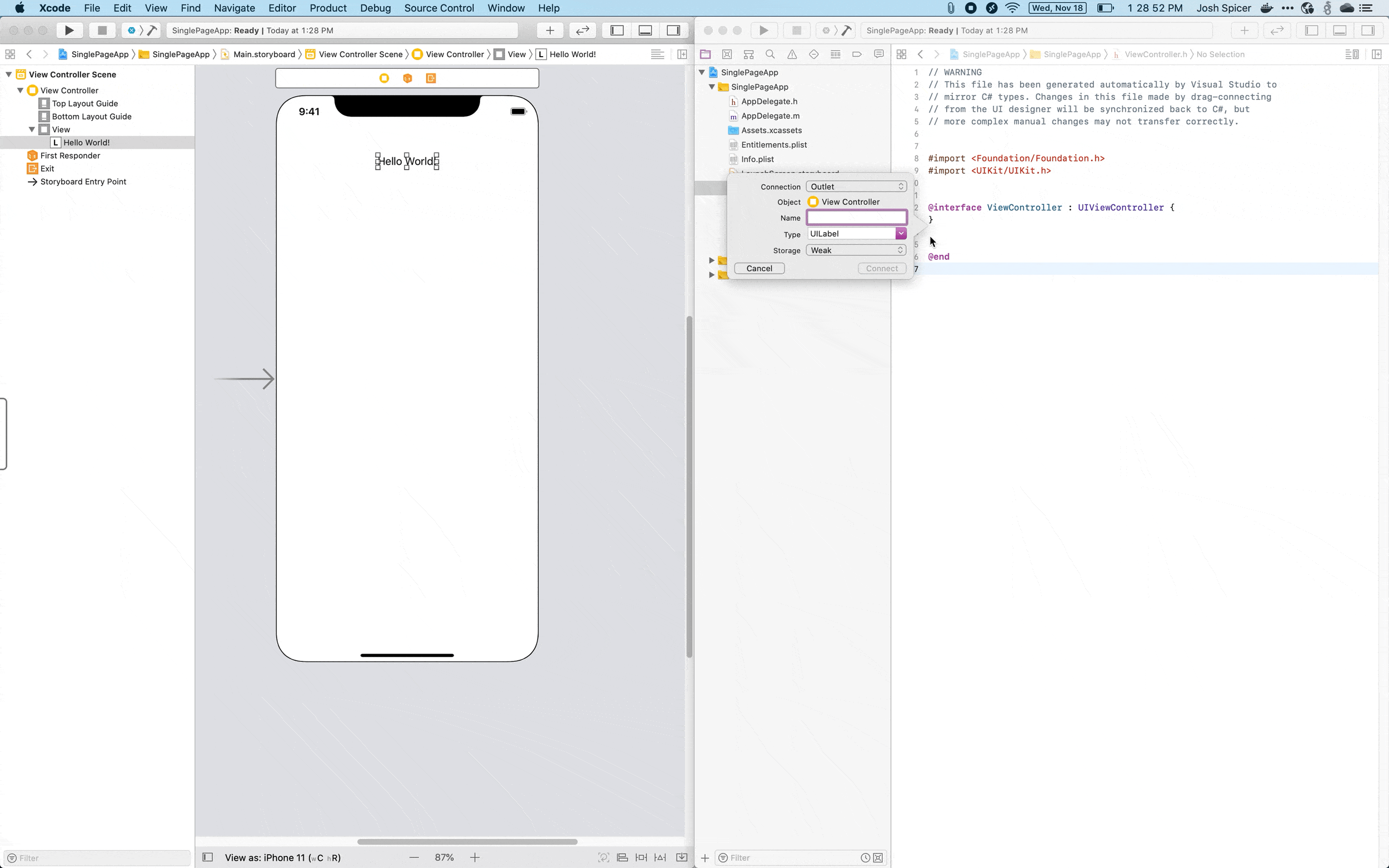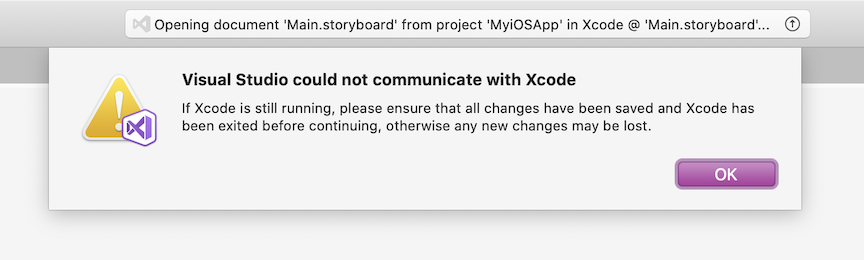使用 Xcode 設計使用者介面
從 Visual Studio 2019 16.8 版和 Visual Studio for Mac 8.8 版開始,編輯 .storyboard 和 .nib 檔案的建議方式是在 Mac 上的 Xcode Interface Builder 中編輯它們。
注意
從 Visual Studio 2019 16.9 版開始,Windows 上將無法編輯 iOS 分鏡腳本。 使用 Visual Studio for Mac 和 Xcode 介面產生器繼續建置您的 Xamarin.iOS 使用者介面。
本文涵蓋使用 Xcode 介面產生器建置使用者介面的常見解決方案。 如果您先前使用 Xamarin.iOS 設計工具編輯您的 UI,本文可能會特別有用。
如需腳本的更深入逐步解說,請參閱 Xamarin.iOS 中的分鏡腳本。
如何開啟分鏡腳本
在 Visual Studio for Mac 中開啟 iOS 使用者介面檔案,方法是以滑鼠右鍵按兩下分鏡腳本檔案,然後選取 [Xcode 介面產生器]:
然後,您應該會看到 Xcode 視窗開啟。 此處儲存的任何編輯都會反映在Visual Studio專案中。
如需 Xcode 介面產生器的詳細資訊,請參閱 介面產生器內建。
建立新的控制件
若要使用 Xcode 介面產生器建立新的控制項,請先選取您想要編輯的分鏡腳本。 然後,開啟 [Xcode 連結庫] 對話框(檢視>顯示文檔庫),並將控件拖曳到腳本。
接下來,開啟對應的檢視控制器頭檔。 對於空白的「單一檢視」Xamarin.iOS 應用程式,默認分鏡腳本稱為 Main.storyboard。 從 Xcode 檢視時,會使用對應的 ViewController.h 頭檔,在 Visual Studio 中呼叫對應的檢視控制器檔案ViewController.cs。
從 Xcode 介面產生器,開啟分鏡腳本和對應的檢視控制器頭檔。 按住 Control 鍵 (^),將控件從分鏡腳本拖曳至檢視控制器檔案,直到 Xcode 提示您輸入對話框為止。
如上所述,檢視控制器的程式代碼後置檔案中會自動產生對應的 C# 程式代碼。 您現在可以在 Xamarin.iOS 專案中存取此控制件。
編輯現有控制件的名稱
若要從 Xcode 介面產生器編輯現有的控件名稱,並反映該變更回您的 C# 專案,請瀏覽至適當的檢視控制器頭檔、右鍵,然後選取 [重構]。
您的程式代碼後置檔案會以新的名稱重新產生,可讓您透過Visual Studio for Mac 中的程式碼存取控制項。
已知問題
本節涵蓋已知問題。
「Visual Studio 無法與 Xcode 通訊」
在 macOS Catalina 或更高版本中,您可能會遇到下列錯誤:
首先,在 Mac 系統喜好設定的 [安全性與隱私權自動化] 下,確定已列出 Visual Studio,並核取 Xcode。>
如果 已檢查 Xcode ,且錯誤訊息仍出現,您可能需要重設 Visual Studio for Mac 隱私權許可權。
這可以藉由啟動終端機視窗並發出下列命令來完成:
sudo tccutil reset All "com.microsoft.visual-studio"
若要確保上述變更生效,請重設Mac的PRAM。 如需指示,請參閱 在 Mac 上重設 NVRAM 或 PRAM。