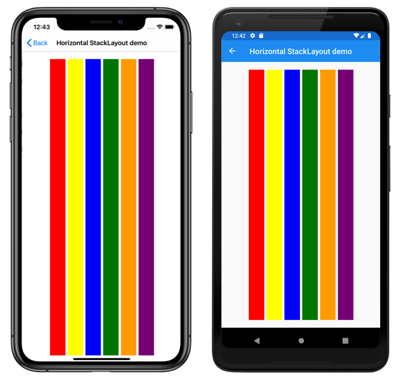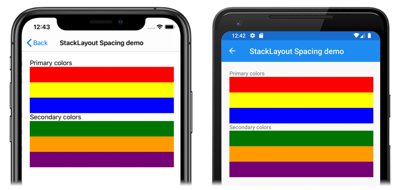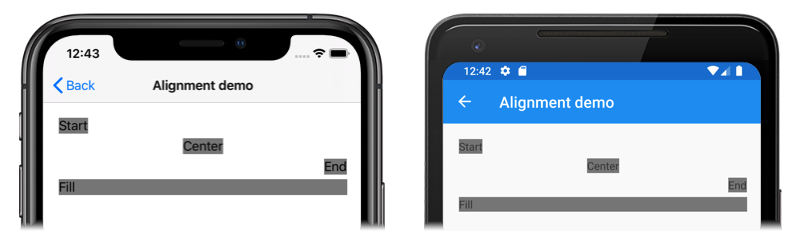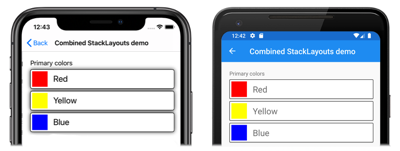Xamarin.Forms StackLayout
會 StackLayout 以水準或垂直方式組織一維堆疊中的子檢視。 根據預設,StackLayout 是垂直方向。 此外, StackLayout 可以做為包含其他子版面配置的父版面配置。
類別 StackLayout 會定義下列屬性:
Orientation型StackOrientation別為 的 ,表示子檢視的位置方向。 此屬性的預設值為Vertical。Spacing型double別為 的 ,表示每個子檢視之間的空間量。 此屬性的預設值為六個裝置獨立單位。
這些屬性是由 BindableProperty 物件所支援,這表示屬性可以是數據系結和樣式的目標。
類別 StackLayout 衍生自 Layout<T> 類別,該類別會 Children 定義 型 IList<T>別 的屬性。 屬性 Children 是 ContentProperty 類別的 Layout<T> ,因此不需要從 XAML 明確設定。
提示
若要取得最佳的版面配置效能,請遵循優化版面配置效能的指導方針。
垂直方向
下列 XAML 示範如何建立包含不同子檢視的垂直方向 StackLayout :
<ContentPage xmlns="http://xamarin.com/schemas/2014/forms"
xmlns:x="http://schemas.microsoft.com/winfx/2009/xaml"
x:Class="StackLayoutDemos.Views.VerticalStackLayoutPage"
Title="Vertical StackLayout demo">
<StackLayout Margin="20">
<Label Text="Primary colors" />
<BoxView Color="Red" />
<BoxView Color="Yellow" />
<BoxView Color="Blue" />
<Label Text="Secondary colors" />
<BoxView Color="Green" />
<BoxView Color="Orange" />
<BoxView Color="Purple" />
</StackLayout>
</ContentPage>
這個範例會建立包含與 BoxView 物件的垂直 。StackLayoutLabel 根據預設,子檢視之間有六個與裝置無關的空間單位:
對等的 C# 程式碼為:
public class VerticalStackLayoutPageCS : ContentPage
{
public VerticalStackLayoutPageCS()
{
Title = "Vertical StackLayout demo";
Content = new StackLayout
{
Margin = new Thickness(20),
Children =
{
new Label { Text = "Primary colors" },
new BoxView { Color = Color.Red },
new BoxView { Color = Color.Yellow },
new BoxView { Color = Color.Blue },
new Label { Text = "Secondary colors" },
new BoxView { Color = Color.Green },
new BoxView { Color = Color.Orange },
new BoxView { Color = Color.Purple }
}
};
}
}
水平方向
下列 XAML 示範如何藉由將其 Orientation 屬性設定為 Horizontal來建立水準方向StackLayout:
<ContentPage xmlns="http://xamarin.com/schemas/2014/forms"
xmlns:x="http://schemas.microsoft.com/winfx/2009/xaml"
x:Class="StackLayoutDemos.Views.HorizontalStackLayoutPage"
Title="Horizontal StackLayout demo">
<StackLayout Margin="20"
Orientation="Horizontal"
HorizontalOptions="Center">
<BoxView Color="Red" />
<BoxView Color="Yellow" />
<BoxView Color="Blue" />
<BoxView Color="Green" />
<BoxView Color="Orange" />
<BoxView Color="Purple" />
</StackLayout>
</ContentPage>
此範例會建立包含物件的水準 StackLayoutBoxView ,其中子檢視之間有六個與裝置無關的空間單位:
對等的 C# 程式碼為:
public HorizontalStackLayoutPageCS()
{
Title = "Horizontal StackLayout demo";
Content = new StackLayout
{
Margin = new Thickness(20),
Orientation = StackOrientation.Horizontal,
HorizontalOptions = LayoutOptions.Center,
Children =
{
new BoxView { Color = Color.Red },
new BoxView { Color = Color.Yellow },
new BoxView { Color = Color.Blue },
new BoxView { Color = Color.Green },
new BoxView { Color = Color.Orange },
new BoxView { Color = Color.Purple }
}
};
}
子檢視之間的間距
將 屬性設定Spacing為 double 值,即可變更 中StackLayout子檢視之間的間距:
<ContentPage xmlns="http://xamarin.com/schemas/2014/forms"
xmlns:x="http://schemas.microsoft.com/winfx/2009/xaml"
x:Class="StackLayoutDemos.Views.StackLayoutSpacingPage"
Title="StackLayout Spacing demo">
<StackLayout Margin="20"
Spacing="0">
<Label Text="Primary colors" />
<BoxView Color="Red" />
<BoxView Color="Yellow" />
<BoxView Color="Blue" />
<Label Text="Secondary colors" />
<BoxView Color="Green" />
<BoxView Color="Orange" />
<BoxView Color="Purple" />
</StackLayout>
</ContentPage>
此範例會建立垂直StackLayout包含的和 BoxViewLabel 物件,這些物件之間沒有間距:
提示
屬性 Spacing 可以設定為負值,讓子檢視重疊。
對等的 C# 程式碼為:
public class StackLayoutSpacingPageCS : ContentPage
{
public StackLayoutSpacingPageCS()
{
Title = "StackLayout Spacing demo";
Content = new StackLayout
{
Margin = new Thickness(20),
Spacing = 0,
Children =
{
new Label { Text = "Primary colors" },
new BoxView { Color = Color.Red },
new BoxView { Color = Color.Yellow },
new BoxView { Color = Color.Blue },
new Label { Text = "Secondary colors" },
new BoxView { Color = Color.Green },
new BoxView { Color = Color.Orange },
new BoxView { Color = Color.Purple }
}
};
}
}
子檢視的位置和大小
內 StackLayout 子檢視的大小和位置取決於子檢視和 HeightRequestWidthRequest 屬性的值,以及其 HorizontalOptions 和 VerticalOptions 屬性的值。 在垂直 StackLayout中,子檢視會在未明確設定其大小時展開以填滿可用的寬度。 同樣地,在水準 StackLayout中,子檢視會在未明確設定其大小時,展開以填滿可用的高度。
HorizontalOptions的 和 VerticalOptions 屬性及其子檢視可以設定為 結構中的LayoutOptions欄位,其封裝兩個StackLayout配置喜好設定:
- 對齊 會決定子檢視在其父版面配置中的位置和大小。
- 展開 表示子檢視是否應該使用額外的空間,如果有的話。
提示
除非您需要,否則請勿設定 HorizontalOptions 的 StackLayout 和 VerticalOptions 屬性。 LayoutOptions.Fill 和 LayoutOptions.FillAndExpand 的預設值可提供最優異的版面配置最佳化。 變更這些屬性的成本並耗用記憶體,即使將它們設定回預設值也一定。
對齊方式
下列 XAML 範例會在 中的每個 StackLayout子檢視上設定對齊喜好設定:
<ContentPage xmlns="http://xamarin.com/schemas/2014/forms"
xmlns:x="http://schemas.microsoft.com/winfx/2009/xaml"
x:Class="StackLayoutDemos.Views.AlignmentPage"
Title="Alignment demo">
<StackLayout Margin="20">
<Label Text="Start"
BackgroundColor="Gray"
HorizontalOptions="Start" />
<Label Text="Center"
BackgroundColor="Gray"
HorizontalOptions="Center" />
<Label Text="End"
BackgroundColor="Gray"
HorizontalOptions="End" />
<Label Text="Fill"
BackgroundColor="Gray"
HorizontalOptions="Fill" />
</StackLayout>
</ContentPage>
在此範例中,會在 對象上 Label 設定對齊喜好設定,以控制其在 內 StackLayout的位置。 、、 和欄位可用來定義父StackLayout代 內物件的對齊方式Label:FillEndCenterStart
StackLayout 只會遵循子檢視上的對齊喜好設定,而這與 StackLayout 方向相反。 因此,垂直方向 StackLayout 中的 Label 子檢視會將其 HorizontalOptions 屬性設定為其中一個對齊欄位:
Start,它會將 放在Label的左側StackLayout。Center,這會將Label放在StackLayout的中心位置。End,其位於Label的右側StackLayout。Fill,這會確保Label填入StackLayout的寬度。
對等的 C# 程式碼為:
public class AlignmentPageCS : ContentPage
{
public AlignmentPageCS()
{
Title = "Alignment demo";
Content = new StackLayout
{
Margin = new Thickness(20),
Children =
{
new Label { Text = "Start", BackgroundColor = Color.Gray, HorizontalOptions = LayoutOptions.Start },
new Label { Text = "Center", BackgroundColor = Color.Gray, HorizontalOptions = LayoutOptions.Center },
new Label { Text = "End", BackgroundColor = Color.Gray, HorizontalOptions = LayoutOptions.End },
new Label { Text = "Fill", BackgroundColor = Color.Gray, HorizontalOptions = LayoutOptions.Fill }
}
};
}
}
擴張
下列 XAML 範例會在 中的每個 StackLayout上Label設定展開喜好設定:
<ContentPage xmlns="http://xamarin.com/schemas/2014/forms"
xmlns:x="http://schemas.microsoft.com/winfx/2009/xaml"
x:Class="StackLayoutDemos.Views.ExpansionPage"
Title="Expansion demo">
<StackLayout Margin="20">
<BoxView BackgroundColor="Red"
HeightRequest="1" />
<Label Text="Start"
BackgroundColor="Gray"
VerticalOptions="StartAndExpand" />
<BoxView BackgroundColor="Red"
HeightRequest="1" />
<Label Text="Center"
BackgroundColor="Gray"
VerticalOptions="CenterAndExpand" />
<BoxView BackgroundColor="Red"
HeightRequest="1" />
<Label Text="End"
BackgroundColor="Gray"
VerticalOptions="EndAndExpand" />
<BoxView BackgroundColor="Red"
HeightRequest="1" />
<Label Text="Fill"
BackgroundColor="Gray"
VerticalOptions="FillAndExpand" />
<BoxView BackgroundColor="Red"
HeightRequest="1" />
</StackLayout>
</ContentPage>
在此範例中,會在 對象上 Label 設定展開喜好設定,以控制其在 內 StackLayout的大小。 StartAndExpand、CenterAndExpand、 EndAndExpand和 FillAndExpand 欄位可用來定義對齊喜好設定,以及 如果Label父StackLayout代內可用,是否會佔用更多空間:
StackLayout 只會讓子檢視往其方向延展。 因此,垂直方向的 StackLayout 若要延展 Label 子檢視,其 VerticalOptions 屬性須設定為其中一個延展欄位。 這表示,在垂直對齊的情況下,每個 Label 會佔用 StackLayout 內相同數量的空間。 不過,最後的 Label 會將其 VerticalOptions 屬性設為 FillAndExpand,因此只有其大小不同。
提示
使用 StackLayout時,請確定只有一個子檢視設定為 LayoutOptions.Expands。 此屬性可確保指定的子系會佔用 StackLayout 所能提供的最大空間,重複執行這些計算將會浪費資源。
對等的 C# 程式碼為:
public ExpansionPageCS()
{
Title = "Expansion demo";
Content = new StackLayout
{
Margin = new Thickness(20),
Children =
{
new BoxView { BackgroundColor = Color.Red, HeightRequest = 1 },
new Label { Text = "StartAndExpand", BackgroundColor = Color.Gray, VerticalOptions = LayoutOptions.StartAndExpand },
new BoxView { BackgroundColor = Color.Red, HeightRequest = 1 },
new Label { Text = "CenterAndExpand", BackgroundColor = Color.Gray, VerticalOptions = LayoutOptions.CenterAndExpand },
new BoxView { BackgroundColor = Color.Red, HeightRequest = 1 },
new Label { Text = "EndAndExpand", BackgroundColor = Color.Gray, VerticalOptions = LayoutOptions.EndAndExpand },
new BoxView { BackgroundColor = Color.Red, HeightRequest = 1 },
new Label { Text = "FillAndExpand", BackgroundColor = Color.Gray, VerticalOptions = LayoutOptions.FillAndExpand },
new BoxView { BackgroundColor = Color.Red, HeightRequest = 1 }
}
};
}
重要
如果 StackLayout 中的所有空間都已使用,則延展喜好設定不會有作用。
如需對齊和展開的詳細資訊,請參閱 中的 Xamarin.Forms版面配置選項。
巢狀 StackLayout 物件
StackLayout可用來做為包含巢狀子StackLayout物件的父版面配置,或其他子版面配置。
下列 XAML 顯示巢狀 StackLayout 物件的範例:
<ContentPage xmlns="http://xamarin.com/schemas/2014/forms"
xmlns:x="http://schemas.microsoft.com/winfx/2009/xaml"
x:Class="StackLayoutDemos.Views.CombinedStackLayoutPage"
Title="Combined StackLayouts demo">
<StackLayout Margin="20">
...
<Frame BorderColor="Black"
Padding="5">
<StackLayout Orientation="Horizontal"
Spacing="15">
<BoxView Color="Red" />
<Label Text="Red"
FontSize="Large"
VerticalOptions="Center" />
</StackLayout>
</Frame>
<Frame BorderColor="Black"
Padding="5">
<StackLayout Orientation="Horizontal"
Spacing="15">
<BoxView Color="Yellow" />
<Label Text="Yellow"
FontSize="Large"
VerticalOptions="Center" />
</StackLayout>
</Frame>
<Frame BorderColor="Black"
Padding="5">
<StackLayout Orientation="Horizontal"
Spacing="15">
<BoxView Color="Blue" />
<Label Text="Blue"
FontSize="Large"
VerticalOptions="Center" />
</StackLayout>
</Frame>
...
</StackLayout>
</ContentPage>
在此範例中,父StackLayout代包含 物件內的Frame巢狀StackLayout物件。 父 StackLayout 系會垂直方向,而子 StackLayout 物件水準方向為:
重要
巢狀物件和其他版面配置越 StackLayout 深,巢狀配置就越會影響效能。 如需詳細資訊,請參閱 選擇正確的版面配置。
對等的 C# 程式碼為:
public class CombinedStackLayoutPageCS : ContentPage
{
public CombinedStackLayoutPageCS()
{
Title = "Combined StackLayouts demo";
Content = new StackLayout
{
Margin = new Thickness(20),
Children =
{
new Label { Text = "Primary colors" },
new Frame
{
BorderColor = Color.Black,
Padding = new Thickness(5),
Content = new StackLayout
{
Orientation = StackOrientation.Horizontal,
Spacing = 15,
Children =
{
new BoxView { Color = Color.Red },
new Label { Text = "Red", FontSize = Device.GetNamedSize(NamedSize.Large, typeof(Label)), VerticalOptions = LayoutOptions.Center }
}
}
},
new Frame
{
BorderColor = Color.Black,
Padding = new Thickness(5),
Content = new StackLayout
{
Orientation = StackOrientation.Horizontal,
Spacing = 15,
Children =
{
new BoxView { Color = Color.Yellow },
new Label { Text = "Yellow", FontSize = Device.GetNamedSize(NamedSize.Large, typeof(Label)), VerticalOptions = LayoutOptions.Center }
}
}
},
new Frame
{
BorderColor = Color.Black,
Padding = new Thickness(5),
Content = new StackLayout
{
Orientation = StackOrientation.Horizontal,
Spacing = 15,
Children =
{
new BoxView { Color = Color.Blue },
new Label { Text = "Blue", FontSize = Device.GetNamedSize(NamedSize.Large, typeof(Label)), VerticalOptions = LayoutOptions.Center }
}
}
},
// ...
}
};
}
}