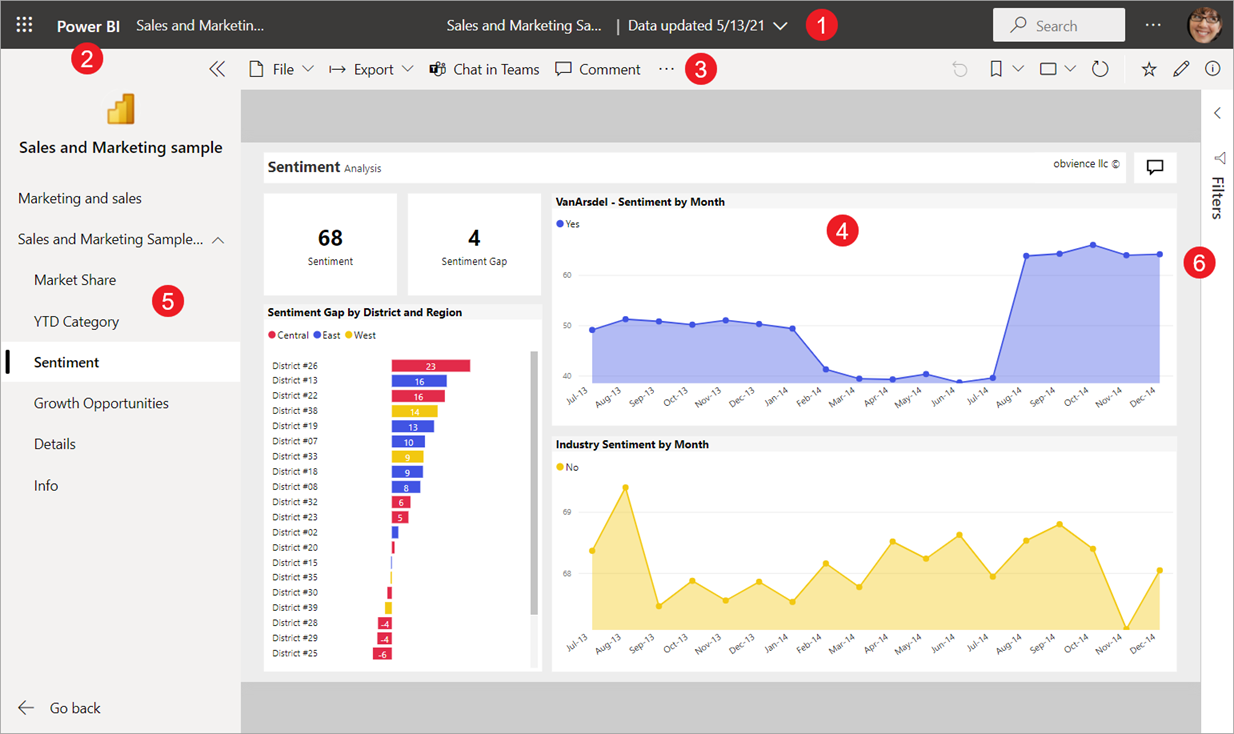Установка и использование приложений с панелями мониторинга и отчетами в Power BI
ОБЛАСТЬ ПРИМЕНЕНИЯ: служба Power BI для бизнес-пользователей
служба Power BI для разработчиков и разработчиков
Power BI Desktop
требуется лицензия Pro или Premium
Теперь, когда у вас есть базовое представление о приложениях, вы можете узнать, как открывать и взаимодействовать с ними.
Способы получения нового приложения
Вы можете получить новое приложение:
- Из marketplace приложений Power BI в служба Power BI.
- Используя прямую ссылку на приложение, которое вы получаете от конструктора приложений.
- Когда конструктор приложений в организации автоматически устанавливает приложение в учетной записи Power BI.
С помощью Power BI mobile вы можете установить приложение только по прямой ссылке. Marketplace приложений Power BI недоступен в Power BI Mobile. Если конструктор приложений автоматически устанавливает приложение, вы увидите его в списке приложений.
Приложения и лицензии
Не все пользователи Power BI могут просматривать и взаимодействовать с приложениями. Если у вас есть бесплатная лицензия, вы можете открыть приложения, хранящиеся в емкости Premium или Fabric F64 или большей емкости, а также предоставить вам общий доступ. Если у вас есть лицензия Pro или лицензия Premium на пользователя, вы можете открыть приложения, которыми вы предоставили общий доступ.
Поэтому, если вы не можете открыть приложение, обратитесь к администратору или службе технической поддержки. Сведения о лицензировании см. в разделе "Лицензирование Power BI".
Получение приложения из Marketplace приложений Power BI
Приложения можно найти и установить на платформе Приложений Power BI. В Marketplace приложений вы найдете как приложения организации, так и приложения шаблонов.
- Приложение организации доступно пользователям Power BI в вашей организации. Эти приложения также включают предварительно созданные панели мониторинга и отчеты, которые можно использовать как есть или настраивать и предоставлять общий доступ. У вашей организации могут быть приложения для таких вещей, как отслеживание продаж, измерение производительности или анализ успеха найма.
- Приложение-шаблон поставляется с предварительно созданными панелями мониторинга и отчетами, которые можно использовать для подключения ко многим службам, используемым для запуска бизнеса, таким как SalesForce, Microsoft Dynamics и Google Analytics.
Чтобы установить приложение, войдите в служба Power BI при появлении запроса.
Выберите "Получить приложения>".
Если вы не знакомы с Power BI, страница приложения выглядит следующим образом. Если у вас уже установлены приложения, выберите "Получить приложения " в правом верхнем углу страницы.Откроется Marketplace приложений Power BI.
Для использования доступны три вкладки:
- Все приложения — обзор как шаблонных приложений, так и всех доступных для вас приложений организации. Приложения шаблона отличаются значком корзины в правом верхнем углу их плиток.
- Приложения организации— обзор приложений организации, которыми вы предоставили общий доступ.
- Приложения-шаблоны— обзор приложений-шаблонов , размещенных в AppSource.
Кроме того, можно использовать поле поиска для получения отфильтрованного выбора приложений. Введите часть имени приложения или категории, например финансы, аналитика или маркетинг, чтобы упростить поиск нужного элемента.
Поле поиска учитывает открываемую вкладку. Возвращаются только приложения выбранного типа. Если вкладка "Все приложения" открыта, возвращаются как организационные, так и шаблонные приложения. Это может быть запутано, когда приложение организации и приложение шаблона имеют то же имя. Просто помните, что плитки приложения-шаблона имеют значок корзины в правом верхнем углу.
Когда вы найдете нужное приложение, нажмите кнопку "Получить" , чтобы установить его.
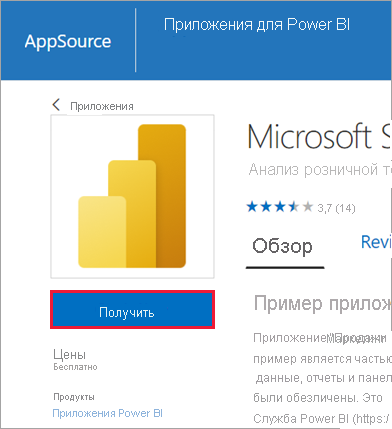
Если вы устанавливаете приложение организации, оно сразу же будет добавлено в список приложений.
Если вы устанавливаете приложение-шаблон, вы перейдете в предложение шаблона в AppSource. См . пример скачивания и установки примера приложения-шаблона из Marketplace приложений Power BI. Приложение устанавливается вместе с рабочей областью с тем же именем.
Примечание.
Если вы используете бесплатную лицензию пользователя, вы можете скачать приложения, но их нельзя просмотреть, если вы не обновляете лицензию Power BI Pro или Premium на пользователя или если приложение не хранится в емкости Premium или Fabric F64 или большей емкости. Дополнительные сведения см. в разделе "Лицензии для бизнес-пользователей".
Установка приложения из прямой ссылки
Вы также можете установить приложение организации из прямой ссылки:
На компьютере. При выборе ссылки в сообщении электронной почты служба Power BI открывает приложение в браузере.
На мобильном устройстве iOS или Android. При выборе ссылки в сообщении электронной почты на мобильном устройстве приложение автоматически устанавливается и открывается в мобильном приложении. Сначала вам может потребоваться войти.
Взаимодействие с панелями мониторинга и отчетами в приложении
Некоторое время для изучения данных на панелях мониторинга и отчетах, составляющих приложение. У вас есть доступ ко всем стандартным взаимодействиям Power BI, таким как фильтрация, выделение, сортировка и детализация. Степень того, что можно сделать с приложением, управляется разрешениями, назначенными конструктору. Как можно взаимодействовать с панелями мониторинга и отчетами приложения, управляется доступом и ролями, назначенными вам конструктором.
По-прежнему немного путать разницу между панелями мониторинга и отчетами? Дополнительные сведения о панелях мониторинга или отчетах в Power BI.
Открытие приложения
После установки приложения или получения приложения от коллегы просмотрите его в списке содержимого приложений, выбрав "Приложения " в области навигации. В следующем примере показано представление страницы приложения, заданное для коллекции. Вы можете выбрать "Вид" , а затем выбрать список для просмотра приложений в виде списка.
Выберите приложение, чтобы открыть его. В зависимости от приложения может появиться запрос, похожий на следующий пример. Некоторые приложения запрашивают контактные данные (имя и электронную почту) или сведения о продукте (идентификатор клиента, номер подписки или параметры). Многие приложения загружаются с примерами данных и предоставляют ссылку для подключения собственных данных. Инструкции по выбору параметра см. в разделе "Установка приложений шаблонов".
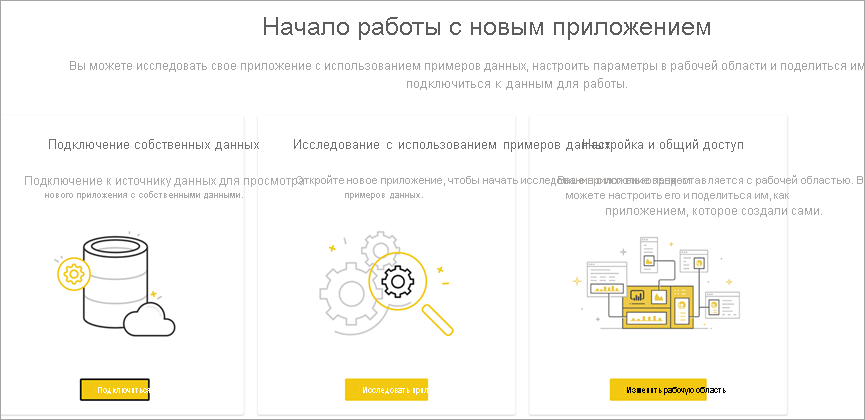
Выберите приложение карта, чтобы открыть его.
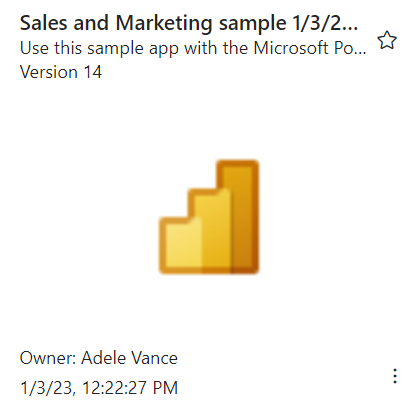
Приложение " Продажи и маркетинг " открывается в отчете. Макет может отличаться, если приложение откроется на панели мониторинга. Если выбрать отчет на панели мониторинга, макет будет выглядеть следующим образом.
Приложения имеют разные макеты, визуальные элементы, цвета и параметры, но все они имеют большинство функций, показанных в этом примере:
- Имя приложения и последнее обновление времени. Щелкните стрелку раскрывающегося списка, чтобы найти владельца и контакт справки.
- Выберите Power BI , чтобы вернуться к домой.
- Строка меню.
- Холст страницы отчета.
- Область навигации приложения. Под именем приложения находится список содержимого. Это приложение содержит один отчет с шестью страницами. Выберите имя страницы отчета, чтобы открыть ее. В настоящее время откроется страница " Частота возврата".
- Щелкните стрелку, чтобы развернуть область "Фильтры ".
Вы можете изучить связанную рабочую область, если вы получили доступ. При установке или скачивании приложения-шаблона служба Power BI создает рабочую область для вас. При установке приложения организации он может не включать доступ к рабочей области. Дополнительные сведения см. в статье "Совместная работа в рабочих областях". Выберите Power BI (номер 2), чтобы вернуться к домой и выбрать рабочие области.
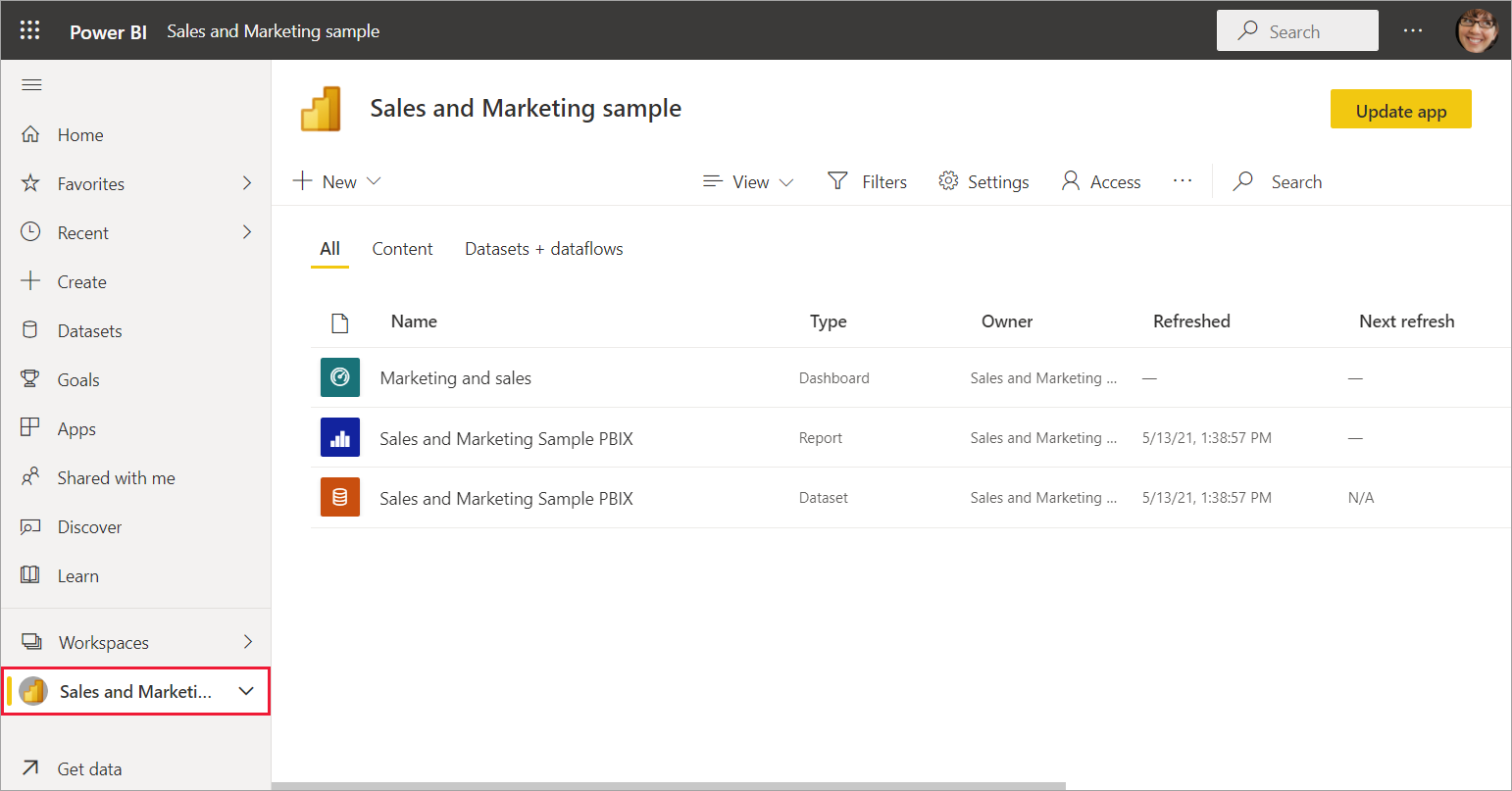
Предоставление общего доступа к отчетам и панелям мониторинга из приложения
Вы можете совместно использовать отчеты и панели мониторинга, которые находятся в приложении так же, как и другие отчеты или панели мониторинга:
Откройте отчет или панель мониторинга и выберите "Поделиться".
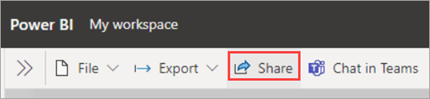
Дополнительные сведения см. в статье Общий доступ к отчетам и панелям мониторинга Power BI с коллегами и другими пользователями.
Получение обновления приложения
Иногда конструкторы приложений выпускают новые версии своих приложений. Как вы получаете новую версию, зависит от того, как вы получили исходный код.
Если вы получили приложение из вашей организации, обновление до новой версии автоматически, и вам не нужно ничего делать.
Если вы получили приложение-шаблон из AppSource, при следующем открытии приложения вы увидите баннер уведомлений. Уведомление позволяет узнать, что доступна новая версия.
Выберите " Получить" для обновления.
При появлении запроса на установку обновленного приложения нажмите кнопку "Установить".
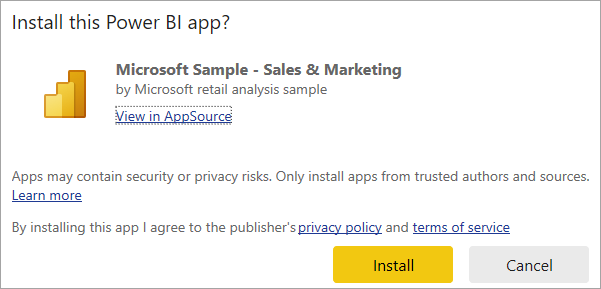
Так как у вас уже есть версия этого приложения, можно решить, следует ли заменить существующую версию, обновить только содержимое рабочей области, не обновляя приложение, или установить обновленное приложение в новой рабочей области.
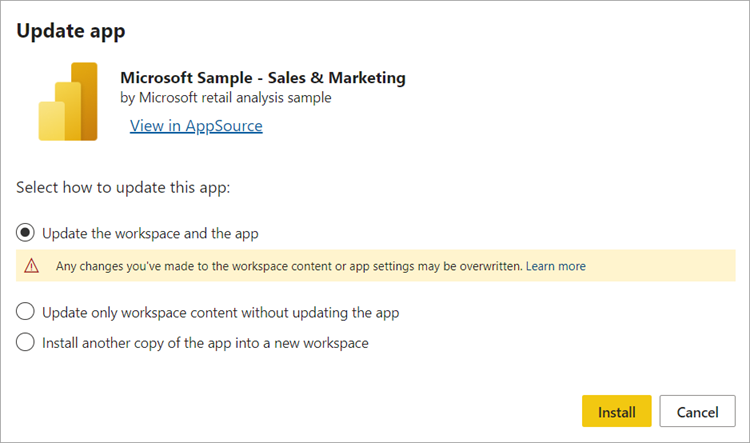
Примечание.
Установка новой версии перезаписывает любые изменения, внесенные в отчеты и панели мониторинга приложения. Чтобы сохранить обновленные отчеты и панели мониторинга, сохраните их под другим именем или в другом расположении перед установкой.
- После установки обновленной версии выберите "Обновить приложение ", чтобы завершить процесс обновления.
Рекомендации и устранение неполадок
- Возможность установки приложений может быть включена и отключена администратором Power BI. Обратитесь в ИТ-отдел или службу технической поддержки, если эта функция включена.
- Для использования приложений требуется лицензия Pro или Premium на пользователя или приложение, хранящееся в рабочей области в общей емкости Premium. Узнайте о лицензиях.