النسخ الاحتياطي لأجهزة Azure VMware Solution الظاهرية باستخدام Azure Backup Server
توضح هذه المقالة كيفية إجراء نسخ احتياطي لأجهزة VMware الظاهرية (VMs) التي تعمل على Azure VMware Solution باستخدام Azure Backup Server. أولا، انتقل بدقة من خلال إعداد Microsoft Azure Backup Server ل Azure VMware Solution.
بعد ذلك، اطلع على جميع الإجراءات اللازمة من أجل:
- قم بإعداد قناة آمنة بحيث يمكن ل Azure Backup Server الاتصال بخادم VMware vCenter عبر HTTPS.
- أضف بيانات اعتماد الحساب إلى Azure Backup Server.
- إضافة خادم vCenter إلى خادم Azure Backup.
- قم بإعداد مجموعة حماية تحتوي على VMware vSphere VMs التي تريد نسخها احتياطيا، وتحديد إعدادات النسخ الاحتياطي، وجدولة النسخ الاحتياطي.
إنشاء اتصال آمن بخادم vCenter
بشكل افتراضي، يتصل Azure Backup Server بخادم VMware vCenter عبر HTTPS. لإعداد اتصال HTTPS، قم بتنزيل شهادة المرجع المصدق VMware (CA) واستيرادها على خادم النسخ الاحتياطي Azure.
إعداد الشهادة
في المتصفح، على جهاز Azure Backup Server، أدخل عنوان URL لعميل vSphere.
إشعار
إذا لم تظهر صفحة بدء استخدام عميل VMware vSphere، فتحقق من إعدادات وكيل الاتصال والمستعرض وحاول مرة أخرى.
في صفحة VMware vSphere Client Getting Started ، حدد Download trusted root CA certificates.

احفظ ملف download.zip إلى جهاز Azure Backup Server، ثم استخرج محتوياته إلى مجلد certs، الذي يحتوي على:
- ملف شهادة الجذر مع ملحق يبدأ بتسلسل رقمي مثل 0.0 و0.1.
- ملف CRL مع ملحق يبدأ بتسلسل مثل .r0 أو .r1.
في المجلد certs ، انقر بزر الماوس الأيمن فوق ملف الشهادة الجذر وحدد Rename لتغيير الملحق إلى .crt.
يتغير رمز الملف إلى رمز يُمثل شهادة جذر.
انقر بزر الماوس الأيمن فوق شهادة الجذر، وحدد تثبيت الشهادة.
في معالج استيراد الشهادة، حدد الجهاز المحلي كوجهة للشهادة، وحدد التالي.
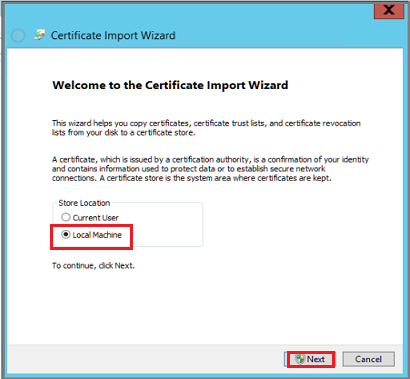
إشعار
إذا طلب منك ذلك، فتأكد من رغبتك في السماح بإجراء تغييرات على الكمبيوتر.
حدد وضع جميع الشهادات في المتجر التالي، وحدد استعراض لاختيار مخزن الشهادات.

حدد Trusted Root Certification Authorities كمجلد الوجهة، وحدد OK.
راجع الإعدادات، وحدد إنهاء لبدء استيراد الشهادة.

بعد تأكيد استيراد الشهادة، قم بتسجيل الدخول إلى خادم vCenter للتأكد من أن اتصالك آمن.
تمكين TLS 1.2 على Azure Backup Server
VMware vSphere 6.7 فصاعدا تم تمكين TLS كبروتوكول الاتصال.
انسخ إعدادات التسجيل التالية، والصقها في المفكرة. ثم احفظ الملف ك TLS. REG بدون ملحق .txt.
Windows Registry Editor Version 5.00 [HKEY_LOCAL_MACHINE\SOFTWARE\WOW6432Node\Microsoft\.NETFramework\v2.0.50727] "SystemDefaultTlsVersions"=dword:00000001 "SchUseStrongCrypto"=dword:00000001 [HKEY_LOCAL_MACHINE\SOFTWARE\WOW6432Node\Microsoft\.NETFramework\v4.0.30319] "SystemDefaultTlsVersions"=dword:00000001 "SchUseStrongCrypto"=dword:00000001 [HKEY_LOCAL_MACHINE\SOFTWARE\Microsoft\.NETFramework\v2.0.50727] "SystemDefaultTlsVersions"=dword:00000001 "SchUseStrongCrypto"=dword:00000001 [HKEY_LOCAL_MACHINE\SOFTWARE\Microsoft\.NETFramework\v4.0.30319] "SystemDefaultTlsVersions"=dword:00000001 "SchUseStrongCrypto"=dword:00000001انقر بزر الماوس الأيمن فوق TLS. ملف REG، وحدد دمج أو فتح لإضافة الإعدادات إلى السجل.
إضافة الحساب على خادم Azure Backup
افتح Azure Backup Server، وفي وحدة تحكم Azure Backup Server، حدد Management>Production Servers>Manage VMware.

في مربع الحوار Manage Credentials، حدد Add.

في مربع الحوار إضافة بيانات اعتماد ، أدخل اسما ووصفا لبيانات الاعتماد الجديدة. حدد اسم المستخدم وكلمة المرور التي حددتها على خادم VMware.
إشعار
إذا لم يكن الجهاز الظاهري VMware vSphere وخادم Azure Backup في نفس المجال، فحدد المجال في مربع اسم المستخدم.

حدد Add لإضافة بيانات الاعتماد الجديدة.

إضافة خادم vCenter إلى Azure Backup Server
في وحدة تحكم خادم Azure Backup، حدد Management>Production Servers>Add.

حدد خوادم VMware، وحدد التالي.

حدد عنوان IP لخادم vCenter.

في المربع منفذ SSL، أدخل المنفذ المستخدم للاتصال بخادم vCenter.
تلميح
المنفذ 443 هو المنفذ الافتراضي، ولكن يمكنك تغييره إذا كان خادم vCenter يستمع إلى منفذ مختلف.
في المربع تحديد بيانات الاعتماد ، حدد بيانات الاعتماد التي قمت بإنشائها في القسم السابق.
حدد Add لإضافة خادم vCenter إلى قائمة الخوادم، وحدد Next.

في صفحة Summary ، حدد Add لإضافة خادم vCenter إلى Azure Backup Server.
تتم إضافة خادم vCenter الجديد على الفور. لا يحتاج خادم vCenter إلى عامل.

في صفحة إنهاء ، راجع الإعدادات، ثم حدد إغلاق.

ترى خادم vCenter مدرجا ضمن خادم الإنتاج مع:
اكتب كخادم VMware
حالة العامل على أنها موافق
إذا رأيت حالة العامل على أنها غير معروفة، فحدد تحديث.
تكوين مجموعة حماية
تجمع مجموعات الحماية عدة أجهزة ظاهرية وتطبق نفس إعدادات النسخ الاحتياطي واستبقاء البيانات على جميع الأجهزة الظاهرية في المجموعة.
في وحدة تحكم Azure Backup Server، حدد Protection>New.

في صفحة الترحيب إنشاء معالج مجموعة حماية جديدة، حدد التالي.

في صفحة Select Protection Group Type، حدد Servers، ثم حدد Next. تظهر صفحة تحديد أعضاء المجموعة.
في صفحة تحديد أعضاء المجموعة، حدد الأجهزة الظاهرية (أو مجلدات الأجهزة الظاهرية) التي تريد نسخها احتياطيا، ثم حدد التالي.
إشعار
عند تحديد مجلد أو أجهزة ظاهرية، يتم أيضا تحديد المجلدات الموجودة داخل هذا المجلد للنسخ الاحتياطي. يُمكنك إلغاء تحديد المجلدات أو الأجهزة الظاهرية التي لا تريد نسخ نسخة احتياطية منها. إذا كان الجهاز الظاهري أو المجلد قيد النسخ الاحتياطي بالفعل، فلا يمكنك تحديده، مما يضمن عدم إنشاء نقاط استرداد مكررة لجهاز ظاهري.

في صفحة Select Data Protection Method ، أدخل اسما لمجموعة الحماية وإعدادات الحماية.
قم بتعيين الحماية قصيرة المدى إلى Disk، وقم بتمكين الحماية عبر الإنترنت، ثم حدد Next.
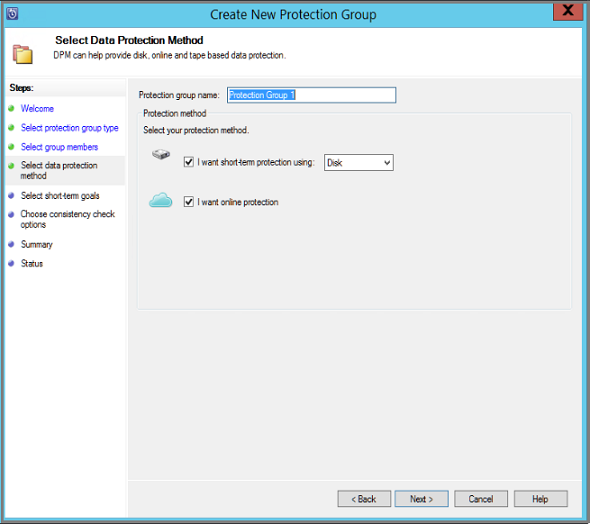
حدد المدة التي تريد الاحتفاظ بالبيانات احتياطيا إلى القرص.
- نطاق الاستبقاء: عدد الأيام التي يتم فيها الاحتفاظ بنقاط استرداد القرص.
- Express Full Backup: عدد مرات أخذ نقاط استرداد القرص. لتغيير الأوقات أو التواريخ التي تحدث فيها النسخ الاحتياطية قصيرة الأجل، حدد تعديل.

في صفحة مراجعة تخصيص تخزين القرص، راجع مساحة القرص المتوفرة للنسخ الاحتياطية للجهاز الظاهري.
- تستند عمليات تخصيص القرص الموصى بها إلى نطاق الاستبقاء الذي حددته ونوع حمل العمل وحجم البيانات المحمية. قم بإجراء أي تغييرات مطلوبة، ثم حدد التالي.
- حجم البيانات: حجم البيانات الموجودة في مجموعة الحماية.
- مساحة القرص: المقدار الموصى به من مساحة القرص لمجموعة الحماية. إذا كنت ترغب في تعديل هذا الإعداد، فحدد مساحة أكبر قليلا من المقدار الذي تقدره يزداد فيه كل مصدر بيانات.
- تفاصيل تجمع التخزين: تعرض حالة تجمع التخزين، الذي يتضمن إجمالي حجم القرص وحجمه المتبقي.

إشعار
في بعض السيناريوهات، يكون حجم البيانات المبلغ عنها أعلى من حجم الجهاز الظاهري الفعلي. نحن على علم بهذه المشكلة ونحقق فيها حاليا.
في صفحة اختيار طريقة إنشاء النسخة المتماثلة، حدد كيفية أخذ النسخة الاحتياطية الأولية، وحدد التالي.
- يكون الخيار الافتراضي على Automatically over the network وNow. إذا كنت تستخدم الإعداد الافتراضي، فحدد وقت خارج أوقات الذروة. إذا اخترت لاحقا، فحدد يوما ووقتا.
- بالنسبة للكميات الكبيرة من البيانات أو تلك التي لا تلبي الشروط المثلى للشبكة، يجب مراعاة النسخ المتماثل للبيانات دون اتصال عن طريق استخدام وسائط قابلة للإزالة.
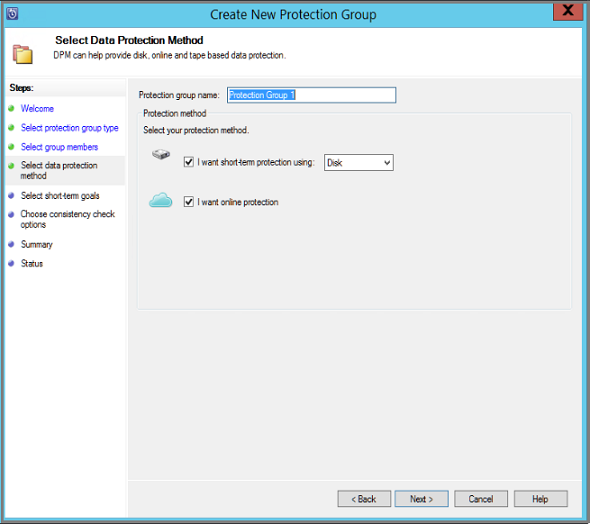
بالنسبة لخيارات التحقق من التناسق، حدد كيفية ووقت أتمتة عمليات التحقق من التناسق وحدد التالي.
- يُمكنك تشغيل عمليات فحص التناسق عندما تصبح بيانات النسخ المتماثلة غير متناسقة، أو في جدول زمني محدد.
- إذا كنت لا تريد تكوين عمليات التحقق من التناسق التلقائي، يمكنك تشغيل فحص يدوي بالنقر بزر الماوس الأيمن فوق مجموعة الحماية إجراء التحقق من التناسق.
في صفحة تحديد بيانات الحماية عبر الإنترنت، حدد مجلدات الأجهزة الظاهرية أو الأجهزة الظاهرية التي تريد نسخها احتياطيا، ثم حدد التالي.
تلميح
يمكنك تحديد الأعضاء بشكل فردي أو اختيار تحديد الكل لاختيار جميع الأعضاء.

في صفحة تحديد جدول النسخ الاحتياطي عبر الإنترنت، حدد عدد المرات التي تريد فيها نسخ البيانات احتياطيا من التخزين المحلي إلى Azure.
- نقاط استرداد السحابة للبيانات التي يتم إنشاؤها وفقا للجدول الزمني.
- بعد إنشاء نقطة الاسترداد، يتم نقلها إلى مخزن خدمات الاسترداد في Azure.

في صفحة تحديد نهج الاستبقاء عبر الإنترنت، حدد المدة التي تريدها للاحتفاظ بنقاط الاسترداد التي تم إنشاؤها من النسخ الاحتياطية إلى Azure.
- لا يوجد حد زمني للمدة التي يمكنك خلالها الاحتفاظ بالبيانات في Azure.
- الحد الوحيد هو أنه لا يمكن أن يكون لديك أكثر من 9999 نقطة استرداد لكل مثيل محمي. في هذا المثال، المثيل المحمي هو خادم VMware vCenter.

في صفحة Summary ، راجع الإعدادات ثم حدد Create Group.

المراقبة باستخدام وحدة تحكم Azure Backup Server
بعد تكوين مجموعة الحماية لنسخ أجهزة Azure VMware Solution الظاهرية احتياطيا، يمكنك مراقبة حالة مهمة النسخ الاحتياطي والتنبيه باستخدام وحدة تحكم Azure Backup Server. إليك ما يمكنك مراقبته.
- في منطقة مهمة المراقبة :
- ضمن التنبيهات، يمكنك مراقبة الأخطاء والتحذيرات والمعلومات العامة. يمكنك عرض التنبيهات النشطة وغير النشطة وإعداد إعلامات البريد الإلكتروني.
- ضمن Jobs، يمكنك عرض المهام التي بدأها Azure Backup Server لمصدر بيانات أو مجموعة حماية محمية محددة. يمكنك متابعة تقدم المهمة أو التحقق من الموارد التي تستهلكها الوظائف.
- في منطقة مهمة الحماية ، يمكنك التحقق من حالة وحدات التخزين والمشاركات في مجموعة الحماية. يمكنك أيضا التحقق من إعدادات التكوين مثل إعدادات الاسترداد وتخصيص القرص وجدول النسخ الاحتياطي.
- في منطقة مهمة الإدارة، يمكنك عرض علامات التبويب Disks و Online و Agents للتحقق من حالة الأقراص في تجمع التخزين والتسجيل إلى Azure وحالة عامل DPM المنشورة.
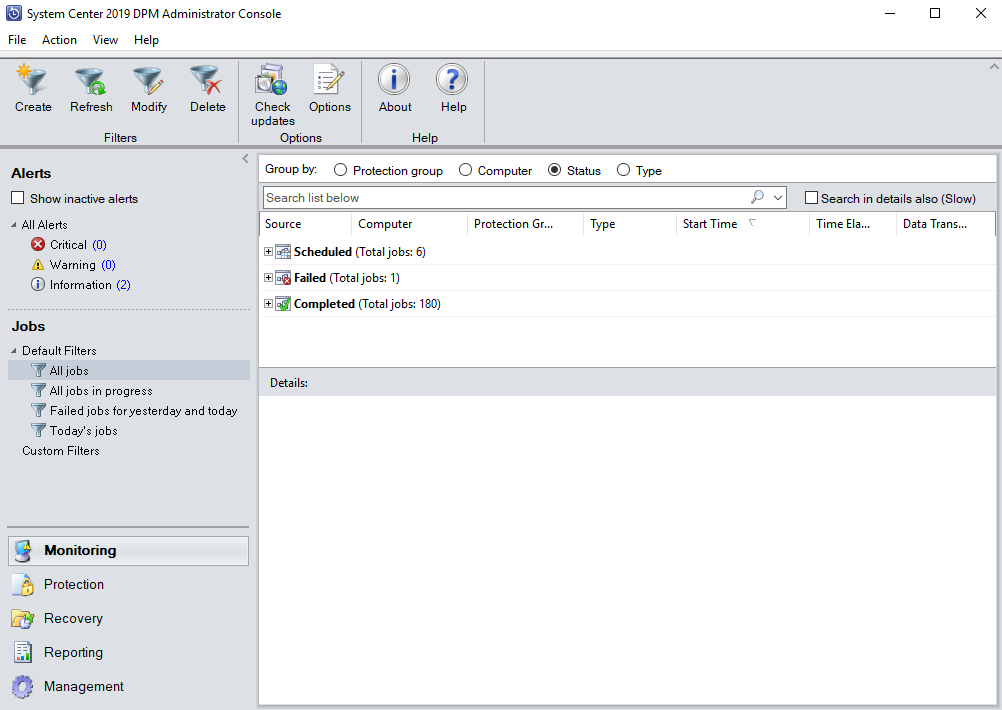
استعادة الأجهزة الظاهرية VMware vSphere
في Azure Backup Server مسؤول istrator Console، هناك طريقتان للعثور على البيانات القابلة للاسترداد. يمكنك البحث أو الاستعراض. عند استرداد البيانات، قد ترغب أو لا ترغب في استعادة البيانات أو جهاز ظاهري إلى نفس الموقع. لهذا السبب، يدعم Azure Backup Server ثلاثة خيارات استرداد للنسخ الاحتياطية VMware VM:
- استرداد الموقع الأصلي (OLR):استخدم OLR لاستعادة جهاز ظاهري محمي إلى موقعه الأصلي. يمكنك استعادة جهاز ظاهري إلى موقعه الأصلي فقط إذا لم تتم إضافة أي أقراص أو حذفها منذ حدوث النسخ الاحتياطي. إذا تمت إضافة الأقراص أو حذفها، فيجب عليك استخدام استرداد موقع بديل.
- استرداد الموقع البديل (ALR): استخدم عندما يكون الجهاز الظاهري الأصلي مفقودا، أو إذا كنت لا تريد إزعاج الجهاز الظاهري الأصلي. توفير موقع مضيف ESXi وتجمع الموارد والمجلد ومخزن بيانات التخزين والمسار. للمساعدة في تمييز الجهاز الظاهري المستعادة عن الجهاز الظاهري الأصلي، يقوم Azure Backup Server بإلحاق "-Recovered" باسم الجهاز الظاهري.
- استرداد موقع الملفات الفردية (ILR): إذا كان الجهاز الظاهري المحمي جهازا ظاهريا لخادم Windows Server، يمكن استرداد الملفات أو المجلدات الفردية داخل الجهاز الظاهري باستخدام إمكانية ILR لخادم النسخ الاحتياطي Azure. لاسترداد الملفات الفردية، راجع الإجراء الموجود بهذه المقالة لاحقاً. تتوفر استعادة ملف فردي من جهاز ظاهري فقط ل Windows VM ونقاط استرداد القرص.
استعادة نقطة استرداد
في Azure Backup Server مسؤول istrator Console، حدد طريقة عرض الاسترداد.
استخدم جزء استعراض واستعرض أو عامل تصفية للعثور على الجهاز الظاهري الذي تريد استرداده. بعد تحديد جهاز ظاهري أو مجلد، تعرض نقاط الاسترداد **لجزء نقاط الاسترداد المتوفرة.

في جزء نقاط الاسترداد، حدد تاريخا تم فيه أخذ نقطة استرداد. على سبيل المثال، تحتوي تواريخ التقويم بالخط الغامق على نقاط استرداد متوفرة. بدلا من ذلك، يمكنك النقر بزر الماوس الأيمن فوق الجهاز الظاهري، وتحديد إظهار جميع نقاط الاسترداد، ثم تحديد نقطة الاسترداد من القائمة.
إشعار
للحماية قصيرة المدى، حدد نقطة استرداد مستندة إلى القرص لاسترداد أسرع. بعد انتهاء صلاحية نقاط الاسترداد قصيرة الأجل، سترى نقاط الاسترداد عبر الإنترنت فقط للاسترداد.
قبل الاسترداد من نقطة استرداد عبر الإنترنت، تأكد من أن الموقع المرحلي يحتوي على مساحة خالية كافية لاحتواء الحجم الكامل غير المضغوط للجهاز الظاهري الذي تريد استرداده. يمكن عرض موقع التقسيم المرحلي أو تغييره عن طريق تشغيل معالج تكوين الاشتراك الإعدادات.

حدد استرداد لفتح معالج الاسترداد.

حدد التالي للانتقال إلى شاشة تحديد خيارات الاسترداد. حدد التالي مرة أخرى للانتقال إلى شاشة تحديد نوع الاسترداد.
إشعار
لا تدعم أحمال عمل VMware vSphere تمكين تقييد النطاق الترددي للشبكة.
في صفحة تحديد نوع الاسترداد، إما استرداد إلى المثيل الأصلي أو موقع جديد.
- إذا اخترت استرداد إلى مثيل أصلي، فلن تحتاج إلى إجراء المزيد من الخيارات في المعالج. يتم استخدام البيانات للمثيل الأصلي.
- إذا اخترت الاسترداد كجهة ظاهرية على أي مضيف، فقم بتوفير المعلومات لمضيف ESXi وتجمع الموارد والمجلد والمسار على الشاشة تحديد الوجهة.

في صفحة Summary ، راجع الإعدادات وحدد Recover لبدء عملية الاسترداد.
تُظهر شاشة حالة الاسترداد تقدم عملية الاسترداد.
استعادة ملف فردي من جهاز ظاهري
يمكنك استعادة الملفات الفردية من نقطة استرداد جهاز ظاهري محمي. تتوفر هذه الميزة لأجهزة خادم Windows الظاهرية. استعادة الملفات الفردية مشابهة لاستعادة الجهاز الظاهري بأكمله، إلا أنك تستعرض في VMDK وتبحث عن الملفات التي تريدها قبل بدء عملية الاسترداد.
إشعار
تتوفر استعادة ملف فردي من جهاز ظاهري فقط ل Windows VM ونقاط استرداد القرص.
في Azure Backup Server مسؤول istrator Console، حدد طريقة عرض الاسترداد.
في جزء استعراض ، استعرض أو قم بالتصفية للعثور على الجهاز الظاهري الذي تريد استرداده. بعد تحديد جهاز ظاهري أو مجلد، تعرض نقاط الاسترداد **لجزء نقاط الاسترداد المتوفرة.

في جزء نقاط الاسترداد، استخدم التقويم لتحديد تاريخ نقاط الاسترداد المطلوبة. اعتمادا على كيفية تكوين نهج النسخ الاحتياطي، يمكن أن تحتوي التواريخ على أكثر من نقطة استرداد واحدة.
بعد تحديد اليوم الذي تم فيه أخذ نقطة الاسترداد، تأكد من اختيار وقت الاسترداد الصحيح.
إشعار
إذا كان التاريخ المحدد يحتوي على نقاط استرداد متعددة، فاختر نقطة الاسترداد الخاصة بك عن طريق تحديدها في القائمة المنسدلة وقت الاسترداد.
بعد اختيار نقطة الاسترداد، تظهر قائمة العناصر القابلة للاسترداد في جزء المسار .
للعثور على الملفات التي تريد استردادها، في جزء المسار ، انقر نقرا مزدوجا فوق العنصر في العمود عنصر قابل للاسترداد لفتحه. ثم حدد الملف أو المجلدات التي تريد استردادها. لتحديد عناصر متعددة، حدد المفتاح Ctrl أثناء تحديد كل عنصر. استخدم جزء المسار للبحث في قائمة الملفات أو المجلدات التي تظهر في العمود عنصر قابل للاسترداد.
إشعار
لا تبحث قائمة البحث أدناه في المجلدات الفرعية. للبحث في المجلدات الفرعية انقر نقراً مزدوجاً فوق المجلد. استخدم الزر لأعلى للانتقال من مجلد تابع إلى المجلد الأصل. يمكنك تحديد عناصر متعددة (الملفات والمجلدات)، ولكن يجب أن تكون في المجلد الأصل نفسه. لا يمكنك استرداد العناصر من مجلدات متعددة في مهمة الاسترداد نفسها.

بعد تحديد العناصر للاسترداد، في شريط أداة وحدة تحكم مسؤول istrator، حدد استرداد لفتح معالج الاسترداد. في معالج الاسترداد، تعرض شاشة مراجعة تحديد الاسترداد العناصر المحددة المراد استردادها.
في شاشة تحديد خيارات الاسترداد، نفذ إحدى الخطوات التالية:
- حدد تعديل لتمكين التحكم بالنطاق الترددي للشبكة. في مربع الحوار تقييد ، حدد تمكين تقييد استخدام النطاق الترددي للشبكة لتشغيله. بمجرد تمكينه، يمكنك تكوين الإعدادات وجدول العمل.
- حدد التالي لترك تقييد الشبكة معطلا.
في الشاشة تحديد نوع الاسترداد، حدد التالي. يمكنك فقط استرداد ملفاتك أو مجلداتك إلى مجلد شبكة.
في الشاشة تحديد الوجهة، حدد استعراض للبحث عن موقع شبكة للملفات أو المجلدات. يقوم Azure Backup Server بإنشاء مجلد حيث يتم نسخ جميع العناصر المستردة. يحتوي اسم المجلد على البادئة MABS_day-month-year. عند تحديد موقع للملفات أو المجلد الذي تم استرداده، يتم توفير تفاصيل هذا الموقع.

في الشاشة تحديد خيارات الاسترداد، اختر إعداد الأمان الذي يجب تطبيقه. يمكنك اختيار تعديل التحكم في استخدام النطاق الترددي للشبكة، ولكن يتم تعطيل التقييد بصورة افتراضية. كما لا يتم تمكين استرداد SAN والإعلام.
من الشاشة ملخص، راجع الإعدادات وحدد استرداد لبدء عملية الاسترداد. تُظهر شاشة حالة الاسترداد تقدم عملية الاسترداد.
الخطوات التالية
الآن بعد أن عرفت كيفية إجراء نسخ احتياطي لأجهزة Azure VMware Solution الظاهرية باستخدام Azure Backup Server، وسع معرفتك وتعرف على المزيد حول: