إعداد Azure Backup Server ل Azure VMware Solution
يساهم Azure Backup Server في استراتيجية استمرارية الأعمال والتعافي من الكوارث (BCDR). باستخدام Azure VMware Solution، يمكنك فقط تكوين نسخة احتياطية على مستوى الجهاز الظاهري (VM) باستخدام Azure Backup Server.
يمكن ل Azure Backup Server تخزين بيانات النسخ الاحتياطي إلى:
- القرص: للتخزين على المدى القصير، يقوم Azure Backup Server بنسخ البيانات احتياطيا إلى تجمعات الأقراص.
- سحابة Azure: بالنسبة للتخزين على المدى القصير والطويل خارج الموقع، يمكن نسخ بيانات Azure Backup Server المخزنة في تجمعات الأقراص احتياطيا إلى سحابة Microsoft Azure باستخدام Azure Backup.
استخدم Azure Backup Server لاستعادة البيانات إلى المصدر أو إلى موقع بديل. بهذه الطريقة، إذا كانت البيانات الأصلية غير متوفرة بسبب مشكلات مخططة أو غير متوقعة، يمكنك استعادة البيانات إلى موقع بديل.
تساعدك هذه المقالة على إعداد بيئة Azure VMware Solution لنسخ الأجهزة الظاهرية احتياطيا باستخدام Azure Backup Server. نرشدك خلال الخطوات إلى:
- حدد نوع قرص الجهاز الظاهري الموصى به وحجمه لاستخدامه.
- إنشاء مخزن خدمات الاسترداد الذي يخزن نقاط الاسترداد.
- تعيين النسخ المتماثل للتخزين لمخزن خدمات الاسترداد.
- إضافة تخزين إلى Azure Backup Server.
ميزات VMware vSphere المدعومة
- النسخ الاحتياطي بدون عامل: لا يتطلب Azure Backup Server تثبيت عامل على خادم vCenter أو خادم ESXi لنسخ الجهاز الظاهري احتياطيا. بدلا من ذلك، قم بتوفير عنوان IP أو اسم المجال المؤهل بالكامل (FQDN) وبيانات اعتماد تسجيل الدخول المستخدمة لمصادقة خادم VMware vCenter مع Azure Backup Server.
- النسخ الاحتياطي المتكامل على السحابة: يحمي Azure Backup Server أحمال العمل على القرص والسحابة. يساعدك سير عمل النسخ الاحتياطي والاسترداد ل Azure Backup Server على إدارة الاستبقاء طويل الأجل والنسخ الاحتياطي خارج الموقع.
- الكشف عن الأجهزة الظاهرية التي يديرها خادم vCenter وحمايتها: يكتشف Azure Backup Server الأجهزة الظاهرية المنشورة على مضيفي vCenter أو ESXi ويحميها. يكتشف Azure Backup Server أيضا الأجهزة الظاهرية التي يديرها خادم vCenter بحيث يمكنك حماية عمليات النشر الكبيرة.
- الحماية التلقائية على مستوى المجلد: يتيح لك خادم vCenter تنظيم الأجهزة الظاهرية في مجلدات الجهاز الظاهري. يكتشف Azure Backup Server هذه المجلدات. يمكنك استخدامه لحماية الأجهزة الظاهرية على مستوى المجلد، بما في ذلك جميع المجلدات الفرعية. أثناء حماية المجلدات، يحمي Azure Backup Server الأجهزة الظاهرية في هذا المجلد ويحمي الأجهزة الظاهرية المضافة لاحقا. يكتشف Azure Backup Server الأجهزة الظاهرية الجديدة يوميا، ويحميها تلقائيا. أثناء تنظيم الأجهزة الظاهرية في مجلدات متكررة، يكتشف Azure Backup Server تلقائيا الأجهزة الظاهرية الجديدة المنشورة في المجلدات المتكررة ويحميها.
- يستمر Azure Backup Server في حماية الأجهزة الظاهرية vMotioned داخل نظام المجموعة: نظرا لأن الأجهزة الظاهرية vMotioned لموازنة تحميل الموارد الديناميكية داخل نظام المجموعة، يكتشف Azure Backup Server تلقائيا حماية الجهاز الظاهري ويستمر فيها.
- استرداد الملفات الضرورية بشكل أسرع: يمكن ل Azure Backup Server استرداد الملفات أو المجلدات من جهاز ظاهري يعمل بنظام Windows دون استرداد الجهاز الظاهري بأكمله.
- النسخ الاحتياطية المتناسقة للتطبيق: إذا لم يتم تثبيت أدوات VMware، يتم تنفيذ نسخة احتياطية متسقة للتعطل. عند تثبيت أدوات VMware مع الأجهزة الظاهرية ل Microsoft Windows، تدعم جميع التطبيقات التي تدعم عمليات تجميد VSS وذوها النسخ الاحتياطية المتسقة للتطبيق. عند تثبيت أدوات VMware مع أجهزة Linux الظاهرية، يتم دعم لقطات متسقة للتطبيق عن طريق استدعاء البرامج النصية السابقة واللاحقة.
القيود
- إذا كنت تستخدم Azure Backup Server V3، فيجب عليك تثبيت Update Rollup 2. تستخدم عمليات التثبيت الجديدة من مدخل Microsoft Azure الآن Azure Backup Server V4 الذي يدعم vSphere، الإصدار 6.5 إلى 8.0.
- لا يمكنك نسخ نسخة احتياطية من لقطات المستخدم قبل النسخ الاحتياطي الأول لخادم النسخ الاحتياطي ل Azure. بعد انتهاء Azure Backup Server من النسخ الاحتياطي الأول، يمكنك نسخ نسخة احتياطية من لقطات المستخدم.
- يجب تثبيت مجموعة التحديثات 2 ل Azure Backup Server v3.
- لا يمكن لخادم النسخ الاحتياطي Azure حماية VMware vSphere VMs باستخدام الأقراص التمريرية وتعيينات الأجهزة الخام الفعلية (pRDMs).
- لا يمكن لخادم النسخ الاحتياطي Azure الكشف عن VMware vSphere vApps أو حمايته.
لإعداد Azure Backup Server ل Azure VMware Solution، يجب إنهاء الخطوات التالية:
- إعداد المتطلبات الأساسية والبيئة.
- أنشئ مخزن خدمات الاسترداد.
- قم بتنزيل Azure Backup Server وتثبيته.
- إضافة تخزين إلى Azure Backup Server.
بنية النشر
يتم نشر Azure Backup Server كجهاز ظاهري للبنية الأساسية ل Azure كخدمة (IaaS) لحماية Azure VMware Solution VMs.
المتطلبات الأساسية لبيئة Azure Backup Server
ضع في اعتبارك التوصيات الواردة في هذا القسم عند تثبيت Azure Backup Server في بيئة Azure.
الشبكة الافتراضية في Azure
تأكد من تكوين الشبكات للسحابة الخاصة ب VMware في Azure.
تحديد حجم الجهاز الظاهري
استخدم MABS Capacity Planner لتحديد حجم الجهاز الظاهري الصحيح. بناء على مدخلاتك، يمنحك مخطط السعة حجم الذاكرة المطلوب وعدد الذاكرة الأساسية لوحدة المعالجة المركزية. استخدم هذه المعلومات لاختيار حجم Azure VM المناسب. يوفر مخطط السعة أيضا إجمالي حجم القرص المطلوب للجهاز الظاهري جنبا إلى جنب مع IOPS القرص المطلوب. نوصي باستخدام قرص SSD قياسي للجهاز الظاهري. من خلال تجميع أكثر من SSD واحد، يمكنك تحقيق IOPS المطلوب.
اتبع الإرشادات الواردة في البرنامج التعليمي إنشاء أول جهاز ظاهري يعمل بنظام Windows في مدخل Microsoft Azure. لقد قمت بإنشاء الجهاز الظاهري في الشبكة الظاهرية التي قمت بإنشائها في الخطوة السابقة. ابدأ بصورة معرض Windows Server 2019 Datacenter لتشغيل Azure Backup Server.
إشعار
يتم تصميم Azure Backup Server للتشغيل على خادم مخصص لغرض واحد. لا يمكنك تثبيت Azure Backup Server على جهاز كمبيوتر:
- يعمل كوحدة تحكم بالمجال.
- تم تثبيت دور خادم التطبيق.
- هل خادم إدارة System Center Operations Manager؟
- تشغيل Exchange Server.
- هل عقدة نظام مجموعة؟
الأقراص والتخزين
يتطلب Azure Backup Server أقراصا للتثبيت.
| المتطلبات | الحجم الموصى به |
|---|---|
| تثبيت Azure Backup Server | موقع التثبيت: 3 غيغابايت محرك أقراص ملفات قاعدة البيانات: 900 ميغابايت محرك أقراص النظام: 1 غيغابايت لتثبيت SQL Server تحتاج إلى مساحة ل Azure Backup Server لنسخ كتالوج الملفات إلى موقع تثبيت مؤقت عند الأرشفة. |
| قرص لمجموعة التخزين (يستخدم وحدات التخزين الأساسية، لا يمكن أن يكون على قرص ديناميكي) |
ضعف إلى ثلاثة أضعاف حجم البيانات المحمية. للحصول على حساب تخزين مفصل، راجع مخطط سعة DPM. |
لمعرفة كيفية إرفاق قرص بيانات مدار جديد بجهاز Azure ظاهري موجود، راجع إرفاق قرص بيانات مدار بجهاز ظاهري يعمل بنظام Windows باستخدام مدخل Microsoft Azure.
إشعار
يحتوي خادم Azure Backup واحد على حد بسيط يبلغ 120 ТБ لتجمع التخزين.
تخزين بيانات النسخ الاحتياطي على القرص المحلي وفي Azure
يقلل تخزين بيانات النسخ الاحتياطي في Azure من البنية الأساسية للنسخ الاحتياطي على Azure Backup Server VM. للاسترداد التشغيلي (النسخ الاحتياطي)، يخزن Azure Backup Server بيانات النسخ الاحتياطي على أقراص Azure المرفقة بالجهاز الظاهري. بعد إرفاق الأقراص ومساحة التخزين بالجهاز الظاهري، يدير Azure Backup Server التخزين نيابة عنك. يعتمد مقدار التخزين على عدد وحجم الأقراص المرفقة بكل جهاز Azure ظاهري. يحتوي كل حجم من أجهزة Azure الظاهرية على الحد الأقصى لعدد الأقراص التي يمكن إرفاقها. على سبيل المثال، A2 هو أربعة أقراص، A3 ثمانية أقراص، و A4 هو 16 قرصا. مرة أخرى، يحدد حجم وعدد الأقراص إجمالي سعة تجمع تخزين النسخ الاحتياطي.
هام
يجب عدم الاحتفاظ ببيانات الاسترداد التشغيلي على الأقراص المرفقة ب Azure Backup Server لأكثر من خمسة أيام. إذا كان عمر البيانات أكثر من خمسة أيام، فخزنها في مخزن خدمات الاسترداد.
لتخزين بيانات النسخ الاحتياطي في Azure، قم بإنشاء أو استخدام مخزن خدمات الاسترداد. عند التحضير لنسخ حمل عمل Azure Backup Server احتياطيا، يمكنك تكوين مخزن خدمات الاسترداد. بمجرد التكوين، في كل مرة يتم فيها تشغيل مهمة النسخ الاحتياطي عبر الإنترنت، يتم إنشاء نقطة استرداد في المخزن. يحتوي كل مخزن لخدمات الاسترداد على ما يصل إلى 9999 نقطة استرداد. اعتمادا على عدد نقاط الاسترداد التي تم إنشاؤها ومدة الاحتفاظ بها، يمكنك الاحتفاظ ببيانات النسخ الاحتياطي لسنوات عديدة. على سبيل المثال، يمكنك إنشاء نقاط استرداد شهرية والاحتفاظ بها لمدة خمس سنوات.
هام
سواء قمت بإرسال بيانات النسخ الاحتياطي إلى Azure أو الاحتفاظ بها محليا، يجب عليك تسجيل Azure Backup Server مع مخزن خدمات الاسترداد.
توزيع المقياس
إذا كنت تريد توسيع نطاق التوزيع لديك، فلديك الخيارات التالية:
- توسيع النطاق: قم بزيادة حجم Azure Backup Server VM من سلسلة A إلى سلسلة DS3، وزيادة التخزين المحلي.
- إلغاء تحميل البيانات: أرسل البيانات القديمة إلى Azure واحتفظ فقط بالبيانات الأحدث على التخزين المرفق بجهاز Azure Backup Server.
- توسيع النطاق: إضافة المزيد من أجهزة Azure Backup Server لحماية أحمال العمل.
.NET Framework
يجب أن يكون لدى الجهاز الظاهري .NET Framework 4.5 أو أعلى مثبتا.
الانضمام إلى مجال
يجب ربط الجهاز الظاهري لخادم النسخ الاحتياطي Azure إلى مجال. يجب على مستخدم المجال الذي لديه امتيازات المسؤول على الجهاز الظاهري تثبيت Azure Backup Server.
يمكن لخادم النسخ الاحتياطي Azure المنشور في جهاز Azure الظاهري نسخ أحمال العمل احتياطيا على الأجهزة الظاهرية في Azure VMware Solution. يجب أن تكون أحمال العمل في نفس المجال لتمكين عملية النسخ الاحتياطي.
أنشئ مخزن خدمات الاسترداد
مخزن خدمات الاسترداد هو كيان تخزين يخزن نقاط الاسترداد التي تم إنشاؤها بمرور الوقت. كما يحتوي على نهج النسخ الاحتياطي المقترنة بالعناصر المحمية.
سجل الدخول إلى مدخل Microsoft Azure، وفي القائمة اليمنى، حدد All services.
في مربع الحوار All services ، أدخل Recovery Services وحدد Recovery Services vaults من القائمة.
تظهر قائمة خزائن خدمات الاسترداد في الاشتراك الذي يظهر.
في لوحة معلومات المخزن «Recovery Services» حدد «Backup».
يفتح مربع الحوار مخزن خدمات الاسترداد.
أدخل القيم، ثم حدد إنشاء.
- الاسم: أدخل اسماً مألوفاً للتعرف على المخزن. يكون الاسم فريدًا في اشتراك Azure. حدد اسما يحتوي على حرفين على الأقل ولكن ليس أكثر من 50 حرفا. يجب أن يبدأ الاسم بحرف ويتكون فقط من الحروف والأرقام والواصلات.
- الاشتراك: اختر الاشتراك الذي تود استخدامه. إذا كنت عضوا في اشتراك واحد فقط، فسترى هذا الاسم. إذا لم تكن متأكدًا من الاشتراك الذي ستستخدمه، فاستخدم الاشتراك الافتراضي (المقترح). لا توجد خيارات متعددة إلا إذا كان حساب العمل أو المدرسة مقترناً بأكثر من اشتراك Azure.
- مجموعة الموارد: اختر مجموعة الموارد أو أنشئ مجموعة موارد جديدة. لمشاهدة قائمة مجموعات الموارد المتوفرة في اشتراكك، حدد استخدام موجود، ثم حدد موردا من القائمة المنسدلة. لإنشاء مجموعة موارد جديدة، حدد Create new وأدخل الاسم.
- الموقع: حدد المنطقة الجغرافية للمخزن. لإنشاء مخزن لحماية الأجهزة الظاهرية ل Azure VMware Solution، يجب أن يكون المخزن في نفس المنطقة مثل سحابة Azure VMware Solution الخاصة.
قد يستغرق الأمر بعض الوقت لإنشاء خازنة خدمات الاسترداد. مراقبة إعلامات الحالة في منطقة Notifications في الزاوية العلوية اليسرى من المدخل. بعد إنشاء المخزن الخاص بك، يكون مرئيا في قائمة مخازن خدمات الاسترداد. إذا لم تشاهد مخزنك، فحدد إعادة تجديد.
تعيين النسخ المتماثل للتخزين
يتيح لك خيار النسخ المتماثل للتخزين الاختيار بين التخزين المتكرر جغرافيا (الافتراضي) والتخزين المتكرر محليا. ينسخ التخزين المتكرر جغرافيا البيانات الموجودة في حساب التخزين الخاص بك إلى منطقة ثانوية، ما يجعل بياناتك دائمة. التخزين الزائد محليا هو خيار أرخص ليس دائما. لمعرفة المزيد حول خيارات التخزين المتكررة جغرافيا والمكررة محليا، راجع تكرار تخزين Azure.
هام
يجب تغيير إعداد نوع النسخ المتماثل للتخزين Locally-redundant/Geo-redundant لمخزن خدمات الاسترداد قبل تكوين النسخ الاحتياطية في المخزن. بعد تكوين النسخ الاحتياطية، يتم تعطيل خيار تعديلها، ولا يمكنك تغيير نوع النسخ المتماثل للتخزين.
من Recovery Services vaults، حدد المخزن الجديد.
ضمن Settings، اخترProperties. ضمن "Backup Configuration"، حدد "Update".
حدد نوع النسخ المتماثل للتخزين، وحدد "Save".
تنزيل حزمة البرامج وتثبيتها
اتبع الخطوات الواردة في هذا القسم لتنزيل حزمة البرامج واستخراجها وتثبيتها.
تنزيل حزمة البرامج
قم بتسجيل الدخول إلى بوابة Azure.
إذا كان لديك بالفعل مخزن خدمات الاسترداد مفتوحا، فتابع إلى الخطوة التالية.
تلميح
إذا لم يكن لديك مخزن خدمات الاسترداد مفتوحا، وكنت في مدخل Microsoft Azure، في قائمة الموارد أدخل Recovery Services>Recovery Services vaults.
من قائمة مخازن Recovery Services، حدد مخزناً.
تفتح لوحة معلومات الخزنة المحددة.
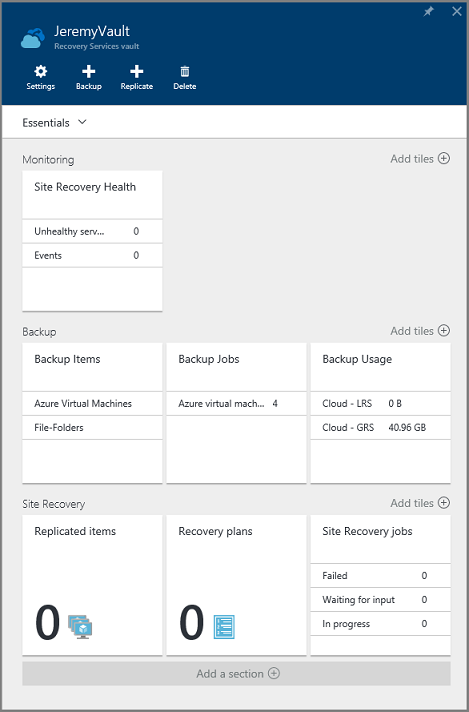
يفتح خيار الإعدادات بشكل افتراضي. إذا تم إغلاقه، فحدد الإعدادات لفتحه.
حدد النسخ الاحتياطي لفتح معالج بدء الاستخدام .

في النافذة التي تفتح:
من القائمة أين يتم تشغيل حمل العمل الخاص بك؟ ، حدد On-Premises.

من القائمة ما الذي تريد نسخه احتياطيا؟ ، حدد أحمال العمل التي تريد حمايتها باستخدام Azure Backup Server.
حدد Prepare Infrastructure لتنزيل Azure Backup Server وبيانات اعتماد المخزن وتثبيتها.
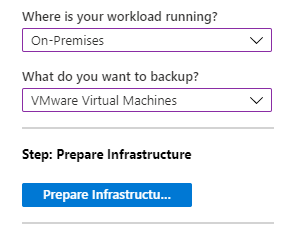
في نافذة Prepare infrastructure التي تفتح:
حدد رابط Download لتثبيت Azure Backup Server.
حدد تم تنزيله بالفعل أو باستخدام أحدث تثبيت لخادم النسخ الاحتياطي من Azure، ثم قم بتنزيل لتنزيل بيانات اعتماد المخزن. يمكنك استخدام بيانات الاعتماد هذه عند تسجيل خادم النسخ الاحتياطي Azure في مخزن خدمات الاسترداد. تنقلك الارتباطات إلى مركز التنزيل، حيث تقوم بتنزيل حزمة البرامج.

في صفحة التنزيل، حدد جميع الملفات وحدد التالي.
إشعار
يجب تنزيل كافة الملفات إلى المجلد نفسه. نظرا لأن حجم تنزيل الملفات معا أكبر من 3 غيغابايت، فقد يستغرق اكتمال التنزيل ما يصل إلى 60 دقيقة.

استخراج حزمة البرامج
إذا قمت بتنزيل حزمة البرنامج إلى خادم مختلف، فانسخ الملفات إلى الجهاز الظاهري الذي أنشأته لنشر Azure Backup Server.
تحذير
يلزم وجود ما لا يقل عن 4 جيجا بايت مساحة حرة لاستخراج ملفات الإعداد.
بعد تنزيل جميع الملفات، انقر نقرا مزدوجا فوق MicrosoftAzureBackupInstaller.exe لفتح معالج إعداد Microsoft Azure Backup ، ثم حدد التالي.
حدد الموقع لاستخراج الملفات إليه وحدد التالي.
حدد استخراج لبدء عملية الاستخراج.

بمجرد استخراجه، حدد الخيار تنفيذ setup.exe، ثم حدد إنهاء.
تلميح
- يمكنك أيضا تحديد موقع ملف setup.exe من المجلد حيث قمت باستخراج حزمة البرنامج.
- لاستخدام مثيل SQL Server الخاص بك، تأكد من استخدام إصدارات SQL Server المدعومة - SQL Server 2022 و2019.
قم بتثبيت حزمة البرنامج
في نافذة الإعداد ضمن تثبيت، حدد Microsoft Azure Backup لفتح معالج الإعداد وقبول أي شروط ترخيص من القائمة التي تظهر.
في شاشة الترحيب، حدد التالي للمتابعة إلى صفحة التحقق من المتطلبات الأساسية.
لتحديد ما إذا كانت الأجهزة والبرامج تفي بالمتطلبات الأساسية ل Azure Backup Server، حدد Check Again. إذا تم الوفاء به بنجاح، فحدد التالي.
تأتي حزمة تثبيت Azure Backup Server مجمعة مع ثنائيات SQL Server المناسبة المطلوبة. عند بدء تثبيت Azure Backup Server جديد، حدد الخيار Install new Instance of SQL Server with this Setup . ثم حدد Check and Install.

إشعار
إذا كنت ترغب في استخدام مثيل SQL Server الخاص بك، فإن إصدارات SQL Server المدعومة هي SQL Server 2014 SP1 أو أعلى و2016 و2017. ينبغي أن تكون جميع إصدارات SQL Server Standard أو Enterprise 64 بت. يجب أن يكون المثيل المستخدم من قبل Azure Backup Server محليا فقط؛ لا يمكن أن يكون بعيدا. إذا كنت تستخدم مثيل SQL Server موجود ل Azure Backup Server، فإن الإعداد يدعم فقط استخدام المثيلات المسماة ل SQL Server.
إذا حدث فشل مع توصية بإعادة تشغيل الجهاز، فقم بذلك، وحدد Check Again. بالنسبة لأي مشكلات في تكوين SQL Server، أعد تكوين SQL Server وفقا لإرشادات SQL Server. ثم أعد محاولة تثبيت أو ترقية Azure Backup Server باستخدام مثيل SQL Server الحالي.
التكوين اليدوي
عند استخدام مثيل SQL Server الخاص بك، تأكد من إضافة builtin\مسؤول istrators إلى دور مسؤول النظام إلى دور مسؤول قاعدة البيانات الرئيسي.
تكوين خدمات التقارير باستخدام SQL Server 2019 أو 2022
إذا كنت تستخدم مثيل SQL Server الخاص بك، يجب تكوين SQL Server Reporting Services (SSRS) يدويا. بعد تكوين SSRS، تأكد من تعيين الخاصية IsInitialized ل SSRS إلى True. عند التعيين إلى True، يفترض Azure Backup Server أن SSRS قد تم تكوينه بالفعل ويتخطى تكوين SSRS.
للتحقق من حالة تكوين SSRS، قم بتشغيل:
$configset =Get-WmiObject –namespace "root\Microsoft\SqlServer\ReportServer\RS_SSRS\v14\Admin" -class MSReportServer_ConfigurationSetting -ComputerName localhost $configset.IsInitializedاستخدم القيم التالية لتكوين SSRS:
- حساب الخدمة: يجب أن يكون استخدام الحساب المضمن خدمة الشبكة.
- عنوان URL لخدمة ويب: يجب أن يكون الدليل الظاهري ReportServer_<SQLInstanceName>.
- قاعدة البيانات: يجب أن يكون اسم قاعدة البيانات ReportServer$<SQLInstanceName>.
- عنوان URL لمدخل ويب: يجب أن يكون الدليل الظاهري Reports_<SQLInstanceName>.
اعرف المزيد حول تكوين SSRS.
إشعار
تحكم شروط خدمات Microsoft عبر الإنترنت (OST) ترخيص SQL Server المستخدم كقاعدة بيانات ل Azure Backup Server. وفقا ل OST، استخدم فقط SQL Server المجمع مع Azure Backup Server كقاعدة بيانات ل Azure Backup Server.
بعد نجاح التثبيت، حدد التالي.
قم بتوفير موقع لتثبيت ملفات Microsoft Azure Backup Server، وحدد Next.
إشعار
موقع الصفر مطلوب للنسخ الاحتياطي إلى Azure. تأكد من أن موقع الصفر هو 5٪ على الأقل من البيانات المخطط لها للنسخ الاحتياطي إلى السحابة. لحماية القرص، تحتاج الأقراص المنفصلة إلى التكوين بعد انتهاء التثبيت. لمزيد من المعلومات حول تجمعات التخزين، راجع تكوين تجمعات التخزين وتخزين القرص.

قم بتوفير كلمة مرور قوية لحسابات المستخدمين المحليين المقيدة، وحدد التالي.
حدد ما إذا كنت تريد استخدام Microsoft Update للتحقق من وجود تحديثات، وحدد التالي.
إشعار
نوصي بإعادة توجيه Windows Update إلى Microsoft Update، الذي يوفر الأمان والتحديثات الهامة لنظام التشغيل Windows ومنتجات أخرى مثل Azure Backup Server.
راجع ملخص الإعدادات، وحدد تثبيت.
يتم التثبيت على مراحل.
- تثبت المرحلة الأولى Microsoft Azure Recovery Services Agent.
- المرحلة الثانية تتحقق من الاتصال بالإنترنت. إذا كان متوفرا، يمكنك متابعة التثبيت. إذا لم يكن متوفرا، يجب توفير تفاصيل الوكيل للاتصال بالإنترنت.
- تتحقق المرحلة النهائية من برنامج المتطلبات الأساسية. إذا لم يتم تثبيته، يتم تثبيت أي برنامج مفقود مع Microsoft Azure Recovery Services Agent.
حدد استعراض لتحديد موقع بيانات اعتماد المخزن لتسجيل الجهاز في مخزن خدمات الاسترداد، ثم حدد التالي.
حدد عبارة مرور لتشفير البيانات المرسلة بين Azure ومبانيك أو فك تشفيرها.
تلميح
يمكنك إنشاء عبارة مرور تلقائيا أو توفير عبارة مرور مكونة من 16 حرفا كحد أدنى.
أدخل الموقع لحفظ عبارة المرور، ثم حدد التالي لتسجيل الخادم.
هام
احفظ عبارة المرور إلى موقع آمن غير الخادم المحلي. نوصي بشدة باستخدام Azure Key Vault لتخزين عبارة المرور.
بعد انتهاء إعداد Microsoft Azure Recovery Services Agent، تنتقل خطوة التثبيت إلى تثبيت وتكوين SQL Server ومكونات Azure Backup Server.
بعد انتهاء خطوة التثبيت، حدد إغلاق.
تثبيت مجموعة التحديثات 2 للإصدار 3 من Microsoft Azure Backup Server (MABS)
تثبيت مجموعة التحديث 2 للإصدار 3 من Microsoft Azure Backup Server (MABS) إلزامي لحماية أحمال العمل. يمكنك العثور على إصلاحات الأخطاء وإرشادات التثبيت في مقالة قاعدة المعارف (KB).
إضافة تخزين إلى خادم النسخ الاحتياطي Azure
يدعم Azure Backup Server v3 تخزين النسخ الاحتياطي الحديث الذي يقدم:
- توفير التخزين بنسبة 50٪.
- النسخ الاحتياطية أسرع بثلاث مرات.
- تخزين أكثر كفاءة.
- التخزين المدرك لحمل العمل.
وحدات التخزين في Azure Backup Server
أضف أقراص البيانات باستخدام سعة التخزين المطلوبة لخادم Azure Backup Server إذا لم تتم إضافتها بالفعل.
يقبل Azure Backup Server وحدات تخزين فقط. عند إضافة وحدة تخزين، يقوم Azure Backup Server بتنسيق وحدة التخزين إلى نظام الملفات المرنة (ReFS)، والذي يتطلبه تخزين النسخ الاحتياطي الحديث.
إضافة وحدات تخزين إلى تخزين قرص Azure Backup Server
في جزء Management ، أعد تفحص التخزين، ثم حدد Add.
حدد من وحدات التخزين المتوفرة لإضافتها إلى تجمع التخزين.
بعد إضافة وحدات التخزين المتوفرة، امنحها اسما مألوفا لمساعدتك في إدارتها.
حدد موافق لتنسيق وحدات التخزين هذه إلى ReFS بحيث يمكن لخادم النسخ الاحتياطي Azure استخدام مزايا تخزين النسخ الاحتياطي الحديث.
الترقية إلى Azure Backup Server V4 من Azure Backup Server V3
إذا كنت تستخدم بالفعل Azure Backup Server V3 لنسخ أجهزة AVS الظاهرية احتياطيا، يمكنك الترقية إلى Azure Backup Server V4 للوصول إلى أحدث الميزات وإصلاحات الأخطاء.
الخطوات التالية
الآن بعد أن تعلمت كيفية إعداد Azure Backup Server ل Azure VMware Solution، استخدم الموارد التالية لمعرفة المزيد.
- تكوين النسخ الاحتياطية لأجهزة Azure VMware Solution الظاهرية.
- حماية الأجهزة الظاهرية ل Azure VMware Solution باستخدام تكامل Microsoft Defender for Cloud.
