برنامج تعليمي: قم بإنشاء معمل DevTest Labs وVM وإضافة مستخدم في مدخل Microsoft Azure
في هذا البرنامج التعليمي Azure DevTest Labs، ستتعلم كيفية:
- إنشاء معمل في DevTest Labs.
- إضافة جهاز Azure الظاهري (VM) إلى المعمل.
- إضافة مستخدم في دور مستخدم DevTest Labs.
- حذف المعمل عند عدم الحاجة إليه.
في البرنامج التعليمي التالي، يتعلم مستخدمو المعمل، مثل المطورين والمعملين والمتدربين، كيفية الاتصال بالمعمل VM والمطالبة بـ VMs المعملية وإلغاء المطالبة بها.
المتطلب الأساسي
لإنشاء معمل، تحتاج على الأقل إلى دور مساهم في اشتراك Azure. إذا لم يكن لديك اشتراك في Azure، فأنشئ حساباً مجانياً.
لإضافة مستخدمين إلى معمل، يجب أن يكون لديك دور مسؤول وصول المستخدم أو مالك في الاشتراك الذي يوجد به المعمل.
إنشاء معمل
لإنشاء معمل في Azure DevTest Labs، اتبع هذه الخطوات.
في مدخل Microsoft Azure، ابحث عن DevTest Labsوحدده.
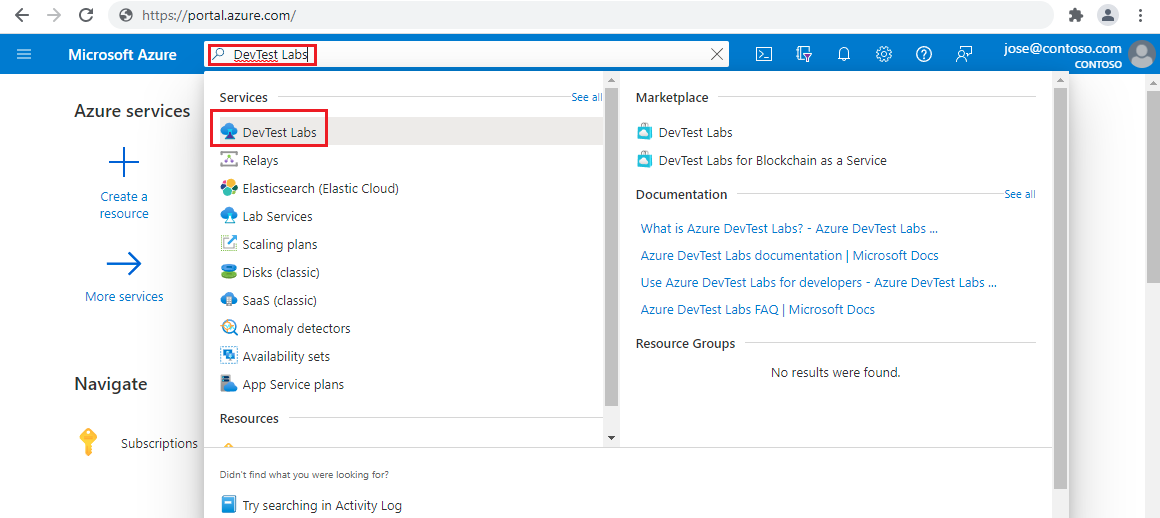
في صفحة DevTest Labs، حدد Create.
في صفحة إنشاء معمل Devtest، في علامة التبويب الإعدادات الأساسية، قدم المعلومات التالية:
الإعداد القيمة الاشتراك قم بتغيير الاشتراك إذا كنت تريد استخدام اشتراك مختلف للمعمل. مجموعة الموارد حدد مجموعة موارد موجودة من القائمة المنسدلة، أو حدد Create new لإنشاء مجموعة موارد جديدة بحيث يسهل حذفها لاحقاً. اسم المختبر أدخل اسماً للمختبر. الموقع إذا كنت تقوم بإنشاء مجموعة موارد جديدة، فحدد منطقة Azure لمجموعة الموارد والمعمل. البيئات العامة اترك قيد التشغيل للوصول إلى مستودع البيئة العامة DevTest Labs. اضبط على إيقاف لتعطيل الوصول. لمزيد من المعلومات، راجع تمكين البيئات العامة عند إنشاء معمل. 
اختيارياً، حدد علامة التبويب Auto-shutdown أو Networking أو Tags أعلى الصفحة، وخصص هذه الإعدادات. يمكنك أيضًا تطبيق معظم هذه الإعدادات أو تغييرها بعد إنشاء المعمل.
بعد الانتهاء من كافة الإعدادات، حدد Review + create أسفل الصفحة.
في حال كانت الإعدادات صحيحة، سيظهر Succeeded أعلى صفحة Review + create. راجع الإعدادات، ثم حدّد "Create" .
تلميح
حدد Download a template for automation في الجزء السفلي من الصفحة لعرض وتنزيل المعمل وتكوينه كقالب Azure Resource Manager (ARM). يمكنك استخدام قالب ARM لإنشاء المزيد من المعامل.
بعد انتهاء عملية الإنشاء، من إخطار التوزيع، حدد الانتقال إلى المورد.

إضافة VM إلى المختبر
لإضافة جهاز ظاهري إلى المعمل، اتبع هذه الخطوات. لمزيد من المعلومات، راجع إنشاء أجهزة معملية ظاهرية في Azure DevTest Labs.
في صفحة نظرة عامة للمعمل الجديد، حدد Add على شريط الأدوات.

في صفحة اختيار قاعدة، حدد Windows Server 2019 Datacenter كصورة Marketplace لـ VM. قد تختلف بعض الخيارات التالية إذا كنت تستخدم صورة مختلفة.
في علامة التبويب Basic Settings في شاشة إنشاء مورد معمل، قدم المعلومات التالية:
الإعداد القيمة اسم الجهاز الظاهري احتفظ بالاسم المُنشأ تلقائياً، أو أدخل اسم VM فريداً آخر. User name احتفظ باسم المستخدم المُنشأ تلقائياً، أو أدخل اسم مستخدم آخر لمنح امتيازات المسؤول على الجهاز الظاهري. استخدام سر محفوظ يمكنك تحديد خانة الاختيار هذه لاستخدام سر من Azure Key Vault بدلاً من كلمة مرور للوصول إلى الجهاز الظاهري. لمزيد من المعلومات، راجع تخزين الأسرار في مخزن أساسية. بالنسبة لهذا البرنامج التعليمي، لا تحدد خانة الاختيار. كلمة المرور إذا كنت لا تستخدم سراً، فأدخل كلمة مرور VM يتراوح طولها بين 8 و123 حرفاً. حفظها ككلمة مرور افتراضية حدد مربع الاختيار هذا لحفظ كلمة المرور في Key Vault المرتبط بالمعمل. حجم الجهاز الظاهري احتفظ بالقيمة الافتراضية للقاعدة، أو حدد Change Size لتحديد حجم مختلف. نوع قرص نظام التشغيل احتفظ بالقيمة الافتراضية للقاعدة، أو حدد خياراً مختلفاً من القائمة المنسدلة. البيانات الاصطناعية اختيارياً، حدد Add or Remove Artifacts من أجل تحديد وتكوين البيانات الاصطناعية لإضافتها إلى الجهاز الظاهري. 
حدد علامة التبويب Advanced Settings في شاشة إنشاء مورد معمل، وقم بتغيير أي من القيم التالية:
الإعداد القيمة شبكة ظاهرية احتفظ بالشبكة الافتراضية، أو حدد شبكة من القائمة المنسدلة. لمزيد من المعلومات، راجع إضافة شبكة ظاهرية. الشبكة الفرعية إذا لزم الأمر، فحدد شبكة فرعية مختلفة من القائمة المنسدلة. عنوان IP غادر في مشتركة، أو حدد Public أو خاص. لمزيد من المعلومات، راجع التعرف على عناوين IP المشتركة. تاريخ انتهاء الصلاحية اترك في لن تنتهي الصلاحية، أو حدد تاريخ انتهاء الصلاحية ووقت الجهاز الظاهري. اجعل هذا الجهاز قابلاً للمطالبة الإعداد الافتراضي هو لا، للإبقاء على منشئ الجهاز الظاهري هو مالك الجهاز الظاهري. بالنسبة لهذا البرنامج التعليمي، حدد Yes، بحيث يمكن لمستخدم معمل آخر المطالبة بـ VM بعد الإنشاء. لمزيد من المعلومات، راجع إنشاء وإدارة الأجهزة الظاهرية القابلة للمطالبة. عدد المثيلات لإنشاء أكثر من جهاز ظاهري واحد باستخدام هذا التكوين، أدخل عدد الأجهزة الظاهرية المراد إنشاؤها. عرض قالب ARM حدد لعرض تكوين الجهاز الظاهري وحفظه كقالب Azure Resource Manager (ARM). يمكنك استخدام قالب ARM لتوزيع أجهزة ظاهرية جديدة باستخدام Azure PowerShell. 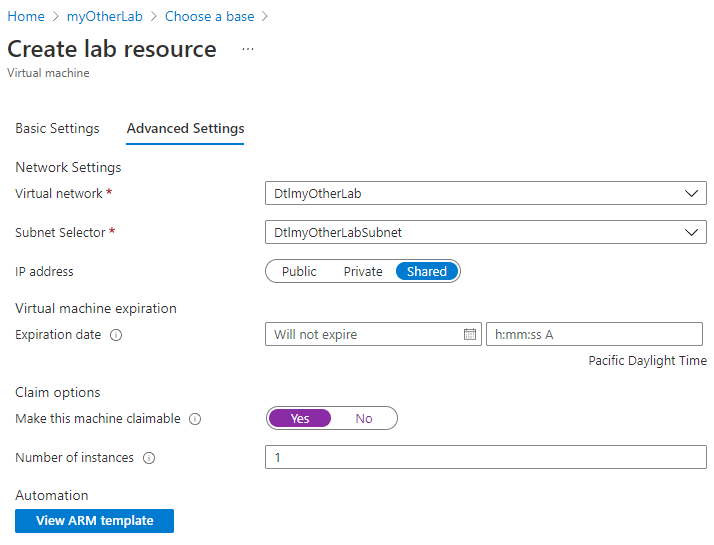
بعد تكوين جميع الإعدادات، في علامة التبويب Basic Settings في شاشة إنشاء مورد معمل، حدد Create.
أثناء توزيع الجهاز الظاهري، يمكنك تحديد رمز Notifications أعلى الشاشة لمشاهدة التقدم. يستغرق إنشاء جهاز ظاهري بعض الوقت.
من صفحة المعمل نظرة عامة، يمكنك تحديد Claimable virtual machines في شريط التنقل الأيسر لرؤية الجهاز الظاهري مدرجاً في صفحة الأجهزة الظاهرية القابلة للمطالبة بها. حدد Refresh إذا لم يظهر الجهاز الظاهري. للحصول على ملكية جهاز ظاهري في القائمة القابلة للمطالبة، راجع استخدام جهاز ظاهري قابل للمطالبة به.

إضافة اسم مستخدم إلى دور مستخدم DevTest Labs
لإضافة مستخدمين إلى معمل، يجب أن تكون مسؤول وصول المستخدم أو مالك الاشتراك في المعمل. لمزيد من المعلومات، راجع إضافة مالكي المعامل والمساهمين والمستخدمين في Azure DevTest Labs.
في صفحة نظرة عامة للمعمل، ضمن الإعدادات، حدد Configuration and policies.
في صفحة التكوين والنُهج، حدد Access control (IAM) من شريط التنقل الأيسر.
حدد Add، ثم حدد Add role assignment.
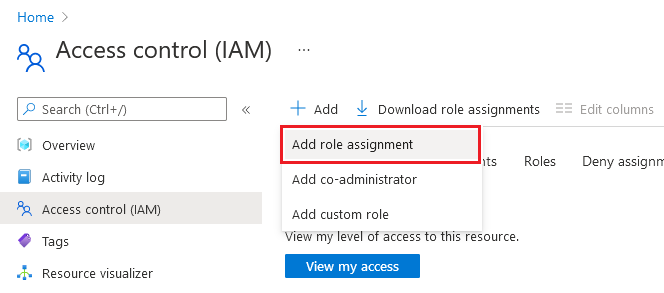
في علامة التبويب دور حدد دور مستخدم DevTest Labs.

في علامة التبويب Members، حدد المستخدم الذي تريد تعيين الدور إليه.
في علامة التبويب مراجعة + تعيين، حدد مراجعة + تعيين لتعيين الدور.
مشاركة ارتباط إلى المختبر
- سجّل الدخول إلى مدخل Azure في المختبر.
- انسخ عنوان URL الخاص بالمختبر من المستعرض، ثم شاركه مع مستخدمي المختبر.
ملاحظة
إذا كان مستخدم المختبر مستخدم خارجي لديه حساب Microsoft ولكن ليس عضوا في حالةActive Directory للمؤسسة الخاصة بك فقد يرى المستخدم رسالة خطأ عند محاولة الوصول إلى الرابط المشترك. إذا رأى مستخدم خارجي رسالة خطأ، اطلب من المستخدم أولا تحديد اسمه في الزاوية العلوية اليمنى من مدخل Azure. ثم، في المقطع دليل من القائمة، يمكن للمستخدم تحديد الدليل حيث يوجد المختبر.
تنظيف الموارد
استخدم هذا الدرس في البرنامج التعليمي التالي، الوصول إلى معمل في Azure DevTest Labs. عند الانتهاء من استخدام المعمل، احذفه وموارده لتجنب المزيد من الرسوم.
في صفحة Overview المعملية، حدد Delete من القائمة العلوية.

في صفحة Are you sure you want to delete it، أدخل اسم المعمل، ثم حدد Delete.
أثناء عملية الحذف، يمكنك تحديد Notifications في الجزء العلوي من شاشتك لعرض التقدم. قد يستغرق حذف المعمل بعض الوقت.
إذا أنشأت المعمل في مجموعة موارد موجودة، فإن حذفه يزيل جميع موارد المعمل.
إذا قمت بإنشاء مجموعة موارد للمعمل، يمكنك الآن حذف مجموعة الموارد هذه. لا يمكنك حذف مجموعة موارد تحتوي على معمل بداخلها. يؤدي حذف مجموعة الموارد التي تحتوي على المعمل إلى حذف جميع الموارد في مجموعة الموارد. لحذف مجموعة الموارد:
- حدد مجموعة الموارد التي احتوت على المعمل من قائمة Resource groups الخاصة باشتراكك.
- في الجزء العلوي من الصفحة، حدد «Delete resource group» .
- في Are you sure you want to delete «<resource group name>»، أدخل اسم مجموعة الموارد، ومن ثم حدد Delete.
الخطوات التالية
لمعرفة كيفية الوصول إلى المعمل والأجهزة الظاهرية كمستخدم معمل، انتقل إلى البرنامج التعليمي التالي:
الملاحظات
قريبًا: خلال عام 2024، سنتخلص تدريجيًا من GitHub Issues بوصفها آلية إرسال ملاحظات للمحتوى ونستبدلها بنظام ملاحظات جديد. لمزيد من المعلومات، راجع https://aka.ms/ContentUserFeedback.
إرسال الملاحظات وعرضها المتعلقة بـ