البرنامج التعليمي: الوصول إلى مختبر في Azure DevTest Labs
في هذا البرنامج التعليمي، تتعلم كيفية:
- اطلب جهازًا ظاهريًا للمعمل (VM) في Azure DevTest Labs.
- الاتصال بالأجهزة الظاهرية للمعمل.
- قم بإلغاء مطالبة الأجهزة الظاهرية للمعمل.
- احذف الجهاز الظاهري للمعمل عند عدم الحاجة إليه.
المتطلبات الأساسية
تحتاج على الأقل إلى إمكانية وصول DevTest Labs User إلى المعمل الذي تم إنشاؤه في البرنامج التعليمي: إعداد معمل في Azure DevTest Labs، أو معمل آخر به جهاز ظاهري قابل للمطالبة به.
يمكن أن يمنحك مالك أو مسؤول المعمل عنوان URL للوصول إلى المعمل في مدخل Microsoft Azure، واسم المستخدم وكلمة المرور للوصول إلى الجهاز الظاهري للمعمل.
المطالبة بمختبر VM
للمطالبة بالجهاز الظاهري للمعمل، اتبع هذه الخطوات. لمزيد من المعلومات حول المطالبة بأجهزة ظاهرية، راجع استخدام إمكانات المطالبة في Azure DevTest Labs.
انتقل إلى عنوان URL لمعملك في مدخل Microsoft Azure.
في الصفحة Overview الخاصة بالمعمل، حدد Claimable virtual machines ضمن My Lab في شريط التنقل الأيسر.
في الصفحة Claimable virtual machines، حدد علامة الحذف ... بجوار إدخال القائمة لجهاز ظاهري متوفر، وحدد Claim machine من قائمة السياق.

في الصفحة Overview الخاصة بالمعمل، تأكد من أنك ترى الآن الجهاز الظاهري في القائمة ضمن My virtual machines.

الاتصال بالأجهزة الظاهرية للمعمل
يمكنك الاتصال بأي جهاز ظاهري معملي قيد التشغيل. تم إيقاف جهاز ظاهري قابل للمطالبة به ولكن لم تتم المطالبة به، لذلك يجب عليك المطالبة به للاتصال به.
للاتصال بجهاز يعمل بنظام Windows عبر بروتوكول سطح المكتب البعيد (RDP)، اتبع هذه الخطوات. للحصول على خطوات الاتصال بالجهاز الظاهري في Linux، راجع الاتصال بالجهاز الظاهري في Linux في معملك.
في الصفحة Overview الخاصة بالمعمل، حدد الجهاز الظاهري من القائمة الموجودة ضمن My virtual machines.

في الصفحة Overview الخاصة بالجهاز الظاهري، حدد Connect من القائمة العلوية.
افتح الملف *. rdp الذي يتم تنزيله على جهازك.
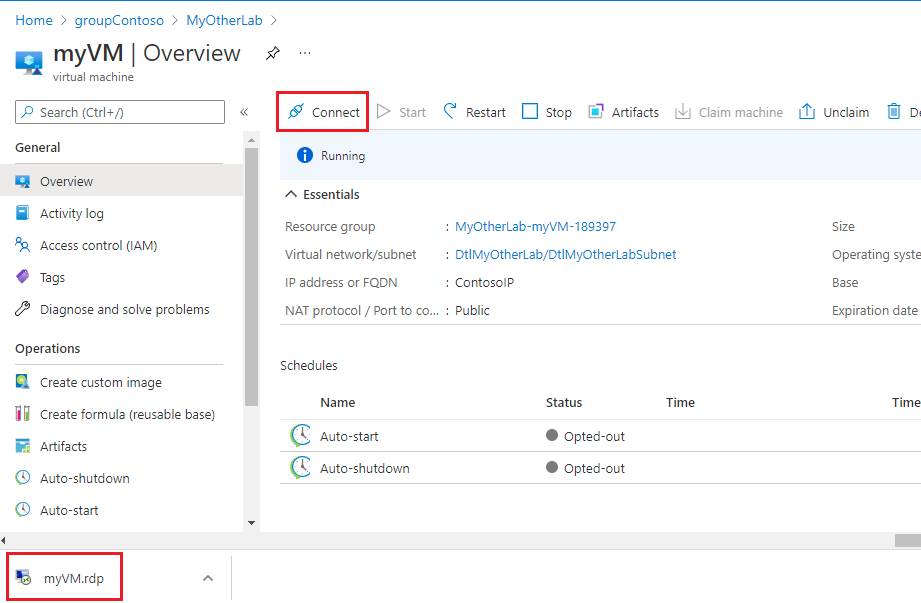
في مربع الحوار Remote Desktop Connection حدد Connect.
في مربع الحوار Enter your credentials، أدخل اسم المستخدم وكلمة المرور للجهاز الظاهري، ثم حدد OK.
إذا تلقيت مربع حوار ينص على أنه لا يمكن التحقق من هوية الكمبيوتر البعيد، حدد خانة الاختيار لـ Don't asky again للاتصالات بهذا الكمبيوتر. ثم حدد نعم.

بمجرد الاتصال بالجهاز الظاهري، يمكنك استخدامه للقيام بعملك. لديك دور المالك في جميع الأجهزة الظاهرية للمعامل التي تطالب بها أو تنشئها، ما لم تطالب بها.
إلغاء مطالبة الجهاز الظاهري المعملي
بعد الانتهاء من استخدام الجهاز الظاهري، قم بإلغاء المطالبة بالجهاز الظاهري حتى يتمكن شخص آخر من المطالبة به، باتباع الخطوات التالية:
في الصفحة Overview الخاصة بالمعمل، حدد الجهاز الظاهري من القائمة الموجودة ضمن My virtual machines.
في الصفحة Overview الخاصة بالجهاز الظاهري، حدد Unclaim من القائمة العلوية.

يتم إيقاف تشغيل الجهاز الظاهري ولم يتم المطالبة به. يمكنك تحديد الرمز Notifications أعلى الشاشة لمشاهدة التقدم.
ارجع إلى الصفحة Overview الخاصة بالمعمل، وتأكد من أن الجهاز الظاهري لم يعد يظهر ضمن My virtual machines.
حدد Claimable virtual machines في شريط التنقل الأيمن وتأكد من أن الجهاز الظاهري متاح الآن للمطالبة به.

حذف جهاز ظاهري للمعمل
عندما تنتهي من استخدام جهاز ظاهري، يمكنك حذفه. أو، يمكن لمالك المختبر حذف المختبر بأكمله عندما لا تكون هناك حاجة إليه، والذي يحذف جميع الأجهزة الظاهرية للمختبر والموارد. لحذف جهاز ظاهري فردي في المعمل، اتبع الخطوات التالية:
حدد علامة الحذف ... بجوار الجهاز الظاهري في القائمة My virtual machines أو في الصفحة Claimable virtual machines، وحدد Delete من قائمة السياق.
في الصفحة Are you sure you want to delete it، حدد Delete.
الخطوات التالية
في هذا البرنامج التعليمي، تعلمت كيفية المطالبة بالأجهزة الظاهرية القابلة للمطالبة والاتصال بها في Azure DevTest Labs. لإنشاء أجهزة ظاهرية للمعمل الخاص بك، راجع إنشاء أجهزة ظاهرية للمعمل في Azure DevTest Labs.
الملاحظات
قريبًا: خلال عام 2024، سنتخلص تدريجيًا من GitHub Issues بوصفها آلية إرسال ملاحظات للمحتوى ونستبدلها بنظام ملاحظات جديد. لمزيد من المعلومات، راجع https://aka.ms/ContentUserFeedback.
إرسال الملاحظات وعرضها المتعلقة بـ