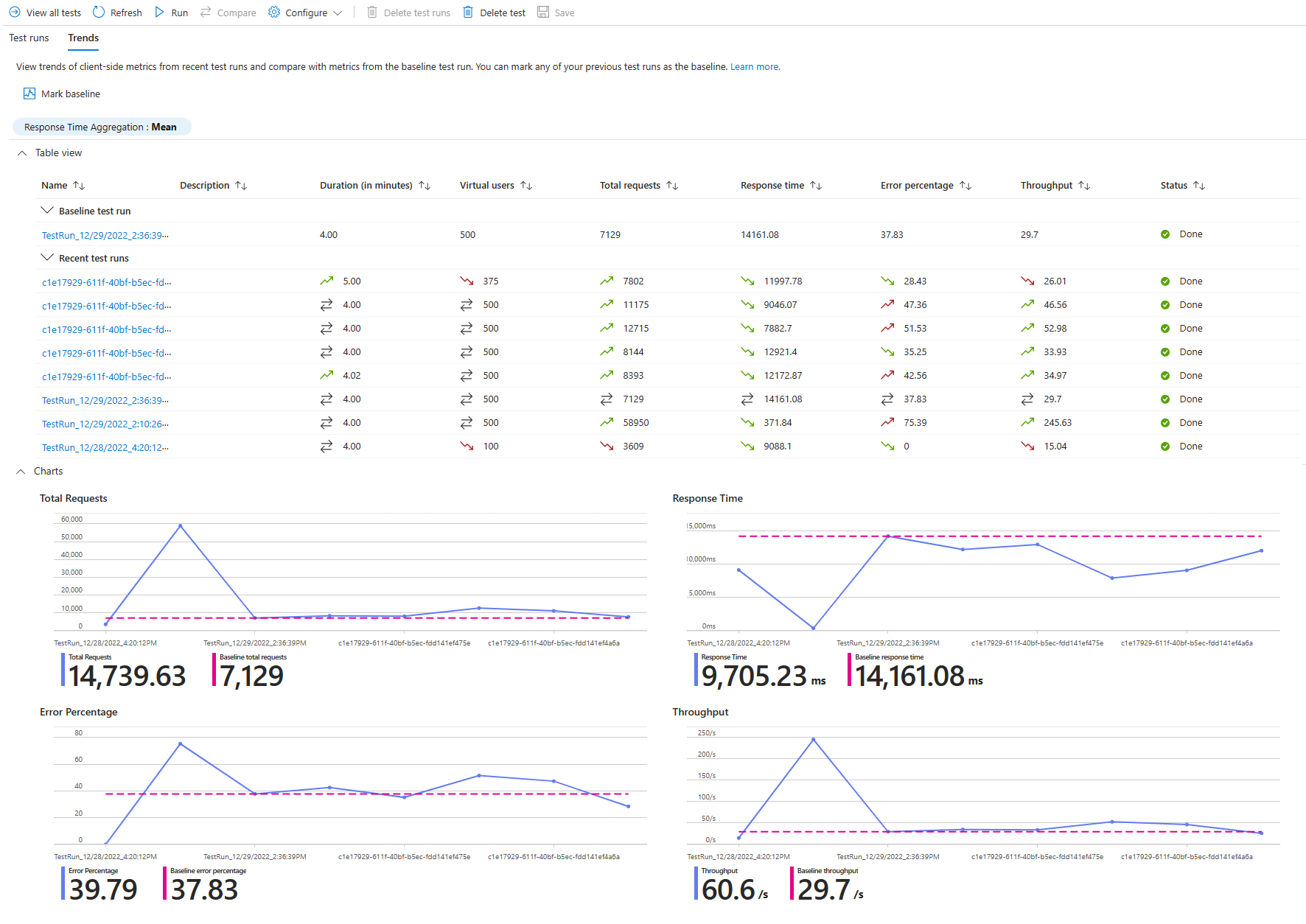مقارنة عمليات تشغيل اختبار التحميل في Azure Load Testing
في هذه المقالة، ستتعرف على كيفية مقارنة عمليات تشغيل الاختبار في Azure Load Testing. يمكنك عرض الاتجاهات عبر آخر 10 عمليات تشغيل اختبار، أو يمكنك تحديد ما يصل إلى خمسة عمليات اختبار فردية ومقارنتها. اختياريا، يمكنك وضع علامة على تشغيل اختبار كأساس للمقارنة مقابله.
لتحديد التراجعات بمرور الوقت، يمكنك استخدام اتجاهات المقاييس من جانب العميل لآخر 10 عمليات تشغيل اختبار، مثل وقت الاستجابة ومعدل الخطأ والمزيد. بالاقتران مع تكامل CI/CD، قد تساعدك بيانات الاتجاهات في تحديد إصدار التطبيق الذي قدم مشكلة في الأداء.
عندما تريد مقارنة اتجاهات المقاييس من جانب العميل مع تشغيل اختبار مرجعي معين، يمكنك وضع علامة على تشغيل الاختبار هذا كأساس. على سبيل المثال، قبل تنفيذ تحسينات الأداء في التطبيق الخاص بك، يمكنك أولا إنشاء تشغيل اختبار تحميل الأساس، ثم التحقق من صحة تأثيرات التحسينات الخاصة بك مقابل الأساس الخاص بك.
لمقارنة كل من المقاييس من جانب العميل والخادم، يمكنك تحديد ما يصل إلى خمس عمليات تشغيل اختبار، ومقارنتها في لوحة معلومات Azure Load Testing. تراكب لوحة المعلومات الرسوم البيانية للمقاييس من جانب العميل والخادم لكل تشغيل اختبار. من خلال مقارنة مقاييس التطبيق من جانب الخادم في لوحة المعلومات، يمكنك تحديد مكون التطبيق الذي كان السبب الجذري لتدهور الأداء المفاجئ.
المتطلبات الأساسية
حساب Azure مع اشتراك نشط. في حال لم يكن لديك اشتراك Azure، فأنشئ حساباً مجانيّاً قبل البدء.
مورد اختبار تحميل Azure، الذي يحتوي على اختبار مع عمليات تشغيل اختبار متعددة. لإنشاء مورد اختبار تحميل، راجع إنشاء اختبار تحميل وتشغيله.
مقارنة عمليات تشغيل اختبار التحميل المتعددة
لمقارنة عمليات تشغيل الاختبار في Azure Load Testing، يجب عليك أولا تحديد ما يصل إلى خمسة عمليات تشغيل ضمن اختبار التحميل. يمكنك فقط مقارنة عمليات التشغيل التي تنتمي إلى نفس اختبار التحميل. بعد تحديد عمليات تشغيل الاختبار التي تريد مقارنتها، يمكنك مقارنة المقاييس من جانب العميل والخادم بصريا لكل تشغيل اختبار في لوحة معلومات اختبار التحميل.
يجب أن يكون تشغيل الاختبار في حالة تم أو متوقف أو فاشل لمقارنته.
استخدم الخطوات التالية لتحديد عمليات تشغيل الاختبار:
تسجيل الدخول إلى مدخل Azure باستخدام بيانات الاعتماد للاشتراك في Azure.
انتقل إلى مورد اختبار التحميل، ثم حدد الاختبارات في الجزء الأيمن.
تلميح
يمكنك أيضا استخدام عوامل التصفية للعثور على اختبار التحميل الخاص بك.
حدد الاختبار الذي تريد مقارنة عمليات التشغيل الخاصة به عن طريق تحديد اسمه.
حدد اثنين أو أكثر من عمليات تشغيل الاختبار، ثم حدد مقارنة لمقارنة عمليات تشغيل الاختبار.
يمكنك اختيار خمس عمليات اختبار كحد أقصى للمقارنة.
على لوحة المعلومات، يتم عرض كل تشغيل اختبار على أنه تراكب في الرسوم البيانية المختلفة.
تمكنك لوحة المعلومات من مقارنة كل من المقاييس من جانب العميل والمقاييس من جانب الخادم. يمكنك عرض ترميز الألوان لكل تشغيل اختبار في قسم تفاصيل تشغيل الاختبار.
إشعار
يستند عامل تصفية الوقت إلى مدة الاختبارات. تشير القيمة الصفرية إلى بداية الاختبار، وتشير القيمة القصوى إلى مدة أطول تشغيل اختبار.
عرض اتجاهات المقاييس عبر عمليات تشغيل اختبار التحميل
لعرض اتجاهات المقاييس عبر عمليات تشغيل الاختبار في Azure Load Testing، تحتاج إلى تشغيل اختبارين على الأقل في حالة Done أو Stopped . يمكنك فقط عرض الاتجاهات من عمليات التشغيل التي تنتمي إلى نفس اختبار التحميل.
استخدم الخطوات التالية لعرض اتجاهات المقاييس عبر عمليات تشغيل الاختبار:
تسجيل الدخول إلى مدخل Azure باستخدام بيانات الاعتماد للاشتراك في Azure.
انتقل إلى مورد Azure Load Testing، ثم في الجزء الأيمن، حدد Tests.
حدد الاختبار الذي تريد عرض اتجاهات المقاييس له عن طريق تحديد اسمه.
حدد علامة التبويب Trends لعرض اتجاهات المقاييس لاختبار التحميل.
توضح الرسوم البيانية اتجاهات إجمالي الطلبات ووقت الاستجابة ونسبة الخطأ ومعدل النقل لأحدث 10 عمليات تشغيل اختبار.
اختياريا، يمكنك تحديد طريقة عرض الجدول لعرض اتجاهات المقاييس في طريقة عرض جدولية.
يمكنك تحديد تشغيل اختبار تريد تحليله وفتح لوحة معلومات النتائج لتشغيل الاختبار هذا.
مقارنة عمليات تشغيل اختبار التحميل مقابل الأساس
يمكنك وضع علامة على تشغيل اختبار كأساس لمقارنة المقاييس من جانب العميل من عمليات تشغيل الاختبار الأخيرة بمقاييس الأساس.
استخدم الخطوات التالية لوضع علامة على تشغيل الاختبار كخط أساسي:
في علامة التبويب Trends ، حدد Mark baseline.
من قائمة عمليات تشغيل الاختبار، حدد خانة الاختيار لتشغيل الاختبار الذي تريد وضع علامة عليه كخط أساسي، ثم حدد وضع علامة الأساس.
في علامة التبويب Trends ، يمكنك الآن عرض تشغيل اختبار الأساس في الجدول والمخططات.
يتم عرض قيمة الأساس كخط أفقي في المخططات. في طريقة عرض الجدول، يتم عرض صف إضافي مع تفاصيل تشغيل الاختبار الأساسي.
في الجدول، تشير أيقونة السهم إلى ما إذا كان المقياس يتجه بشكل إيجابي أو غير إيجابي مقارنة بقيمة المقياس الأساسي.
المحتوى ذو الصلة
- تعرف على المزيد حول تصدير نتائج اختبار التحميل لإعداد التقارير.
- تعرف على المزيد حول تشخيص اختبارات التحميل الفاشلة.
- تعرف على المزيد حول تكوين اختبار الأداء التلقائي باستخدام CI/CD.
الملاحظات
قريبًا: خلال عام 2024، سنتخلص تدريجيًا من GitHub Issues بوصفها آلية إرسال ملاحظات للمحتوى ونستبدلها بنظام ملاحظات جديد. لمزيد من المعلومات، راجع https://aka.ms/ContentUserFeedback.
إرسال الملاحظات وعرضها المتعلقة بـ