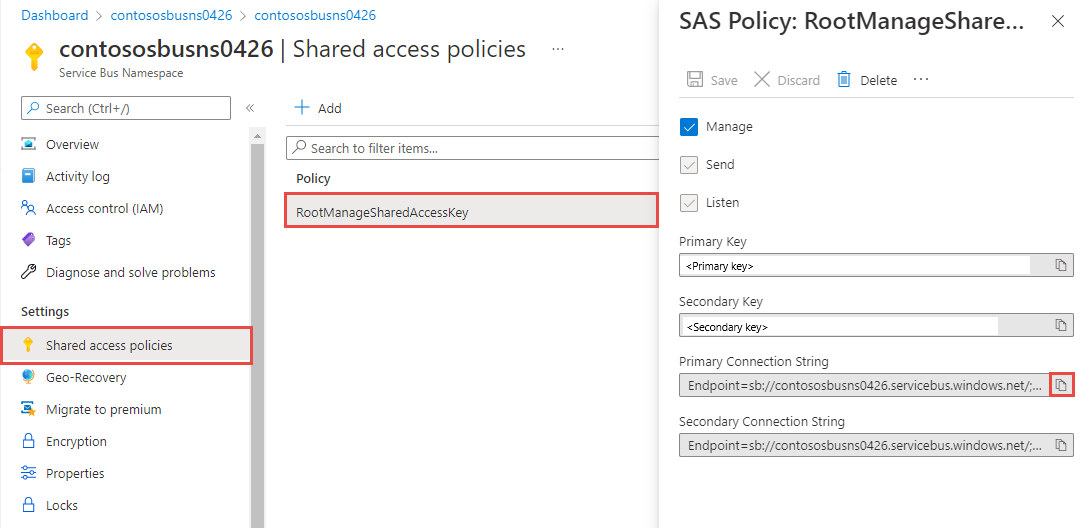إرسال رسائل واستلام الرسائل من قوائم انتظار Azure ناقل خدمة Microsoft Azure (JavaScript)
في هذا البرنامج التعليمي، تقوم بإكمال المهام التالية:
- إنشاء مساحة اسم Service Bus باستخدام المدخل Azure.
- إنشاء قائمة انتظار Service Bus باستخدام المدخل Azure.
- اكتب تطبيق JavaScript لاستخدام حزمة @azure/ناقل الخدمة من أجل:
- إرسال مجموعة من الرسائل إلى قائمة الانتظار.
- تلقي هذه الرسائل من قائمة الانتظار.
إشعار
توفر هذه البداية السريعة إرشادات خطوة بخطوة لسيناريو بسيط لإرسال مجموعة من الرسائل إلى قائمة انتظار ناقل خدمة Azure وتلقيها منها. يمكنك العثور على نموذجي JavaScript وTypeScript لناقل خدمة Azure في عدة Azure SDK لمستودع JavaScript على GitHub.
المتطلبات الأساسية
إذا كنت جديدًا على الخدمة، راجع نظرة عامة على Service Bus قبل إجراء هذا البدء السريع.
- اشتراك Azure. لإكمال هذا البرنامج التعليمي، تحتاج إلى حساب Azure. يمكنك تنشيط مزايا مشترك MSDN أو الاشتراك للحصول على حساب مجاني.
- Node.js LTS
لاستخدام هذا التشغيل السريع مع حساب Azure الخاص بك، تحتاج إلى:
- تثبيت Azure CLI، الذي يوفر المصادقة بدون كلمة مرور لجهاز المطور الخاص بك.
- سجل الدخول باستخدام حساب Azure الخاص بك في المحطة الطرفية أو موجه الأوامر باستخدام
az login. - استخدم نفس الحساب عند إضافة دور البيانات المناسب إلى المورد الخاص بك.
- قم بتشغيل التعليمات البرمجية في نفس الوحدة الطرفية أو موجه الأوامر.
- دون اسم قائمة الانتظار لمساحة اسم ناقل خدمة Microsoft Azure. ستحتاج إلى ذلك في التعليمات البرمجية.
إشعار
يعمل هذا البرنامج التعليمي باستخدام عينات يمكنك نسخها وتشغيلها باستخدام Nodejs. للحصول على إرشادات حول كيفية إنشاء تطبيق Node.js، راجع إنشاء تطبيق Node.js ونشره في موقع Azure على الويب، أو Node.js خدمة سحابية باستخدام Windows PowerShell.
إنشاء مساحة اسم في مدخل Microsoft Azure
لبدء استخدام الكيانات المراسلة "ناقل الخدمة" في Azure، يجب أولاً إنشاء مساحة اسم باسم مميز عبر Azure. توفر مساحة الاسم حاوية تحديد النطاق لموارد ناقل خدمة Microsoft Azure (قوائم الانتظار والموضوعات وما إلى ذلك) داخل التطبيق الخاص بك.
لإنشاء مساحة اسم:
قم بتسجيل الدخول إلى بوابة Azure.
انتقل إلى صفحة جميع الخدمات.
في شريط التنقل الأيسر، حدد Integration من قائمة الفئات، وقم بتمرير الماوس فوق ناقل خدمة Microsoft Azure، ثم حدد + الزر على لوحة Service Bus.

في علامة التبويب "Basics" في صفحة "Create namespace" اتبع الخطوات الآتية:
بالنسبة إلى Subscription، اختر اشتراك Azure لإنشاء مساحة الاسم.
بالنسبة إلى "Resource group"، اختر مجموعة موارد موجودة حيث توجد مساحة الاسم، أو قم بإنشاء مجموعة موارد جديدة.
أدخل name لمساحة الاسم. يجب أن يلتزم اسم مساحة الاسم باصطلاحات التسمية التالية:
- يجب أن يكون الاسم فريدًا عبر Azure. يتحقق النظام على الفور لمعرفة ما إذا كان الاسم متوفرًا.
- ألا يقل طول الاسم عن 6 أحرف ولا يزيد عن 50 حرفاً.
- لا يمكن أن يحتوي الاسم إلا على أحرف وأرقام وواصلات "-".
- يجب أن يبدأ الاسم وينتهي بحرف أو رقم.
- ألا ينتهي الاسم بـ "-sb" أو "-mgmt".
بالنسبة إلى "Location"، اختر المنطقة التي ينبغي استضافة مساحة الاسم فيها.
بالنسبة إلى "Pricing tier"، حدد مستوى التسعير (Basic أو Standard أو Premium) لمساحة الاسم. بالنسبة لهذا التشغيل السريع، حدد Standard.
هام
وإذا كنت ترغب في استخدام الموضوعات والاشتراكات، فاختر إما "Standard" أو "Premium". فإن الموضوعات/الاشتراكات غير مدعومة في مستوى التسعير الأساسي.
وإذا حددت مستوى التسعير "Premium"، فحدد عدد وحدات المراسلة. ويوفر المستوى المميز عزل الموارد على مستوى وحدة المعالجة المركزية والذاكرة بحيث يتم تشغيل كل حمل عمل على حدة. تسمى حاوية المورد هذه وحدة المراسلة. وتحتوي مساحة الاسم المميزة على وحدة مراسلة واحدة على الأقل. ويمكنك تحديد وحدات المراسلة 1 أو 2 أو 4 أو 8 أو 16 لكل مساحة اسم مميزة لناقل خدمة Azure. ولمزيد من المعلومات، راجع المراسلة المميزة لناقل خدمة Microsoft Azure.
حدد مراجعة + إنشاء عند أسفل الصفحة.

في صفحة "Review + create"، راجع الإعدادات ثم حدد "Create".
بمجرد نجاح نشر المورد، حدد Go to resource في صفحة التوزيع.

راجع الصفحة الرئيسية لمساحة اسم ناقل الخدمة.
إنشاء قائمة الانتظار في مدخل Azure
في الصفحة Service Bus Namespace، حدد قوائم الانتظار في قائمة التنقل اليمنى.
في صفحة قوائم الانتظار، حدد + قائمة انتظار في شريط الأدوات.
أدخل اسمًا لقائمة الانتظار، واترك القيم الأخرى بإعداداتها الافتراضية.
الآن، حدد إنشاء.

مصادقة التطبيق إلى Azure
تظهر لك هذه البداية السريعة طريقتين للاتصال ناقل خدمة Azure: بدون كلمة مرور سلسلة الاتصال.
يوضح لك الخيار الأول كيفية استخدام أساس الأمان في معرف Microsoft Entra والتحكم في الوصول المستند إلى الدور (RBAC) للاتصال بمساحة اسم ناقل خدمة Microsoft Azure. لا داعي للقلق بشأن وجود تعليمات برمجية مضمنة سلسلة الاتصال في التعليمات البرمجية الخاصة بك أو في ملف تكوين أو في تخزين آمن مثل Azure Key Vault.
يوضح لك الخيار الثاني كيفية استخدام سلسلة الاتصال للاتصال بمساحة اسم ناقل خدمة Microsoft Azure. إذا كنت جديدا على Azure، فقد تجد خيار سلسلة الاتصال أسهل في المتابعة. نوصي باستخدام الخيار بدون كلمة مرور في التطبيقات وبيئات الإنتاج في العالم الحقيقي. لمزيد من المعلومات، راجع المصادقة والتخويل. يمكنك أيضا قراءة المزيد حول المصادقة بدون كلمة مرور في صفحة النظرة العامة.
تعيين أدوار لمستخدم Microsoft Entra
عند التطوير محليا، تأكد من أن حساب المستخدم الذي يتصل ناقل خدمة Azure لديه الأذونات الصحيحة. ستحتاج إلى دور مالك البيانات ناقل خدمة Azure لإرسال الرسائل وتلقيها. لتعيين هذا الدور لنفسك، ستحتاج إلى دور المستخدم Access مسؤول istrator أو دور آخر يتضمن Microsoft.Authorization/roleAssignments/write الإجراء. يمكنك تعيين أدوار Azure RBAC لمستخدم باستخدام مدخل Microsoft Azure أو Azure CLI أو Azure PowerShell. تعرف على المزيد حول النطاقات المتوفرة لتعيينات الأدوار في صفحة نظرة عامة على النطاق.
يعين Azure Service Bus Data Owner المثال التالي الدور لحساب المستخدم الخاص بك، والذي يوفر الوصول الكامل إلى موارد ناقل خدمة Azure. في سيناريو حقيقي، اتبع مبدأ الامتياز الأقل لمنح المستخدمين الحد الأدنى فقط من الأذونات اللازمة لبيئة إنتاج أكثر أمانا.
أدوار Azure المضمنة لناقل خدمة Azure
بالنسبة إلى ناقل خدمة Azure، تتم حماية إدارة مساحات الأسماء وجميع الموارد المرتبطة بها من خلال مدخل Azure وواجهة برمجة التطبيقات لإدارة الموارد Azure بالفعل باستخدام نموذج Azure RBAC. يوفر Azure أدوار Azure المضمنة أدناه لتخويل الوصول إلى مساحة اسم "ناقل الخدمة":
- ناقل خدمة Azure مالك البيانات: تمكين الوصول إلى البيانات إلى مساحة اسم ناقل خدمة Microsoft Azure وكياناته (قوائم الانتظار والموضوعات والاشتراكات وعوامل التصفية). يمكن لعضو هذا الدور إرسال رسائل وتلقيها من قوائم الانتظار أو الموضوعات/الاشتراكات.
- ناقل خدمة Azure Data Sender: استخدم هذا الدور لمنح وصول الإرسال إلى مساحة اسم ناقل خدمة Microsoft Azure والكيانات الخاصة به.
- ناقل خدمة Azure Data Receiver: استخدم هذا الدور لمنح وصول الاستلام إلى مساحة اسم ناقل خدمة Microsoft Azure وكياناته.
إذا كنت ترغب في إنشاء دور مخصص، فشاهد الحقوق المطلوبة لعمليات ناقل خدمة Microsoft Azure.
إضافة مستخدم Microsoft Entra إلى دور مالك ناقل خدمة Azure
أضف اسم مستخدم Microsoft Entra إلى دور مالك البيانات ناقل خدمة Azure على مستوى مساحة اسم ناقل خدمة Microsoft Azure. سيسمح لتطبيق يعمل في سياق حساب المستخدم الخاص بك بإرسال رسائل إلى قائمة انتظار أو موضوع، وتلقي رسائل من قائمة انتظار أو اشتراك موضوع.
هام
في معظم الحالات، سيستغرق نشر تعيين الدور في Azure دقيقة أو دقيقتين. في حالات نادرة، قد يستغرق الأمر ما يصل إلى ثماني دقائق. إذا تلقيت أخطاء المصادقة عند تشغيل التعليمات البرمجية لأول مرة، فانتظر بضع لحظات وحاول مرة أخرى.
إذا لم تكن صفحة مساحة اسم ناقل خدمة Microsoft Azure مفتوحة في مدخل Microsoft Azure، فحدد موقع مساحة اسم ناقل الخدمة باستخدام شريط البحث الرئيسي أو التنقل الأيسر.
في صفحة النظرة العامة، حدد Access control (IAM) من القائمة اليسرى.
حدد صفحة التحكم بالوصول (IAM)، وحدد علامة تبويب تعيينات الدور.
حدد + إضافة من القائمة العلوية ثم إضافة تعيين الدور من القائمة المنسدلة الناتجة.
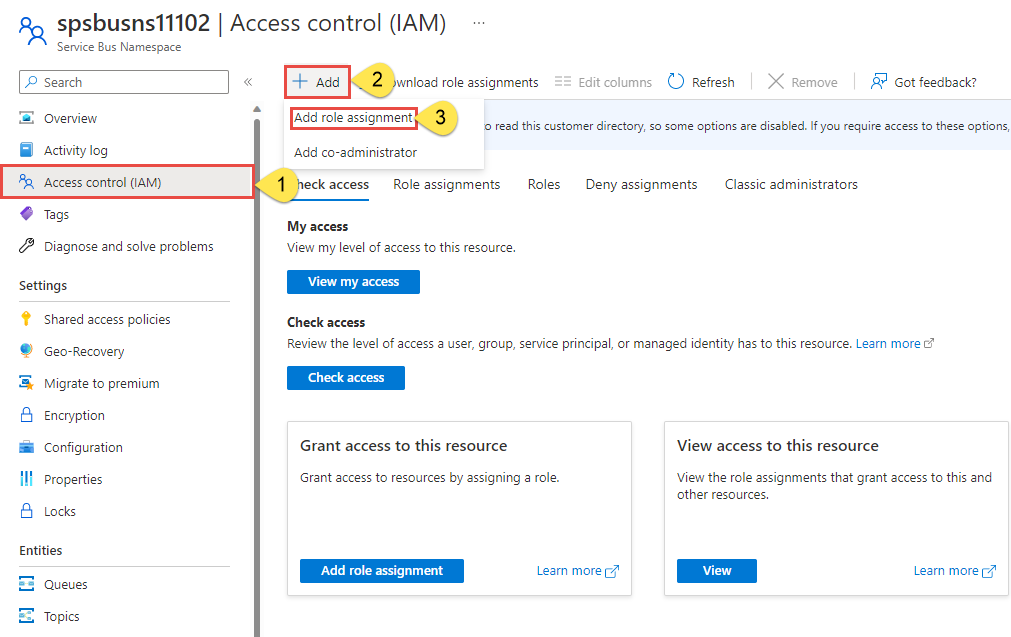
استخدم مربع البحث لتصفية النتائج إلى الدور المطلوب. في هذا المثال، ابحث
Azure Service Bus Data Ownerعن النتيجة المطابقة وحددها. ثم اختر التالي.ضمن تعيين الوصول إلى، حدد المستخدم أو المجموعة أو كيان الخدمة، ثم اختر + تحديد الأعضاء.
في مربع الحوار، ابحث عن اسم مستخدم Microsoft Entra (عنوان بريدك الإلكتروني user@domain عادة) ثم اختر تحديد في أسفل مربع الحوار.
حدد مراجعة + تعيين للانتقال إلى الصفحة النهائية، ثم مراجعة + تعيين مرة أخرى لإكمال العملية.
استخدم Node Package Manager (NPM) لتثبيت الحزمة
لتثبيت حزمة (حزم) npm المطلوبة لناقل خدمة Microsoft Azure، افتح موجه أوامر موجود
npmفي مساره، وغير الدليل إلى المجلد حيث تريد الحصول على عيناتك ثم قم بتشغيل هذا الأمر.تثبيت الحزم التالية:
npm install @azure/service-bus @azure/identity
إرسال الرسائل إلى قائمة الانتظار
توضح لك عينة التعليمة البرمجية التالية كيفية إرسال رسالة إلى قائمة انتظار.
يجب أن تكون قد سجلت الدخول باستخدام Azure CLI az login لكي يوفر جهازك المحلي المصادقة بدون كلمة مرور المطلوبة في هذه التعليمة البرمجية.
افتح المحرر المفضل لديك، مثل Visual Studio Code.
أنشئ ملفًا يُسمى
send.jsوألصق التعليمة البرمجية أدناه فيه. يرسل هذا الرمز أسماء العلماء كرسائل إلى قائمة الانتظار الخاصة بك.هام
يتم توفير بيانات الاعتماد بدون كلمة مرور مع DefaultAzureCredential.
const { ServiceBusClient } = require("@azure/service-bus"); const { DefaultAzureCredential } = require("@azure/identity"); // Replace `<SERVICE-BUS-NAMESPACE>` with your namespace const fullyQualifiedNamespace = "<SERVICE-BUS-NAMESPACE>.servicebus.windows.net"; // Passwordless credential const credential = new DefaultAzureCredential(); // name of the queue const queueName = "<QUEUE NAME>" const messages = [ { body: "Albert Einstein" }, { body: "Werner Heisenberg" }, { body: "Marie Curie" }, { body: "Steven Hawking" }, { body: "Isaac Newton" }, { body: "Niels Bohr" }, { body: "Michael Faraday" }, { body: "Galileo Galilei" }, { body: "Johannes Kepler" }, { body: "Nikolaus Kopernikus" } ]; async function main() { // create a Service Bus client using the passwordless authentication to the Service Bus namespace const sbClient = new ServiceBusClient(fullyQualifiedNamespace, credential); // createSender() can also be used to create a sender for a topic. const sender = sbClient.createSender(queueName); try { // Tries to send all messages in a single batch. // Will fail if the messages cannot fit in a batch. // await sender.sendMessages(messages); // create a batch object let batch = await sender.createMessageBatch(); for (let i = 0; i < messages.length; i++) { // for each message in the array // try to add the message to the batch if (!batch.tryAddMessage(messages[i])) { // if it fails to add the message to the current batch // send the current batch as it is full await sender.sendMessages(batch); // then, create a new batch batch = await sender.createMessageBatch(); // now, add the message failed to be added to the previous batch to this batch if (!batch.tryAddMessage(messages[i])) { // if it still can't be added to the batch, the message is probably too big to fit in a batch throw new Error("Message too big to fit in a batch"); } } } // Send the last created batch of messages to the queue await sender.sendMessages(batch); console.log(`Sent a batch of messages to the queue: ${queueName}`); // Close the sender await sender.close(); } finally { await sbClient.close(); } } // call the main function main().catch((err) => { console.log("Error occurred: ", err); process.exit(1); });استبدل
<SERVICE-BUS-NAMESPACE>بمساحة اسم ناقل خدمة Microsoft Azure.استبدل
<QUEUE NAME>باسم قائمة الانتظار.ثم قم بتشغيل الأمر في موجه الأوامر لتنفيذ هذا الملف.
node send.jsيجب أن ترى الناتج التالي.
Sent a batch of messages to the queue: myqueue
استقبال الرسائل من قائمة الانتظار
يجب أن تكون قد سجلت الدخول باستخدام Azure CLI az login لكي يوفر جهازك المحلي المصادقة بدون كلمة مرور المطلوبة في هذه التعليمة البرمجية.
افتح المحرر المفضل، مثل Visual Studio Code
إنشاء ملف يسمى
receive.jsولصق التعليمات البرمجية التالية فيه.const { delay, ServiceBusClient, ServiceBusMessage } = require("@azure/service-bus"); const { DefaultAzureCredential } = require("@azure/identity"); // Replace `<SERVICE-BUS-NAMESPACE>` with your namespace const fullyQualifiedNamespace = "<SERVICE-BUS-NAMESPACE>.servicebus.windows.net"; // Passwordless credential const credential = new DefaultAzureCredential(); // name of the queue const queueName = "<QUEUE NAME>" async function main() { // create a Service Bus client using the passwordless authentication to the Service Bus namespace const sbClient = new ServiceBusClient(fullyQualifiedNamespace, credential); // createReceiver() can also be used to create a receiver for a subscription. const receiver = sbClient.createReceiver(queueName); // function to handle messages const myMessageHandler = async (messageReceived) => { console.log(`Received message: ${messageReceived.body}`); }; // function to handle any errors const myErrorHandler = async (error) => { console.log(error); }; // subscribe and specify the message and error handlers receiver.subscribe({ processMessage: myMessageHandler, processError: myErrorHandler }); // Waiting long enough before closing the sender to send messages await delay(20000); await receiver.close(); await sbClient.close(); } // call the main function main().catch((err) => { console.log("Error occurred: ", err); process.exit(1); });استبدل
<SERVICE-BUS-NAMESPACE>بمساحة اسم ناقل خدمة Microsoft Azure.استبدل
<QUEUE NAME>باسم قائمة الانتظار.ثم قم بتشغيل الأمر في موجه الأوامر لتنفيذ هذا الملف.
node receive.js
يجب أن ترى الناتج التالي.
Received message: Albert Einstein
Received message: Werner Heisenberg
Received message: Marie Curie
Received message: Steven Hawking
Received message: Isaac Newton
Received message: Niels Bohr
Received message: Michael Faraday
Received message: Galileo Galilei
Received message: Johannes Kepler
Received message: Nikolaus Kopernikus
في الصفحة Overview لمساحة اسم حافلة الخدمة في مدخل Microsoft Azure، يمكنك مشاهدة عدد الرسائل الوارد والصادر. قد تحتاج إلى الانتظار لمدة دقيقة أو نحو ذلك ثم تحديث الصفحة لمعرفة أحدث القيم.

حدد قائمة الانتظار في هذه الصفحة "Overview" للانتقال إلى صفحة ناقل خدمة Microsoft Azure Queue. ترى عدد الرسائل الواردة والصادرة في هذه الصفحة أيضًا. يمكنك أيضًا الاطلاع على معلومات أخرى مثل الحجم الحالي لقائمة الانتظار الحجم الأقصى، وعدد الرسائل النشطة، وما إلى ذلك.

استكشاف الأخطاء وإصلاحها
إذا تلقيت أحد الأخطاء التالية عند تشغيل الإصدار بدون كلمة مرور من التعليمات البرمجية JavaScript، فتأكد من تسجيل الدخول عبر أمر Azure CLI، az login ويتم تطبيق الدور المناسب على حساب مستخدم Azure الخاص بك:
- المطالبة (المطالبات) "إرسال" مطلوبة لتنفيذ هذه العملية
- مطلوب 'تلقي' المطالبة (المطالبات) لتنفيذ هذه العملية
تنظيف الموارد
انتقل إلى مساحة اسم ناقل خدمة Microsoft Azure في مدخل Microsoft Azure، وحدد Delete على مدخل Microsoft Azure لحذف مساحة الاسم وقائمة الانتظار فيها.
الخطوات التالية
راجع الوثائق والعينات التالية: