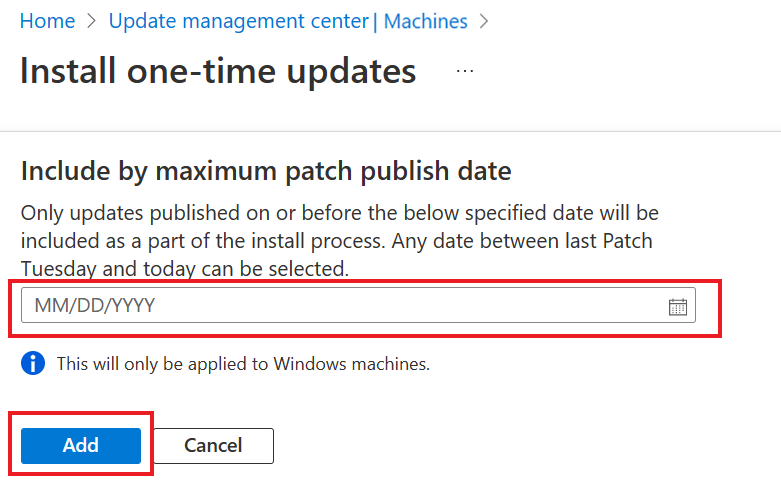نشر التحديثات الآن وتعقب النتائج باستخدام Azure Update Manager
ينطبق على: ✔️ خوادم Windows ✔️ VMs ✔️ Linux VMs ✔️ المحلية التي تدعم خوادم Azure Arc.
توضح هذه المقالة كيفية إجراء تحديث عند الطلب على جهاز ظاهري واحد (VM) أو أجهزة ظاهرية متعددة باستخدام Azure Update Manager.
راجع الأقسام التالية للحصول على مزيد من المعلومات:
المناطق المدعومة
يتوفر Update Manager في جميع مناطق Azure العامة.
تكوين الإعدادات المتعلقة بإعادة التشغيل
يمكن أن تتسبب مفاتيح التسجيل المدرجة في تكوين التحديثات التلقائية عن طريق تحرير السجل ومفاتيح التسجيل المستخدمة لإدارة إعادة التشغيل في إعادة تشغيل أجهزتك. يمكن أن تحدث إعادة التشغيل حتى إذا حددت أبدا إعادة التشغيل في إعدادات الجدولة . قم بتكوين مفاتيح التسجيل هذه لتناسب بيئتك بشكل أفضل.
تثبيت التحديثات على جهاز ظاهري واحد
يمكنك تثبيت التحديثات من Overview أو Machines على صفحة Update Manager أو من الجهاز الظاهري المحدد.
لتثبيت تحديثات لمرة واحدة على جهاز ظاهري واحد:
قم بتسجيل الدخول إلى بوابة Azure.
في نظرة عامة على Update Manager>، حدد اشتراكك وحدد تحديث لمرة واحدة لتثبيت التحديثات.
حدد تثبيت الآن لمتابعة التحديثات لمرة واحدة:
- تثبيت التحديثات لمرة واحدة: حدد إضافة جهاز لإضافة الجهاز للنشر مرة واحدة.
- حدد الموارد: اختر الجهاز وحدد إضافة.
في جزء التحديثات، حدد التحديثات المراد تضمينها في النشر. لكل منتج، حدد أو امسح جميع تصنيفات التحديث المدعومة وحدد التصنيفات التي يجب تضمينها في نشر التحديث.
إذا كان من المفترض أن يتم تطبيق التوزيع الخاص بك فقط على مجموعة محددة من التحديثات، فمن الضروري مسح جميع تصنيفات التحديثات المحددة مسبقا عند تكوين تحديثات التضمين/الاستبعاد الموضحة في الخطوات التالية. يضمن هذا الإجراء تثبيت التحديثات التي حددتها لتضمينها في هذا النشر فقط على الجهاز الهدف.
إشعار
- تعرض التحديثات المحددة معاينة لتحديثات نظام التشغيل التي يمكنك تثبيتها استنادا إلى آخر معلومات تقييم لتحديث نظام التشغيل المتوفرة. إذا كانت معلومات تقييم تحديث نظام التشغيل في Update Manager قديمة، فستختلف التحديثات الفعلية المثبتة. خاصة إذا اخترت تثبيت فئة تحديث معينة، حيث قد تختلف تحديثات نظام التشغيل القابلة للتطبيق مع توفر حزم جديدة أو معرفات كيلوبايت للفئة.
- لا يدعم Update Manager تحديثات برنامج التشغيل.
حدد تضمين تصنيف التحديث. حدد التصنيفات المناسبة التي يجب تثبيتها على أجهزتك.
حدد Include كيلوبايت ID/package لتضمينها في التحديثات. يمكنك إضافة العديد من معرفات كيلوبايت وأسماء الحزم. عند إضافة معرف كيلوبايت/اسم الحزمة، يظهر الصف التالي. يمكن أن تحتوي الحزمة على كل من الاسم والإصدار. . على سبيل المثال، استخدم
3103696أو3134815. بالنسبة إلى Windows، يمكنك الرجوع إلى صفحة ويب MSRC للحصول على تفاصيل أحدث إصدار من قاعدة المعارف. بالنسبة إلى توزيعات Linux المدعومة، يمكنك تحديد قائمة مفصولة بفواصل من الحزم حسب اسم الحزمة، ويمكنك تضمين أحرف البدل. على سبيل المثال، استخدمkernel*أوglibcأوlibc=1.0.1. استنادا إلى الخيارات المحددة، يعرض Update Manager معاينة لتحديثات نظام التشغيل ضمن قسم التحديثات المحدد.لاستبعاد التحديثات التي لا تريد تثبيتها، حدد Exclude كيلوبايت ID/package. نوصي بتحديد هذا الخيار لأنه قد يتم تثبيت التحديثات التي لم يتم عرضها هنا، حيث قد تتوفر تحديثات أحدث. يمكنك استبعاد معرفات كيلوبايت المتعددة وأسماء الحزم.
للتأكد من أن التحديثات المنشورة في تاريخ معين أو قبله، حدد تضمين حسب الحد الأقصى لتاريخ نشر التصحيح. حدد التاريخ وحدد إضافة>التالي.
في جزء Properties، حدد نافذة إعادة التشغيل والصيانة:
- استخدم خيار إعادة التشغيل لتحديد طريقة معالجة عمليات إعادة التشغيل أثناء النشر. تتوفر الخيارات التالية:
- إعادة التشغيل إذا لزم الأمر
- عدم إعادة التشغيل مطلقًا
- إعادة التشغيل دائمًا
- استخدم الحد الأقصى للمدة (بالدقائق) لتحديد مقدار الوقت المسموح به لتثبيت التحديثات. الحد الأقصى المدعوم هو 235 دقيقة. ضع في اعتبارك التفاصيل التالية عند تحديد النافذة:
- يتحكم في عدد التحديثات التي يجب تثبيتها.
- تستمر التحديثات الجديدة في التثبيت إذا اقترب حد نافذة الصيانة.
- لا يتم إنهاء التحديثات قيد التقدم إذا تم تجاوز حد نافذة الصيانة.
- لا تتم محاولة إجراء أي تحديثات متبقية لم يتم تثبيتها بعد. نوصي بإعادة تقييم نافذة الصيانة إذا تمت مواجهة هذه المشكلة باستمرار.
- إذا تم تجاوز الحد على Windows، فغالبا ما يكون ذلك بسبب تحديث حزمة الخدمة الذي يستغرق تثبيته وقتا طويلا.
- استخدم خيار إعادة التشغيل لتحديد طريقة معالجة عمليات إعادة التشغيل أثناء النشر. تتوفر الخيارات التالية:
بعد الانتهاء من تكوين النشر، تحقق من الملخص في مراجعة + تثبيت وحدد تثبيت.
تثبيت التحديثات على نطاق واسع
اتبع هذه الخطوات لإنشاء نشر تحديث جديد لأجهزة متعددة.
إشعار
يمكنك التحقق من التحديثات من نظرة عامة أو الأجهزة.
يمكنك جدولة التحديثات.
قم بتسجيل الدخول إلى بوابة Azure.
في نظرة عامة على Update Manager>، حدد اشتراكك وحدد تثبيت التحديث>لمرة واحدة الآن لتثبيت التحديثات.
في جزء تثبيت التحديثات لمرة واحدة، يمكنك تحديد الموارد والأجهزة لتثبيت التحديثات.
في صفحة الأجهزة ، يمكنك عرض جميع الأجهزة المتوفرة في اشتراكك. يمكنك أيضا استخدام إضافة جهاز لإضافة الأجهزة لنشر التحديثات لمرة واحدة. يمكنك إضافة ما يصل إلى 20 جهازا. اختر تحديد الكل وحدد إضافة.
تعرض الأجهزة قائمة بالأجهزة التي يمكنك نشر تحديث لمرة واحدة لها. حدد Next واتبع الإجراء من الخطوة 6 المدرجة في جزء From Overview من تثبيت التحديثات على جهاز ظاهري واحد.
إعلام يعلمك عند بدء النشاط، وآخر يخبرك عند الانتهاء. بعد الانتهاء بنجاح، يمكنك عرض نتائج عملية التثبيت في المحفوظات. يمكنك عرض حالة العملية في أي وقت من سجل نشاط Azure.
عرض محفوظات التحديث لجهاز ظاهري واحد
يمكنك استعراض معلومات حول أجهزة Azure الظاهرية والخوادم التي تدعم Azure Arc عبر اشتراكات Azure. لمزيد من المعلومات، راجع تحديث محفوظات النشر.
بعد بدء النشر المجدول، يمكنك رؤية حالته على علامة التبويب محفوظات . يعرض العدد الإجمالي للتوزيعات، بما في ذلك عمليات التوزيع الناجحة والف الفاشلة.
حاليا، لا تعرض محفوظات تحديثات Windows لجهاز ظاهري التحديثات المثبتة من Azure Update Manager. لعرض ملخص التحديثات المطبقة على أجهزتك، انتقل إلى Azure Update Manager>Manage>History في مدخل Microsoft Azure.
إشعار
- لعرض ملخص التحديثات المطبقة على أجهزتك، انتقل إلى Azure Update Manager>Manage>History في مدخل Microsoft Azure.
- بدلا من ذلك، انتقل إلى لوحة التحكم> Programs البرامج والميزات>>المثبتة التحديثات لعرض تحديثات CBS المثبتة. تعرض طريقة العرض هذه فقط محفوظات تحديثات CBS لتحديثات مكدس الخدمة - نشر Windows الذي يمكن إلغاء تثبيته.
يتم عرض قائمة عمليات النشر التي تم إنشاؤها في شبكة نشر التحديث وتتضمن معلومات ذات صلة حول النشر. يحتوي كل نشر تحديث على GUID فريد، يتم تمثيله كمعرف العملية، والذي يتم سرده جنبا إلى جنب مع الحالة، التحديثات تفاصيل التثبيت والوقت. يمكنك تصفية النتائج المدرجة في الشبكة.
حدد أي من عمليات نشر التحديث من القائمة لفتح صفحة تشغيل نشر التحديث. هنا، يمكنك مشاهدة تصنيف تفصيلي للتحديثات ونتائج التثبيت لجهاز Azure الظاهري أو خادم Azure Arc الممكن.

القيم المتاحة هي كما يلي:
- لم تتم المحاولة: لم يتم تثبيت التحديث بسبب عدم توفر وقت كاف، استنادا إلى مدة نافذة الصيانة المحددة.
- غير محدد: لم يتم تحديد التحديث للنشر.
- Succeeded: نجح التحديث.
- Failed: فشل التحديث.
الخطوات التالية
- لعرض تقييم التحديث وسجلات النشر التي تم إنشاؤها بواسطة Update Manager، راجع سجلات الاستعلام.
- لاستكشاف المشكلات وإصلاحها، راجع استكشاف المشكلات وإصلاحها باستخدام Azure Update Manager.