دليل مستخدم مركز موارد المشروع
هام
Dynamics 365 Project Service Automation تطور إلى Dynamics 365 Project Operations. لمزيد من المعلومات، راجع الانتقال إلى Project Service Automation.
تنطبق على الإصدارين 2.x و1.x من التطبيق Project Service
باستخدام تطبيق مركز موارد المشروع، يمكنك إدخال الوقت والمصروفات للمشاريع التي تتعامل معها أثناء التنقل. تمكن من البقاء على اطلاع على إدخال الوقت والمصروفات للتأكد مما يلي:
- فوترة العملاء تتم بشكل صحيح
- تحصل على التقدير مقابل العمل الذي قمت به
متوفرة في أي مكان، على أي جهاز
هناك نوعان من Dynamics 365 Project Service Automation:
إذا كنت تستخدم جهازًا مكتبي، فسوف تستخدم تطبيق Project Service.
إذا كنت في الميدان وتستخدم هاتفًا ذكي أو جهاز كمبيوتر لوحيًا، فسوف تستخدم تطبيق مركز موارد المشروع الذي يمثل مجموعة فرعية من تطبيق Project Service. صُمم تطبيق مركز موارد المشروع استنادًا إلى إطار عمل Unified Interface، الذي يستخدم مبادئ تصميم الويب عالية الاستجابة لتقديم أفضل تجربة عرض وتفاعل لأي حجم شاشة أو جهاز أو اتجاه.
تثبيت تطبيق الأجهزة المحمولة
قبل البدء في استخدام تطبيق مركز موارد المشروع، يتعين عليك تثبيت تطبيق الأجهزة المحمولة على الجهاز الخاص بك.
مزيد من المعلومات: تثبيت Dynamics 365 للهواتف وأجهزة الكمبيوتر اللوحية
التنقل الأساسي
- عندما تقوم بتسجيل الدخول إلى تطبيق الأجهزة المحمولة، سوف تشاهد صفحة MyApps التي تحتوي على قائمة بالتطبيقات التي يمكنك الوصول إليها.
- حدد مركز موارد المشروع.
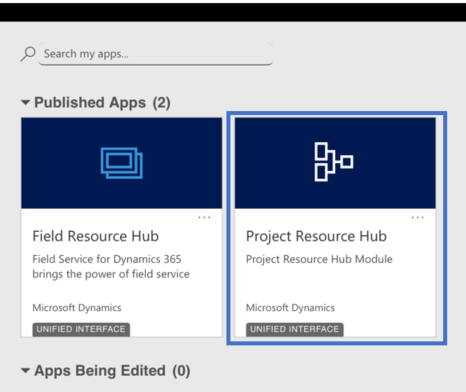
شريط التنقل
استخدم شريط التنقل للوصول إلى منطقة العمل الخاصة بك أو إنشاء سجل جديد أو البحث أو القيام بالمهام الأخرى. للوصول إلى مزيد من الأوامر، اضغط على  .
.
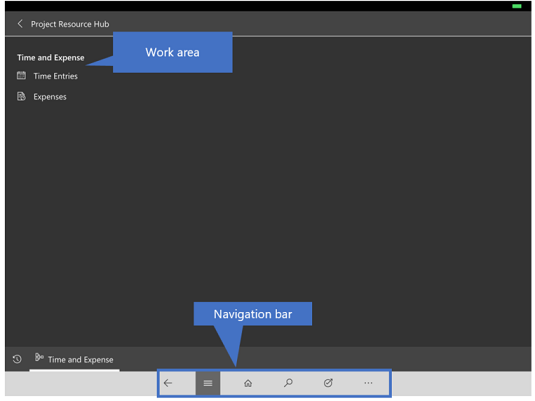
التفضيلات والسجلات المستخدمة مؤخرًا
توفر التفضيلات والأقسام المستخدمة مسبقًا الوصول السريع إلى السجلات وطرق العرض ولوحات المعلومات.
للوصول إلى هذه الأقسام، اضغط على الزر قائمة
 في شريط التنقل، ثم اختر الزر المفضلة والأخيرة
في شريط التنقل، ثم اختر الزر المفضلة والأخيرة .
.لتثبيت عنصر كمفضلة، من قائمة العناصر المستخدمة مؤخرًا، المس رمز التثبيت. سيتم تثبيت هذا التطبيق ونقله إلى المفضلة.
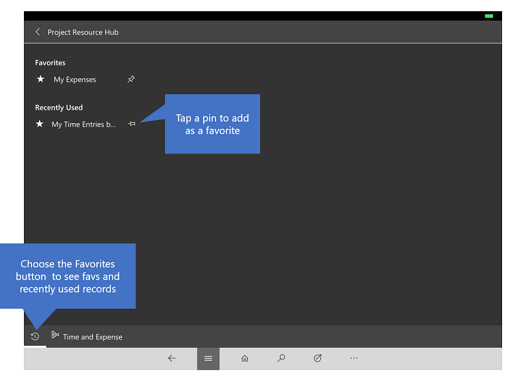
إدخال الوقت
أدخل ساعاتك بشكل أسبوعي على الأقل — أو بحسب التكرار الذي يطلبه المدراء — لضمان فوترة العملاء وقيد المبلغ في حسابك بشكل صحيح.
اضغط على زر القائمة
 ثم على إدخالات الوقت. يؤدي ذلك إلى إظهار تقويمك.
ثم على إدخالات الوقت. يؤدي ذلك إلى إظهار تقويمك.لرؤية التقويم الخاص بك للأسبوع السابق أو التالي، المس زر السابق أو التالي. المس اليوم للعودة إلى الأسبوع الحالي.
ولإدخال مدة الخاص بك، المس جديد في شريط الأوامر.
املأ الحقول في النموذج والمس حفظ.
تابع إدخال الوقت للأسبوع. عند الانتهاء من ذلك وكل شيء يبدو صحيحًا، المس إرسال. سيقوم أحد المدراء باستعراض إدخالات الوقت والموافقة عليها.
إدخال المصروفات
أدخل مصروفاتك بشكل أسبوعي على الأقل — أو بحسب التكرار الذي يطلبه المدراء — لضمان فوترة العملاء وقيد المبلغ في حسابك بشكل صحيح.
اضغط على زر القائمة
 ثم على المصروفات. يؤدي ذلك إلى إظهار تقويمك.
ثم على المصروفات. يؤدي ذلك إلى إظهار تقويمك.يمكنك التبديل إلى طريقة عرض اليوم أو الأسبوع أو الشهر، أو الانتقال إلى فترة الوقت السابقة أو التالية.
لإدخال المصروفات الخاصة بك، المس جديد في شريط الأوامر.
املأ الحقول في النموذج والمس حفظ.
تابع إدخال المصروفات للأسبوع. عند الانتهاء من ذلك وكل شيء يبدو صحيحًا، المس إرسال. سيقوم أحد المدراء باستعراض مصروفاتك والموافقة عليها.
معلومات عامة حول كيفية استخدام التطبيق المحمول
مزيد من المعلومات: دليل أساسيات المحمول.
راجع أيضًا:
نظرة عامة على Project Service
دليل الوقت والمصروفات والتعاون