Configure Microsoft Entra hybrid join
Bringing your devices to Microsoft Entra ID maximizes user productivity through single sign-on (SSO) across your cloud and on-premises resources. You can secure access to your resources with Conditional Access at the same time.
Prerequisites
- Microsoft Entra Connect version 1.1.819.0 or later.
- Don't exclude the default device attributes from your Microsoft Entra Connect Sync configuration. To learn more about default device attributes synced to Microsoft Entra ID, see Attributes synchronized by Microsoft Entra Connect.
- If the computer objects of the devices you want to be Microsoft Entra hybrid joined belong to specific organizational units (OUs), configure the correct OUs to sync in Microsoft Entra Connect. To learn more about how to sync computer objects by using Microsoft Entra Connect, see Organizational unit–based filtering.
- Hybrid Identity Administrator credentials for your Microsoft Entra tenant.
- Enterprise administrator credentials for each of the on-premises Active Directory Domain Services forests.
- (For federated domains) At least Windows Server 2012 R2 with Active Directory Federation Services installed.
- Users can register their devices with Microsoft Entra ID. More information about this setting can be found under the heading Configure device settings, in the article, Configure device settings.
Network connectivity requirements
Microsoft Entra hybrid join requires devices to have access to the following Microsoft resources from inside your organization's network:
https://enterpriseregistration.windows.nethttps://login.microsoftonline.comhttps://device.login.microsoftonline.comhttps://autologon.microsoftazuread-sso.com(If you use or plan to use seamless SSO)- Your organization's Security Token Service (STS) (For federated domains)
Warning
If your organization uses proxy servers that intercept SSL traffic for scenarios like data loss prevention or Microsoft Entra tenant restrictions, ensure that traffic to https://device.login.microsoftonline.com is excluded from TLS break-and-inspect. Failure to exclude this URL might cause interference with client certificate authentication, cause issues with device registration, and device-based Conditional Access.
If your organization requires access to the internet via an outbound proxy, you can use Web Proxy Auto-Discovery (WPAD) to enable Windows 10 or newer computers for device registration with Microsoft Entra ID. To address issues configuring and managing WPAD, see Troubleshooting Automatic Detection.
If you don't use WPAD, you can configure WinHTTP proxy settings on your computer with a Group Policy Object (GPO) beginning with Windows 10 1709. For more information, see WinHTTP Proxy Settings deployed by GPO.
Note
If you configure proxy settings on your computer by using WinHTTP settings, any computers that can't connect to the configured proxy will fail to connect to the internet.
If your organization requires access to the internet via an authenticated outbound proxy, make sure that your Windows 10 or newer computers can successfully authenticate to the outbound proxy. Because Windows 10 or newer computers run device registration by using machine context, configure outbound proxy authentication by using machine context. Follow up with your outbound proxy provider on the configuration requirements.
Verify devices can access the required Microsoft resources under the system account by using the Test Device Registration Connectivity script.
Managed domains
We think most organizations deploy Microsoft Entra hybrid join with managed domains. Managed domains use password hash sync (PHS) or pass-through authentication (PTA) with seamless single sign-on. Managed domain scenarios don't require configuring a federation server.
Configure Microsoft Entra hybrid join by using Microsoft Entra Connect for a managed domain:
Open Microsoft Entra Connect, and then select Configure.
In Additional tasks, select Configure device options, and then select Next.
In Overview, select Next.
In Connect to Microsoft Entra ID, enter the credentials of a Hybrid Identity Administrator for your Microsoft Entra tenant.
In Device options, select Configure Microsoft Entra hybrid join, and then select Next.
In Device operating systems, select the operating systems that devices in your Active Directory environment use, and then select Next.
In SCP configuration, for each forest where you want Microsoft Entra Connect to configure a service connection point (SCP), complete the following steps, and then select Next.
- Select the Forest.
- Select an Authentication Service.
- Select Add to enter the enterprise administrator credentials.
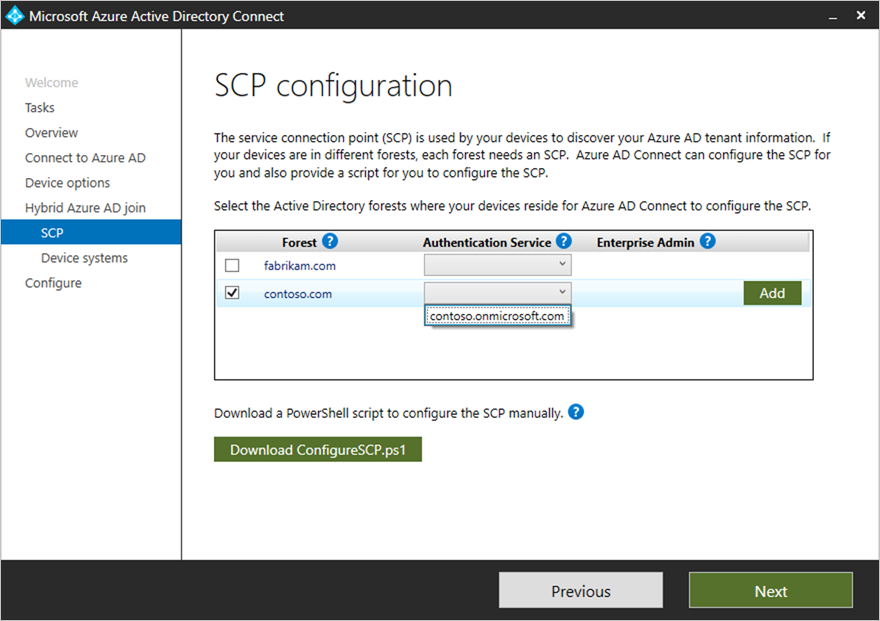
In Ready to configure, select Configure.
In Configuration complete, select Exit.
Federated domains
A federated environment should have an identity provider that supports the following requirements. If you have a federated environment using Active Directory Federation Services (AD FS), then the below requirements are already supported.
- WIAORMULTIAUTHN claim: This claim is required to do Microsoft Entra hybrid join for Windows down-level devices.
- WS-Trust protocol: This protocol is required to authenticate Windows current Microsoft Entra hybrid joined devices with Microsoft Entra ID. When you're using AD FS, you need to enable the following WS-Trust endpoints:
/adfs/services/trust/2005/windowstransport/adfs/services/trust/13/windowstransport/adfs/services/trust/2005/usernamemixed/adfs/services/trust/13/usernamemixed/adfs/services/trust/2005/certificatemixed/adfs/services/trust/13/certificatemixed
Warning
Both adfs/services/trust/2005/windowstransport and adfs/services/trust/13/windowstransport should be enabled as intranet facing endpoints only and must NOT be exposed as extranet facing endpoints through the Web Application Proxy. To learn more on how to disable WS-Trust Windows endpoints, see Disable WS-Trust Windows endpoints on the proxy. You can see what endpoints are enabled through the AD FS management console under Service > Endpoints.
Configure Microsoft Entra hybrid join by using Microsoft Entra Connect for a federated environment:
Open Microsoft Entra Connect, and then select Configure.
On the Additional tasks page, select Configure device options, and then select Next.
On the Overview page, select Next.
On the Connect to Microsoft Entra ID page, enter the credentials of a Hybrid Identity Administrator for your Microsoft Entra tenant, and then select Next.
On the Device options page, select Configure Microsoft Entra hybrid join, and then select Next.
On the SCP page, complete the following steps, and then select Next:
- Select the forest.
- Select the authentication service. You must select AD FS server unless your organization has exclusively Windows 10 or newer clients and you configure computer/device sync, or your organization uses seamless SSO.
- Select Add to enter the enterprise administrator credentials.
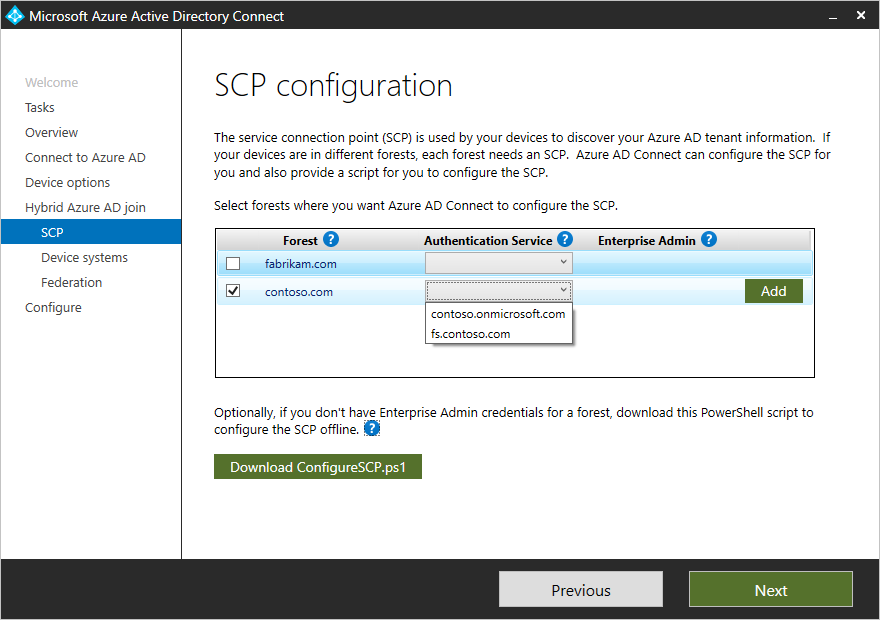
On the Device operating systems page, select the operating systems that the devices in your Active Directory environment use, and then select Next.
On the Federation configuration page, enter the credentials of your AD FS administrator, and then select Next.
On the Ready to configure page, select Configure.
On the Configuration complete page, select Exit.
Federation caveats
With Windows 10 1803 or newer, if instantaneous Microsoft Entra hybrid join for a federated environment using AD FS fails, we rely on Microsoft Entra Connect to sync the computer object in Microsoft Entra ID to complete the device registration for Microsoft Entra hybrid join.
Other scenarios
Organizations can test Microsoft Entra hybrid join on a subset of their environment before a full rollout. The steps to complete a targeted deployment can be found in the article Microsoft Entra hybrid join targeted deployment. Organizations should include a sample of users from varying roles and profiles in this pilot group. A targeted rollout helps identify any issues your plan might not address before you enable for the entire organization.
Some organizations might not be able to use Microsoft Entra Connect to configure AD FS. The steps to configure the claims manually can be found in the article Configure Microsoft Entra hybrid join manually.
US Government cloud (inclusive of GCCHigh and DoD)
For organizations in Azure Government, Microsoft Entra hybrid join requires devices to have access to the following Microsoft resources from inside your organization's network:
https://enterpriseregistration.windows.netandhttps://enterpriseregistration.microsoftonline.ushttps://login.microsoftonline.ushttps://device.login.microsoftonline.ushttps://autologon.microsoft.us(If you use or plan to use seamless SSO)
Troubleshoot Microsoft Entra hybrid join
If you experience issues with completing Microsoft Entra hybrid join for domain-joined Windows devices, see:
- Troubleshooting devices using dsregcmd command
- Troubleshoot Microsoft Entra hybrid join for Windows current devices
- Troubleshoot Microsoft Entra hybrid join for Windows downlevel devices
- Troubleshoot pending device state
Related content
Feedback
Coming soon: Throughout 2024 we will be phasing out GitHub Issues as the feedback mechanism for content and replacing it with a new feedback system. For more information see: https://aka.ms/ContentUserFeedback.
Submit and view feedback for