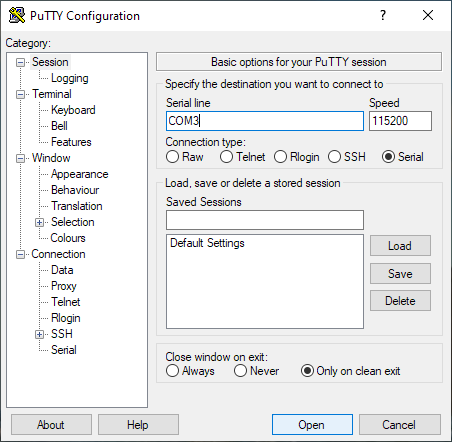Connect to Azure Percept DK over serial
Important
Retirement of Azure Percept DK:
Update 22 February 2023: A firmware update for the Percept DK Vision and Audio accessory components (also known as Vision and Audio SOM) is now available here, and will enable the accessory components to continue functioning beyond the retirement date.
The Azure Percept public preview will be evolving to support new edge device platforms and developer experiences. As part of this evolution the Azure Percept DK and Audio Accessory and associated supporting Azure services for the Percept DK will be retired March 30th, 2023.
Effective March 30th, 2023, the Azure Percept DK and Audio Accessory will no longer be supported by any Azure services including Azure Percept Studio, OS updates, containers updates, view web stream, and Custom Vision integration. Microsoft will no longer provide customer success support and any associated supporting services. For more information, please visit the Retirement Notice Blog Post.
Follow the steps below to set up a serial connection to your Azure Percept DK through PuTTY.
Warning
If you have a private preview dev kit we do NOT recommend attempting to connect your dev kit over serial except in extreme failure cases (e.g. you bricked your device). Connecting over serial requires that the private preview dev kit be disassembled to access the GPIO pins. Taking apart the carrier board enclosure is very difficult and could break the Wi-Fi antenna cables.
Prerequisites
Host PC
Azure Percept DK
-

Start the serial connection
Connect the USB to TTL serial cable to the three GPIO pins on the motherboard as shown below.
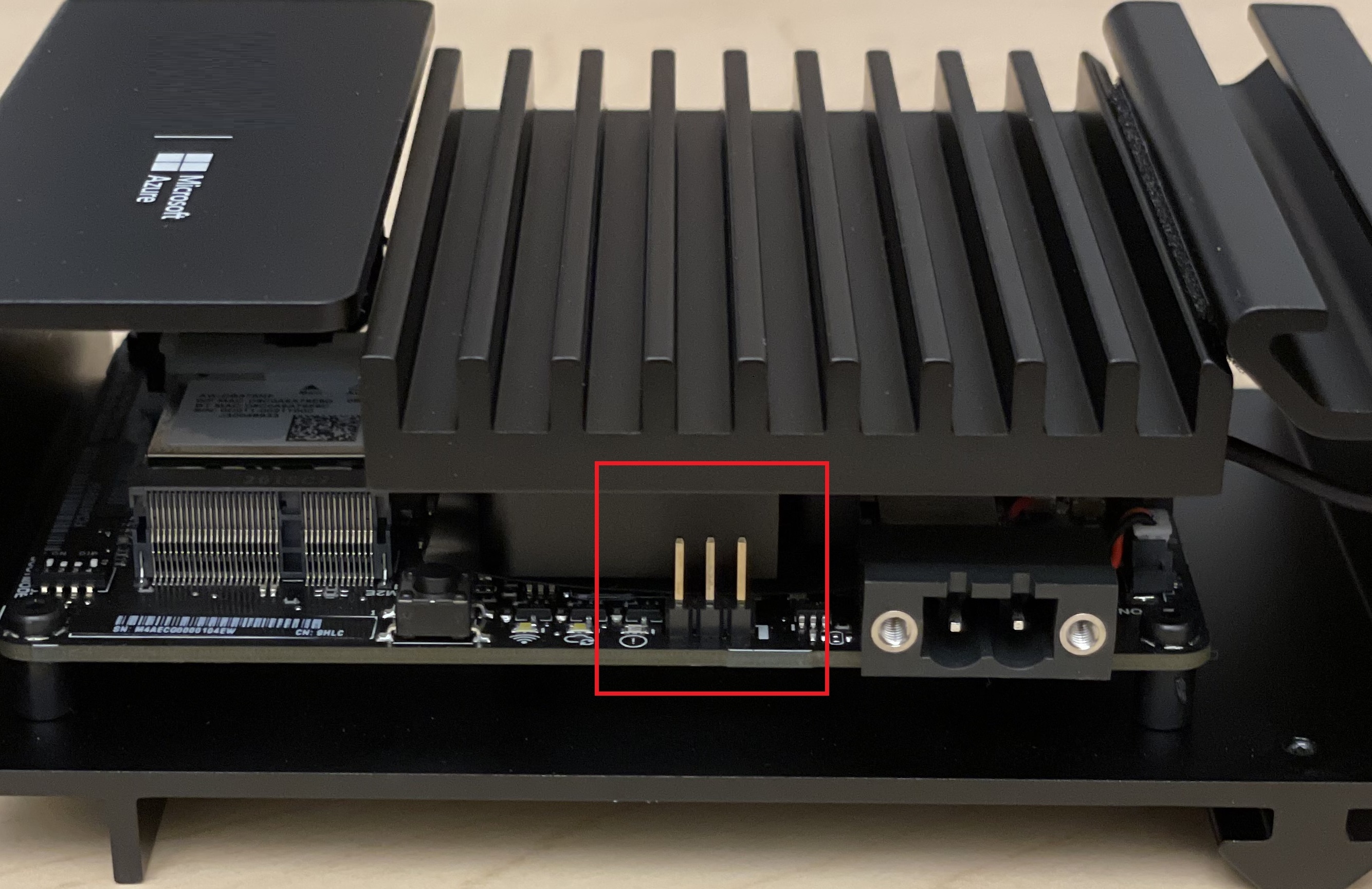
Power on your dev kit and connect the USB side of the serial cable to your PC.
In Windows, go to Start -> Windows Update settings -> View optional updates -> Driver updates. Look for a Serial to USB update in the list, check the box next to it, and select Download and Install.
Next, open the Windows Device Manager (Start -> Device Manager). Go to Ports and select USB to UART to open Properties. Note which COM port your device is connected to.
Select the Port Settings tab. Make sure Bits per second is set to 115200.
Open PuTTY. Enter the following and select Open to connect to your devkit via serial:
- Serial line: COM[port #]
- Speed: 115200
- Connection Type: Serial