Migrate management tool resources to global Azure
Important
Since August 2018, we have not been accepting new customers or deploying any new features and services into the original Microsoft Cloud Germany locations.
Based on the evolution in customers’ needs, we recently launched two new datacenter regions in Germany, offering customer data residency, full connectivity to Microsoft’s global cloud network, as well as market competitive pricing.
Additionally, on Sept 30th, 2020, we announced that the Microsoft Cloud Germany would be closing on October 29th, 2021. More details are available here: https://www.microsoft.com/cloud-platform/germany-cloud-regions.
Take advantage of the breadth of functionality, enterprise-grade security, and comprehensive features available in our new German datacenter regions by migrating today.
This article has information that can help you migrate Azure management tools from Azure Germany to global Azure.
Traffic Manager
Azure Traffic Manager can help you complete a smooth migration. However, you can't migrate Traffic Manager profiles that you create in Azure Germany to global Azure. (During a migration, you migrate Traffic Manager endpoints to the target environment, so you need to update the Traffic Manager profile anyway.)
You can define additional endpoints in the target environment by using Traffic Manager while it's still running in the source environment. When Traffic Manager is running in the new environment, you can still define endpoints that you haven't yet migrated in the source environment. This scenario is known as the Blue-Green scenario. The scenario involves the following steps:
- Create a new Traffic Manager profile in global Azure.
- Define the endpoints in Azure Germany.
- Change your DNS CNAME record to the new Traffic Manager profile.
- Turn off the old Traffic Manager profile.
- Migrate and configure endpoints. For each endpoint in Azure Germany:
- Migrate the endpoint to global Azure.
- Change the Traffic Manager profile to use the new endpoint.
For more information:
- Refresh your knowledge by completing the Traffic Manager tutorials.
- Review the Traffic Manager overview.
- Learn how to create a Traffic Manager profile.
- Read about the Blue-Green scenario.
Azure Backup
Azure Backup service provides simple, secure, and cost-effective solutions to back up your data and recover it from the Microsoft Azure cloud. The backup data move is now enabled from Germany Central (GEC) and Germany Northeast (GNE) to Germany West Central (GWC) via PowerShell cmdlets.
Prerequisite for moving hybrid workloads
Once the move operation starts, backups are stopped in the existing vaults. So, it’s important to protect your data in a new vault in GWC for hybrid workloads (Data Protection Manager (DPM) server/ Azure Backup Server (MABS)/ Microsoft Azure Recovery Services (MARS) before you start moving backup data from the regions. To start protecting in a new vault:
- Create a new vault (VaultN) in GWC.
- Re-register your DPM server/MABS/MARS agent to VaultN.
- Assign Policy and start taking backups.
The initial backup will be a full copy followed by incremental backups.
Important
- Before initiating the backup data move operation, ensure that the first full backup in VaultN is completed.
- For DPM/MABS, maintain the passphrase from the original vault in a secure location as you need the same to restore data from the target vault. Without the original passphrase, restoration from the source vault is not possible.
Step 1: Download the resources
Download and install the required resources.
- Download the latest version of PowerShell (PowerShell 7).
- Use Az.RecoveryServices module version 4.2.0 available in Azure Cloud Shell.
- Update all MARS agents to the latest version.
- Validate your passphrase. If you need to regenerate, follow the validation steps.
Step 2: Create a target vault in GWC
Create a Target Vault (Vault 2) in GWC. To learn how to create a vault, see Create and configure a Recovery Services vault.
Note
- Ensure that the vault has no protected items.
- Ensure that the target vault has necessary redundancy - locally redundant sorage (LRS) or geo-redundant storage (GRS).
Step 3: - Use PowerShell to trigger Backup data move
Get the source vault from GNE or GEC
Run these cmdlets:
Connect-AzAccount -Environment AzureGermanCloudSet-AzContext -Subscription "subscriptionName"$srcVault = Get-AzRecoveryServicesVault -name “srcVault” -ResourceGroupName “TestSourceRG”
Note
srcVault= Source VaultTestSourceRG= Source Resource Group
Get the target vault in GWC
Run these cmdlets:
Connect-AzAccountSet-AzContext -Subscription "subscriptionName"$trgVault = Get-AzRecoveryServicesVault -name “targetVault” -ResourceGroupName “TestTargetRG”
Note
targetVault= Target VaultTestTargetRG= Test Resource Group
Perform validation
Run these cmdlets:
$validated = $false$validated = Test-AzRecoveryServicesDSMove -SourceVault $srcVault -TargetVault $trgVault
Initialize/prepare DS move
Run these cmdlets:
Connect-AzAccount -Environment AzureGermanCloudSet-AzContext -SubscriptionName $srcSub-
if($validated) { $corr = Initialize-AzRecoveryServicesDSMove -SourceVault $srcVault -TargetVault $trgVault } $corr
Trigger DS move
Run these cmdlets:
Connect-AzAccountSet-AzContext -SubscriptionName $trgSubCopy-AzRecoveryServicesVault - CorrelationIdForDataMove $corr -SourceVault $srcVault -TargetVault $trgVault -Force
You can monitor the operation using the Get-AzRecoveryServicesBackupJob cmdlet.
Note
- During the backup data move operation, all backup items are moved to a transient state. In this state, the new Recovery Points (RPs) are not created, and old RPs are not cleaned up.
- As this feature is enabled in GEC and GNE, we recommend you to perform these steps on a small vault and validate the movement. On success, perform these steps on all vaults.
- Along side the backup data move is triggered for the entire vault, the move happens per container (VMs, DPM and MABS servers, and MARS agents). Track the progress of the moves per container in the Jobs section.
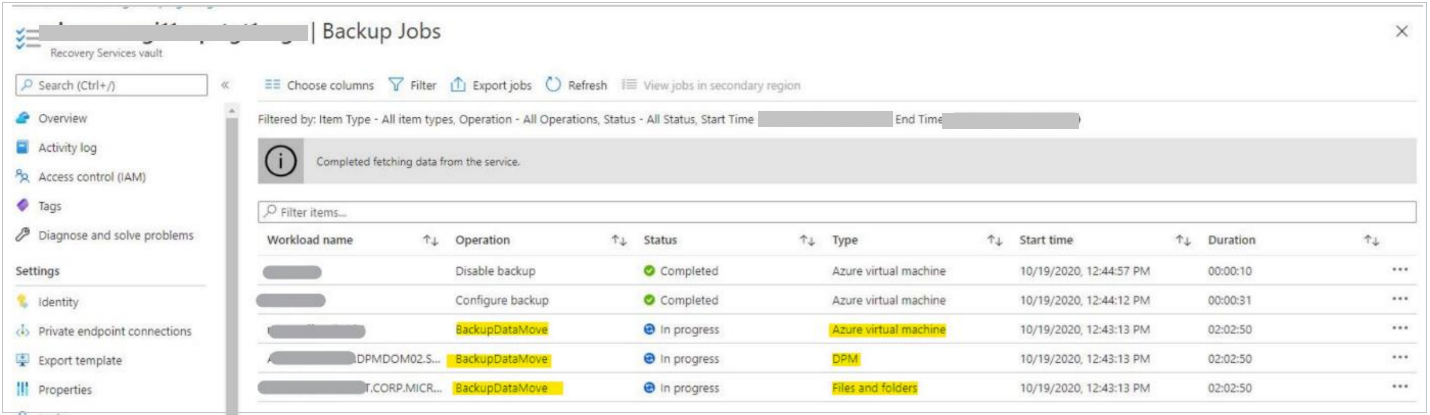
During the move operation, the following actions are blocked on the source vault:
- New Scheduled Backups
- Stop backup with Delete data.
- Delete Data
- Resume Backup
- Modify Policy
Step 4: Check the status of the move job
The backup data move operation happens per container. For Azure VM backups, the VM backups are considered as the containers. To indicate progress of the backup data move operation, a job is created for every container.
To monitor the jobs, run these cmdlets:
Get-AzRecoveryServicesBackupJob -Operation BackupDataMove -VaultId $trgVault.ID$Jobs = Get-AzRecoveryServicesBackupJob -Operation BackupDataMove -VaultId $trgVault.IDGet-AzRecoveryServicesBackupJobDetail -Job $Jobs[0] -VaultId $trgVault.ID$JobDetails.ErrorDetails
Step 5: Post move operations
Once the backup data move operation for all containers to the target vault is complete, no further action is required for VM backups.
Verify the movement of containers is complete
To check if all containers from the source vault have moved to the target vault, go to the target vault and check for all containers in that vault.
Run the following cmdlet to list all VMs moved from the source vault to target vault:
Get-AzRecoveryServicesBackupContainer -BackupManagementType “AzureVM” -VaultId $trgVault.ID
Verify the movement of policies is complete
After the backup data is moved successfully to the new region, all policies that were applied to Azure VM backup items in the source vault are applied to the target vault.
To verify if all policies have moved from the source vault to the target vault, go to the target vault and run the following cmdlet to get the list of all moved policies:
Get-AzRecoveryServicesBackupProtectionPolicy -VaultId $trgVault.ID
These policies continue to apply on your backup data after the move operation so that the lifecycle management of the moved recovery points is continued.
To avoid sudden clean-up of several recovery points (that may have expired during the move process or may expire immediately after the move process), the clean-up of older recovery points (RPs) are paused for a period of 10 days after the move. During this period, you are not billed for the additional data incurred by the old RPs.
Important
If you need to recover from these older RPs, recover them immediately the backup data move within this 10-day period. Once this safety period is complete, the policies applied on each of the backup items would take effect and will enforce clean-up of the old RPs.
Restore operations
Restore Azure Virtual Machines
For Azure Virtual machines, you can restore from the recovery points in the target vault.
Configure MARS agent
- Re-register to the target vault.
- Restore from the recovery points.
- Re-register Post Recovery to the new vault (VaultN) and resume backups.
Note
While the MARS agent is registered to the target vault, no new backups take place.
Configure DPM/MABS
Recommended
Use the External DPM method to perform restore. For more information, see Recover data from Azure Backup Server.
Note
- Original-Location Recovery (OLR) is not supported.
- Backups will continue in VaultN for all the machines registered.
Other option
For Original-Location Recovery (OLR):
- Re-register the DPM server/MABS to the target vault.
- Perform restore operation.
- Re-register the DPM server/MABS back to the new vault.
Note
Limitations of using DPM:
- Backup operation for all the machines registered to the DPM server are stopped when you connect the DPM server to the target-vault.
- After the DPM server is re-registered to the new vault after restore, consistency checks takes place (time taken to complete the same will depend on the amount of data) before resuming backups.
Error codes
UserErrorConflictingDataMoveOnVault
Message: There is another data move operation currently running on vault.
Scenario: You are trying the data move operation on a source vault, while other data move operation is already running on the same source vault.
Recommended action: Wait until the current data move operation completes, and then try again.
UserErrorOperationNotAllowedDuringDataMove
Message: This operation is not allowed since data move operation is in progress.
Scenarios: While data move operation is in progress, following operations are not allowed in the source vault:
- Stop Backup with Retain Data
- Stop Backup with delete data.
- Delete backup data.
- Resume backup
- Modify policy.
Recommended action: Wait until the data move operation completes, and then try again. Learn more about the supported operations.
UserErrorNoContainersFoundForDataMove
Message: There are no containers in this vault which are supported for data move operation.
Scenarios: This message displays if:
- Source vault has no containers at all.
- Source vault has only unsupported containers.
- Source vault has all containers which are previously moved to some target vault and you have passed IgnoreMoved = true in the API.
Recommended action: Learn about the supported containers for data move.
UserErrorDataMoveNotSupportedAtContainerLevel
Message: Data move operation is not supported at container level.
Scenario: You have chosen a container level data move operation.
Recommended action: Try the vault level data move operation.
UserErrorDataMoveNotAllowedContainer RegistrationInProgress
Message: Data move operation is not allowed because a container registration operation is running in source vault.
Scenario: A container registration operation is in progress in the source vault when you tried data move.
Recommended action: Try the data move operation after some time.
UserErrorDataMoveNotAllowedTargetVaultNotEmpty
Message: Data move operation is not allowed because target vault has some containers already registered.
Scenario: The chosen target vault has some containers already registered.
Recommended action: Try the data move operation on an empty target vault.
UserErrorUnsupportedSourceRegionForDataMove
Message: Data move operation is not supported for this region.
Scenario: Source region not valid.
Recommended action: Check the list of supported regions for data move.
UserErrorUnsupportedTargetRegionForDataMove
Message: Data move operation is not supported to this region.
Scenario: Target region ID not valid.
Recommended action: Check the list of supported regions for data move.
UserErrorDataMoveTargetVaultWithPrivate EndpointNotSupported
Message: Data cannot be moved as selected target vault has private endpoints.
Scenario: Private end points are enabled in the target vault.
Recommended action: Delete the private endpoints and retry the move operation. Learn more about the supported operations.
UserErrorDataMoveSourceVaultWithPrivate EndpointNotSupported
Message: Data cannot be moved as selected source vault has private endpoints.
Scenario: Private end points are enabled in the source vault.
Recommended action: Delete the private endpoints and retry the move operation. Learn more about the supported operations.
UserErrorDataMoveSourceVaultWithCMK NotSupported
Message: Data cannot be moved as selected source vault is encryption enabled.
Scenario: Customer-Managed Keys (CMK) are enabled in the source vault.
Recommended action: Learn about the supported operations.
UserErrorDataMoveTargetVaultWithCMKNotSupported
Message: Data cannot be moved as selected target vault is encryption enabled.
Scenario: Customer-Managed Keys (CMK) are enabled in the target vault
Recommended action: Learn about the supported operations.
Azure Scheduler
Azure Scheduler is fully retired since January 31, 2022.. To create scheduling jobs, use Azure Logic Apps in global Azure instead.
For more information:
- Learn more by completing the Azure Logic Apps tutorials.
- Review the Azure Logic Apps overview.
Network Watcher
Migrating an Azure Network Watcher instance from Azure Germany to global Azure isn't supported at this time. We recommend that you create and configure a new Network Watcher instance in global Azure. Then, compare the results between the old and new environments.
For more information:
- Refresh your knowledge by completing the Network Watcher tutorials.
- Review the Network Watcher overview.
- Learn about Network security group flow logs.
- Read about Connection Monitor.
Site Recovery
You can't migrate your current Azure Site Recovery setup to global Azure. You must set up a new Site Recovery solution in global Azure.
For more information about Site Recovery and to learn how to migrate VMs from Azure Germany to global Azure, see How to use Site Recovery.
Refresh your knowledge by completing these step-by-step tutorials:
- Azure-to-Azure disaster recovery
- VMware-to-Azure disaster recovery
- Hyper-V-to-Azure disaster recovery
Azure policies
You can't directly migrate policies from Azure Germany to global Azure. During a migration, the scope of assigned policies usually changes. It's especially true when the subscription is different in the target environment, as it is in this scenario. However, you can preserve policy definitions and reuse them in global Azure.
In the Azure CLI, run the following command to list all policies in your current environment.
Note
Be sure to switch to the AzureGermanCloud environment in the Azure CLI before you run the following commands.
az policy definition list --query '[].{Type:policyType,Name:name}' --output table
Export only policies that have the PolicyType value Custom. Export policyRule to a file. The following example exports the custom policy "Allow Germany Central Only" (short version: allowgconly) to a file in the current folder:
az policy definition show --name allowgconly --output json --query policyRule > policy.json
Your export file will look similar to the following example:
{
"if": {
"not": {
"equals": "germanycentral",
"field": "location"
}
},
"then": {
"effect": "Deny"
}
}
Next, switch to the global Azure environment. Modify the policy rule by editing the file. For example, change germanycentral to westeurope.
{
"if": {
"not": {
"equals": "westeurope",
"field": "location"
}
},
"then": {
"effect": "Deny"
}
}
Create the new policy:
cat policy.json |az policy definition create --name "allowweonly" --rules @-
You now have a new policy named allowweonly. The policy allows only West Europe as the region.
Assign the policy to the scopes in your new environment as appropriate. You can document the old assignments in Azure Germany by running the following command:
az policy assignment list
For more information:
- Refresh your knowledge by completing the Azure policies tutorial.
- Learn how to view policies by using the Azure CLI or view policies by using PowerShell.
- Learn how to create a policy definition by using the Azure CLI or create a policy definition by using PowerShell.
Frequently asked questions
Where can I move the backup data?
You can move your backup data from Recovery Services Vaults (RSVs) in Germany Central (GEC) and Germany Northeast (GNE) to Germany West Central (GWC).
What backup data can I move?
From June 21, 2021, you can move the backup data for the following workloads from one region to another:
- Azure Virtual Machines
- Hybrid Workloads
- Files/folder backup using Microsoft Azure Recovery Services (MARS) Agent
- Data Protection Manager (DPM) server
- Azure Backup Server (MABS)
How can I move backup data to another region?
To ensure that data in the existing regions are not lost, Azure Backup has enabled backup data move from GEC and GNE to GWC.
While the migration happens, backups will stop in GEC and GNE. So, it is essential to protect the workloads in the new region before you start the migration operation.
What to do if the backup data move operation fails?
The backup data can happen due to the following error scenarios:
| Error messages | Causes |
|---|---|
| Please provide an empty target vault. The target vault should not have any backup items or backup containers. | You have chosen a target vault that already has some protected items. |
| Azure Backup data is only allowed to be moved to supported target regions. | You have chosen a target vault from a region that is not one of the supported regions for move. |
You need to retry backup from scratch by running the same command (given below) with a new empty target vault, or you may retry and move failed items from the source vault by indicating with a flag.
if($validated) {
$corr = Initialize-AzRecoveryServicesDSMove -SourceVault $srcVault -TargetVault $trgVault -RetryOnlyFailed
}
Is there a cost involved in moving this backup data?
No. There is no additional cost for moving your backup data from one region to another. Azure Backup bears the cost of moving data across regions. Once the move operation is complete, you will have a 10-day no billing period only. After this period, billing will start in the Target vault.
If I face issues in moving backup data, whom should I contact?
For any issues with backup data move from GEC or GNE to GWC, write to us at GESupportAzBackup@microsoft.com.
Next steps
Learn about tools, techniques, and recommendations for migrating resources in the following service categories: