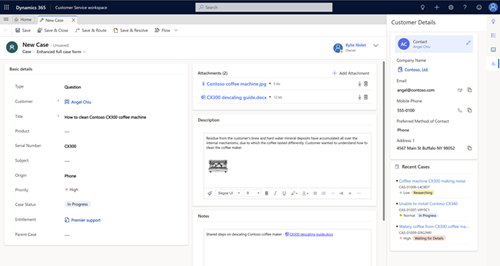Работа със случаи
Проследявайте ефективно случаите си и действайте бързо по тях в приложението обслужване на клиенти Hub или обслужване на клиенти workspace.
Създаване и управление на един случай не може да бъде по-просто. С интуитивния формуляр за случай можете да изпълнявате всичките си важни задачи и действия, без да навигирате до различни части на приложението.
Можете да събирате важна информация за клиенти, взаимодействия, които сте имали с тях, и всички свързани записи на настоящия случай на едно място.
Вижте този видеоклип, за да научите повече за управлението на случаи в центъра за обслужване на клиенти:
Предварителни изисквания
Уверете се, че имате разрешения на мениджър по обслужване на клиенти или роля на представител на обслужване на клиенти или еквивалентни разрешения.
Създаване на случай
В Customer Service workspace отидете на таблото на агента в Customer Service. Ако използвате Център за обслужване на клиенти, в картата на сайта отидете на Услуга>Случаи.
- Показва се изгледът Моите активни случаи. Можете да превключвате между различните изгледи на случай, като изберете текущия изглед.
- Изберете Показване на диаграма в командната лента, за да видите изгледа на диаграма.
- Изберете Отваряне на табла в командната лента, за да отворите директно таблото на обект. За да превключите обратно към изгледите, щракнете върху Отваряне на изгледи.
Ако изберете запис на случай от изгледа на случай, виждате тези допълнителни опции в командната лента:
В командната лента изберете Нов случай. Като алтернатива можете бързо да създадете нов случай, като изберете в навигационната лента и изберете
 Случай. Това отваря вертикално допълнително меню към дясната страна на екрана.
Случай. Това отваря вертикално допълнително меню към дясната страна на екрана.Прегледайте и актуализирайте Приоритет, Състояние и Собственик на случая. Датата Създаден на се избира, веднага щом запишете случая.
Отидете на Резюме и в полето Заглавие на случай въведете описателно заглавие, за да идентифицирате случая.
В полето тема изберете тема. Когато свързвате случаи с теми можете да търсите случаи с подобни проблеми и да намирате свързани статии. Ако не виждате желаната тема в списъка, помолете администратора си да я добави.
Търсене на клиент:
Изберете справочния бутон Клиент. По подразбиране това поле показва всички записи на клиенти, клиенти и записи на контакти. Или въведете няколко букви и изберете Enter за търсене на записи, които съдържат тези букви. След като изберете съществуващ клиент, в секцията Обща информация ще се покаже визитката за клиента, заедно с последните случаи в секцията „Свързани“.
Ако даден запис на клиента не съществува, можете да добавите нов запис на клиента с помощта на раздела за обекти.
В полето Произход изберете канал, чрез който е започнал този случай.
В полето Продукт изберете продукта, за който се отнася този случай. Не може да изберете семейство продукти, чернова на продукт или пакет с чернови на продукт.
За да видите какъв вид поддръжка трябва да предоставите на клиента, изберете бутона за справка Правомощия и изберете активно правомощие. Секцията „Правомощия“ в записа на случая съдържа всички активни правомощия на клиента.
Важно
Ако SLA е свързано с правомощие и същото правомощие се прилага към случай, свързаното SLA става приложимо за случая.
Бележка
- Когато един случай се създава и към него се прилагат правомощия (или когато случаят бива решен), условията на правомощията от асоциираните правомощия са намалени. Въпреки това, ако не искате условията на правомощията да бъдат намалени за даден случай, от командната лента изберете Не намалявай условията на правомощията.
- Когато актуализирате полето Клиент, стойността в полето Правомощия ще се изчисти.
Изберете полето Описание, за да въведете подробно описание за случая.
Навигирайте до други раздели, за да предоставите или прегледате повече информация за случая.
Разделът Подробности проследява подробности за случая, допълнителни подробности, подробности за социални взаимодействия, описания и приложимото SLA за случая.
Разделът Взаимоотношения между случаи показва списък Обединени случаи и Дъщерни случаи. Можете да добавите съществуващ дъщерен случай към настоящия случай от списъка дъщерни случаи . Ако искате да създадете нов дъщерен случай за текущия случай, изберете Създаване на дъщерен случай в командната лента.
Разделът Взаимоотношения между случаи показва също списък със статии от базата знание, свързани със случая, в подмрежата „Свързани записи в базата знания“.
Разделът SLA показва записи на екземпляри свързани с SLA KPI за всяко SLA KPI, което се проследява за случая.
Бележка
По подразбиране вече е добавен таймер за разширено SLA към формуляра на случая. Ако разширено SLA важи за случая, върху който работите, ще видите таймер, показващ отброяване, отговарящо на KPI на SLA.
Разделът Свързани показва общите свързани обекти, като Записи в базата знания, Дейности, Връзки и Работни поръчки.
Изберете някой от общите свързани обекти и те се отварят в нов раздел, подравнен хоризонтално.
Когато сте готови, изберете Записване.
- След като запишете случая, се показва секцията „Времева линия“ и показва публикацията относно създаването на случая.
- Появява се лентата на потока на бизнес процеса и показва етапите на процеса за направляване на случая до неговото завършване. За повече информация вижте Бизнес процеси.
- В командната лента:
- Изберете Запис и обработване, за да обработите случая, като приложите правилата за обработка.
- Изберете Създаване на дъщерен случай, за да създадете дъщерен случай.
- Изберете ... в командната лента, за да прегледате още опции за случая.
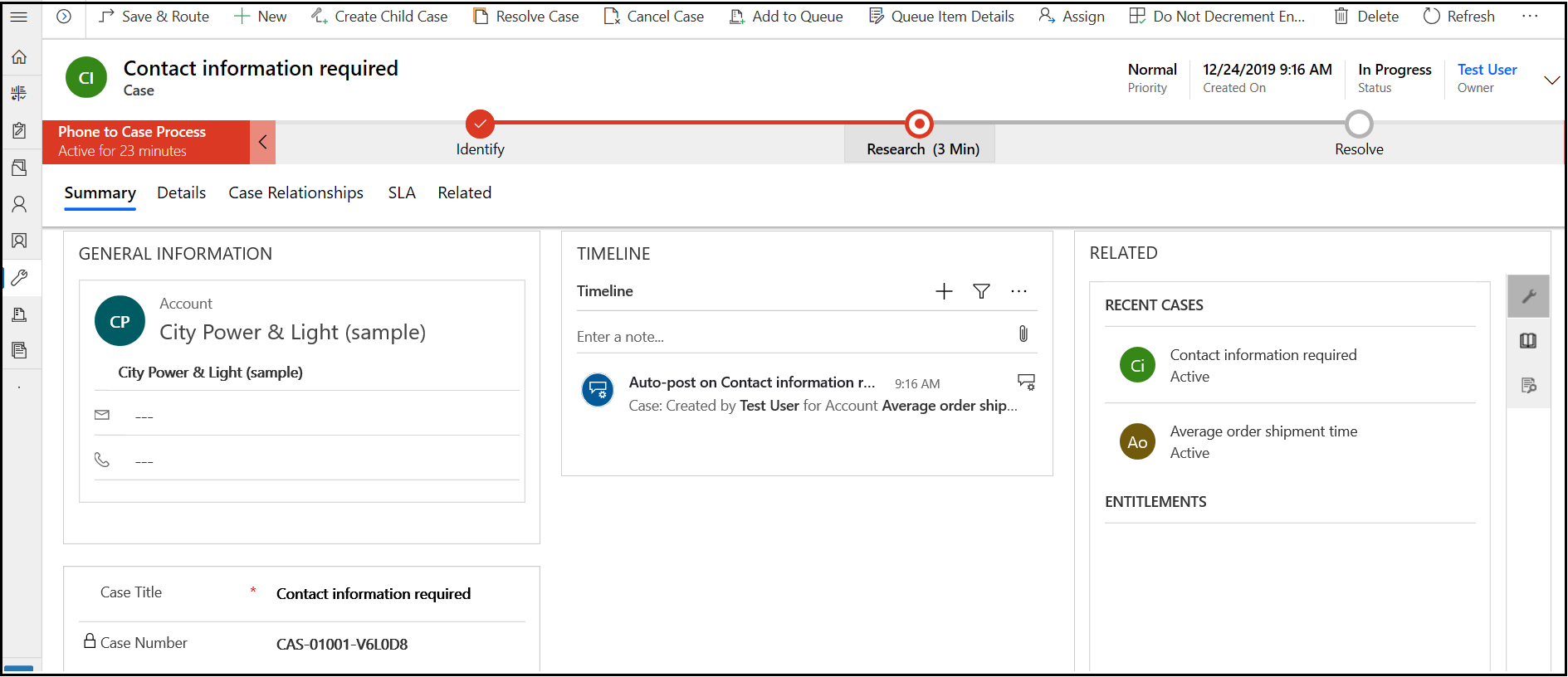
Бележка
Ако преди това сте инсталирали което и да е решение за портал, за да създадете случай в центъра за обслужване на клиенти или за използване на командата за обединяване случаи, трябва да изключите опцията Само за четене на мобилни устройства за обект на случай. Повече информация: Изключете опцията "Само за четене" в мобилни устройства.
Вижте също
Научете основите на обслужване на клиенти Hub
Използване на основния формуляр и неговите компоненти