Управление на случаи с помощта на интерактивни табла
Използвайте интерактивни табла за ефективно управление на случаи на обслужване в приложението Център за обслужване на клиенти.
Таблата за интерактивност на Dynamics 365 Customer Service са отправна точка за работно място, от което можете да прегледате обема на работа и предприемете действия. Информацията в интерактивно табло е показана в реално време, идваща от изгледи и опашки. Интерактивни табла с техния модерен и интуитивен интерфейс са оптимизирани за работа по обслужване на клиентите. Например вместо да разглеждате страници чрез приложението за търсене на случай, ще можете да отворите и да актуализирате случая направо от таблото. Това ще ви спести време, ще помогне да се съсредоточите върху текущите задачи и да свършите повече работа. Ще имате нужда от достатъчно разрешения, за да използвате интерактивни табла. Разрешенията ще бъде зададени от администратор.
Вижте този видеоклип, за да научите повече за таблата в центъра за обслужване на клиенти:
Общ преглед на табла за интерактивност
Интерактивните табла се предлагат в два варианта:
- Табла с много потоци
- Табла за единичен поток
Когато влезете в центъра за обслужване на клиенти, виждате таблото по подразбиране от първо ниво с много потоци. Табло за мулти-поток показва данните в реално време през няколко потока данни. Данните в един поток се основават на изглед на обект или опашка, като Мои дейности, Моите случаи или Случаи в опашката за банкиране. Докато един поток винаги съдържа информация само за един обект, всеки поток на таблото може да съдържа информация за друг обект. Например можете да проследяване случаи в един поток и клиенти в други поток, но не можете да проследите случаи и клиенти в същия поток. В табло мулти-поток всички потоци може да показват данни, базирани на същия обект.
Можете също да използвате специфично за обекта табло с много потоци, като таблото за случаи. За да отворите табло като това, отидете до Обслужване и до един конкретен обект, като Случаи. По подразбиране мрежата Случаи е показана. За да отворите директно таблото за случаи от мрежата на случаите, изберете 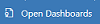 от командната лента.
от командната лента.
Бележка
Можете да получите достъп до таблата на обект от лентата с команди на мрежите на началната страница чрез командата Отваряне на табла.
Поддръжка за цел първо ниво табла за мулти-поток, където представителите на обслужването на клиенти се справят с много случаи за поддръжка едновременно. Специфично за обекта табло може да бъде полезно за представители на ниво 1 или представители на клиент ниво 2, които разглеждат по-малко, но по-сложни случаи. В табло за мулти-поток можете лесно да превключвате от стандартен изглед към изгледа на плочката. Интерактивните плочки показват обобщен изглед на данните през опашки или изгледи. Можете също да изберете плочка, за да детайлизирате основните записи. Приложението за интерактивно табло се отваря с интерактивно табло ниво 1. Въпреки това можете да направите друга селекция от наличните табла, както е показано тук:
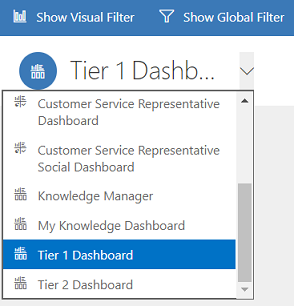
Табла за единичен поток показват в реално време данни през един поток, базиран на изглед или опашка. Плочките са разположени върху дясната страна на табла и винаги се показват. Табла за единичен поток са полезни за потенциални клиенти или мениджъри за ниво 2, които наблюдават по-малко, но по-сложни или ескалирали случаи в един изглед или опашка.
Табла за мулти-поток и единичен поток съдържат интерактивни графики, които ви дават броя на съответните записи, като например случаи по приоритет или по състояние. Тези диаграми също действат като визуални филтри.
Можете да приложите допълнително филтриране с глобални филтри и филтри за времева рамка. Глобалният филтър работи при потоци и диаграми в таблото. Можете да сортирате данните в потока на базата на различни критерии, като приоритет, състояние или датата, когато записът е създаден.
Илюстрациите по-долу показват таблата с много потоци и таблата с един поток с панела на заглавката. Под заглавката виждате визуални филтри и потоци. В таблото за единичен поток можете също да виждате плочки. Заглавката на таблото, показано тук, съдържа следните контроли и бутони за кликване, от ляво надясно:
- Селектор на табла
- Показване на визуален филтър
- Показване на глобален филтър
- Превключване към изглед на плочка
- Задаване по подразбиране
- Обновяване на всички
- Филтър за времева рамка

Стандартен изглед на табло с много потоци (с визуален филтър)
В таблото с много потоци, когато изберете Показване на визуален филтър виждате ред визуални филтри в горната част с потоците от данни по-долу.
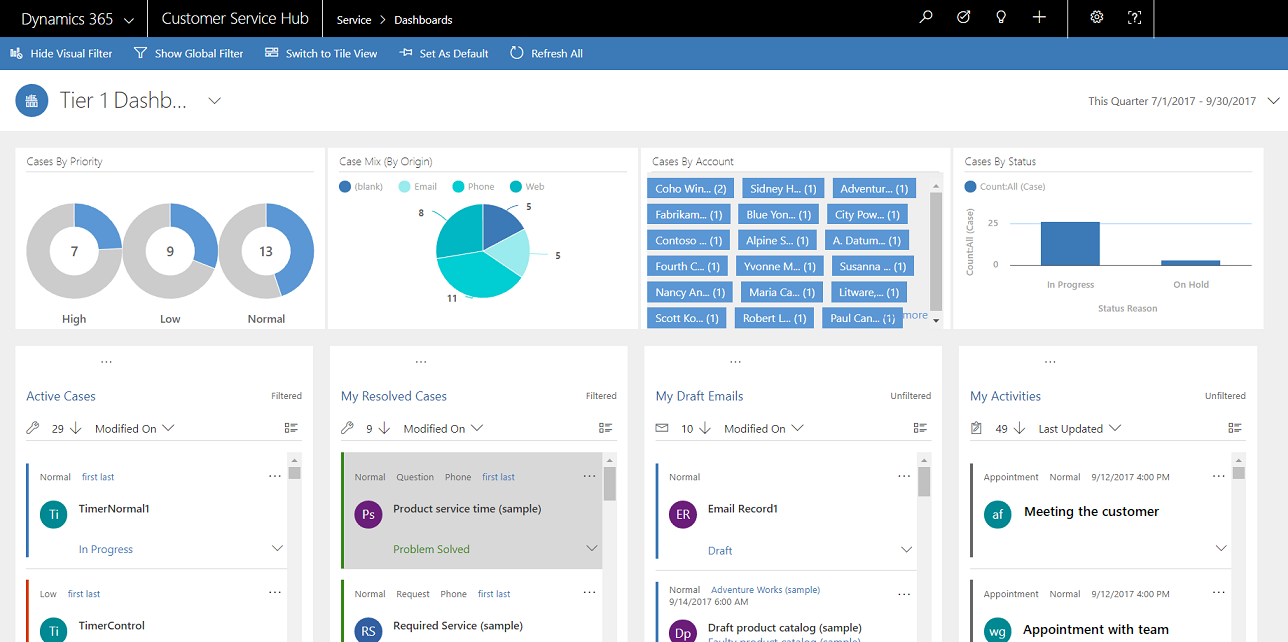
Изглед на плочки на табло с много потоци (с визуален филтър)
Същото табло, но в изглед на плочки.
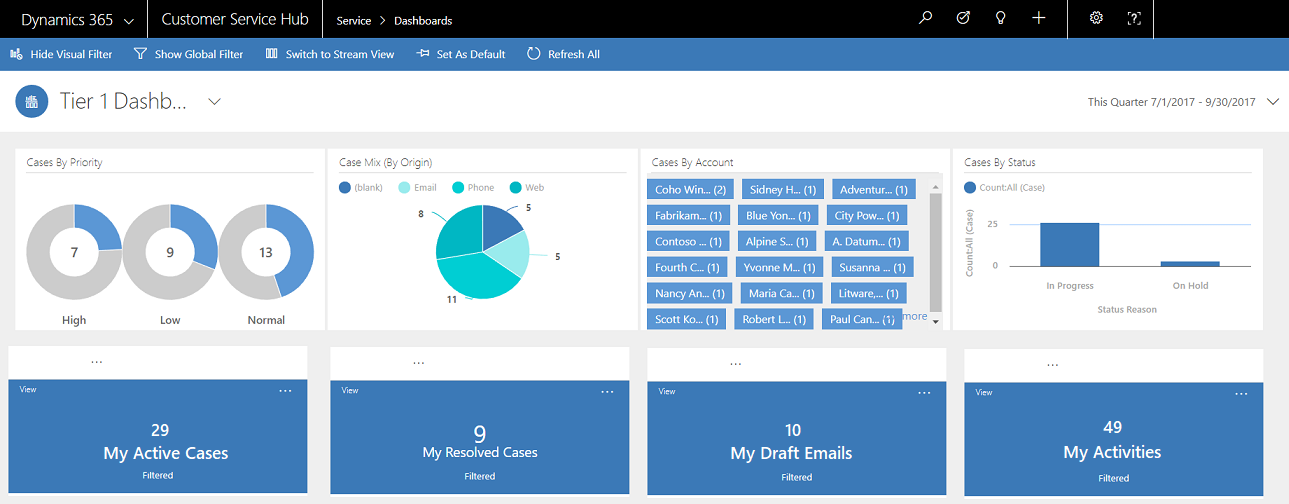
Стандартен изглед на специфично за обекта табло с много потоци (с визуален филтър)
Следващата илюстрация показва специфичното за обекта табло за обекта Случай с разрешен визуален филтър.
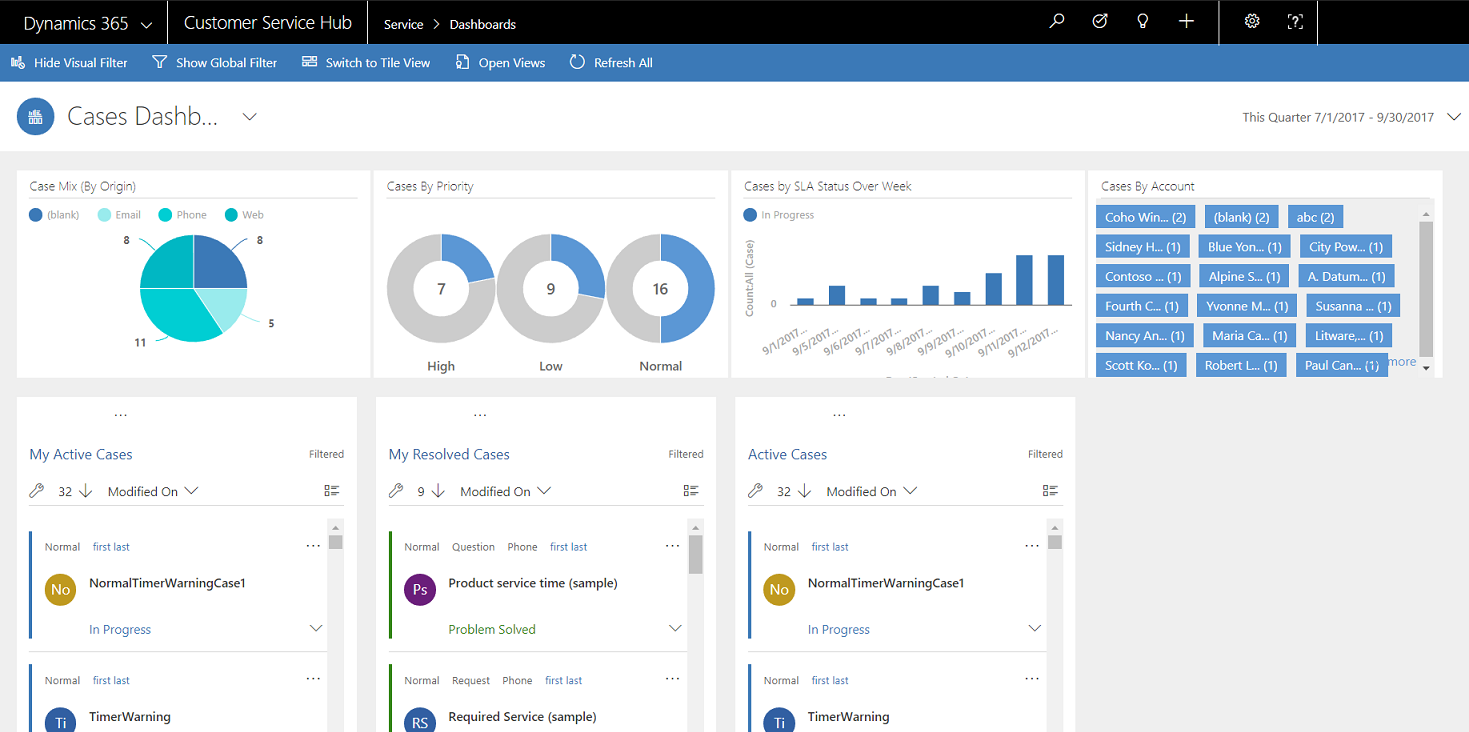
Табло за единичен поток
Таблото за единичен поток съдържа потока от данни вляво и визуални филтри и плочки вдясно.
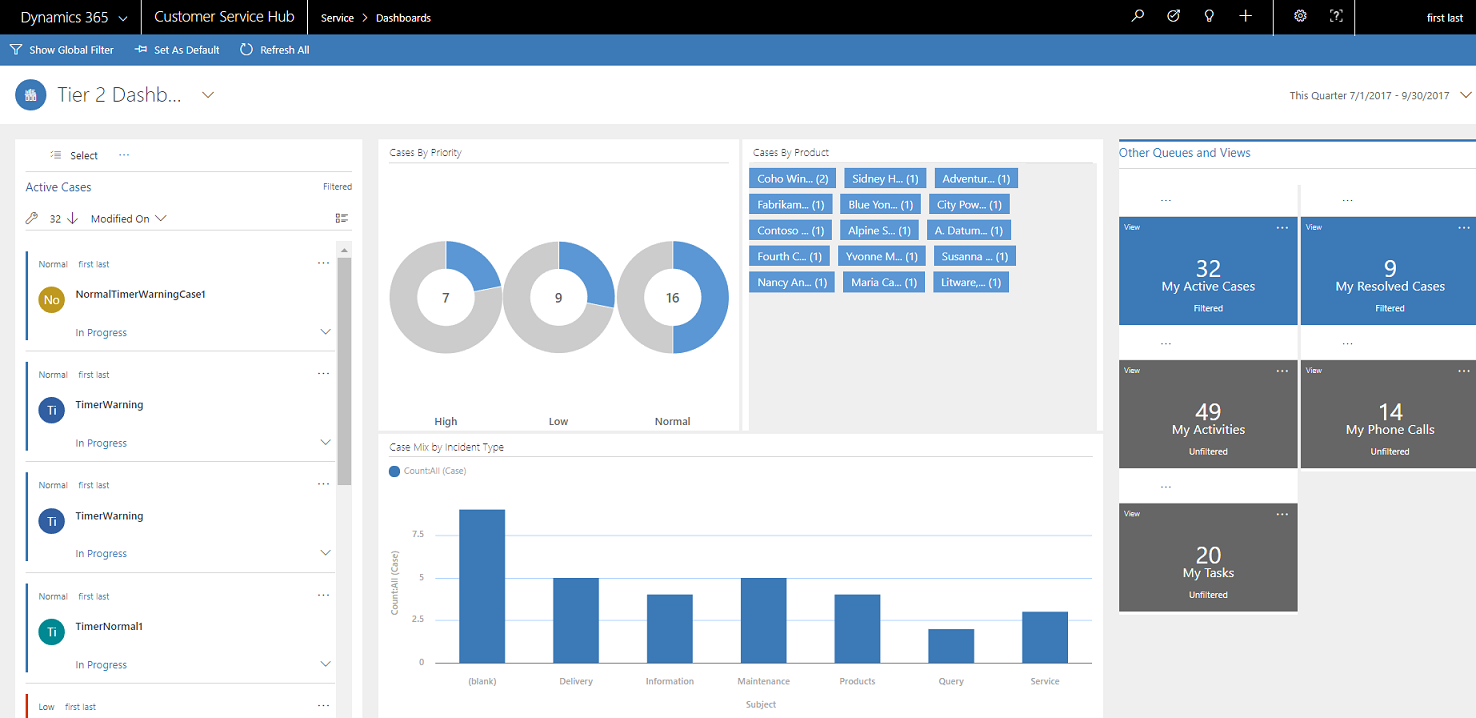
Интерактивна плочки
Интерактивните плочки предоставят обобщен изглед на информацията в потоците, в опашки или изгледи, които ви интересуват най-много. Те помагат да се наблюдава обема на случаи и бързо да се детайлизира до конкретен случай. В многопоточното табло можете да превключите от стандартния изглед към изгледа на мозайката, като изберете 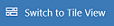 даден в командната лента.
даден в командната лента.
Ако имате пет потоци в таблото за мулти-поток в стандартен изглед, след като превключите на плочки, ще видите пет плочки. Ако изглед, който проследява вашите активни случаи съдържа 32 елементи, съответната плочка Моите активни случаи ще покажат цифров номер 32 в центъра на плочката. За детайлизиране до конкретен случай направете едно от следните неща:
- Изберете някъде върху плочката
- Избор на Изглед
- Изберете (...) в горния десен ъгъл
Допълнителен прозорец ще се отвори. Ако има твърде много случаи за показване, прозорецът ще има плъзгач. Можете да навигирате и да изберете конкретен случай в списъка, който ще ви отведе директно до формуляра на случая. Илюстрацията показва плочките и подчертани случаи в списъка.
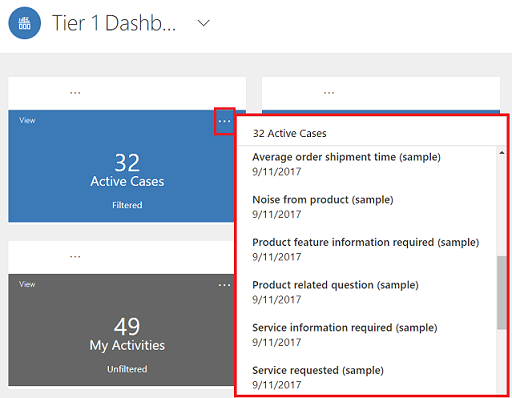
Визуален филтър
Визуалните филтри осигуряват визуална снимка на ключовите показатели, като случаи по приоритет или по произход. Освен това те помагат да се разчисти екранът от ненужните неща и показват информацията, която най-много ви интересува. Например ако изберете кръга Висок приоритет в диаграмата Случаи по приоритет, таблото ще се обнови и ще виждате само случаи с висок приоритет във вашите потоци данни. Можете да намерите различни типове диаграми на таблото, като кръгова диаграма, стълбовидна диаграма, пръстеновидна диаграма или диаграма с етикети. Визуални филтри и плочките ви помагат да видите промените и моделите в данните и да действате бързо за решаване на най-важните проблеми.
За да изведете графиките на таблото, изберете бутона за визуалните филтри в заглавката на таблото, както е показано по-долу. Щракването върху бутона действа като превключвател за показване или скриване на визуалните филтри на таблото. На таблото с единичен поток визуалните филтри винаги се показват и не могат да бъдат скрити от изгледа.
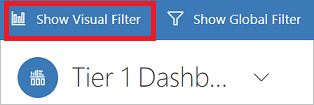
Следващата илюстрация показва таблото с много потоци без разрешени визуални филтри:
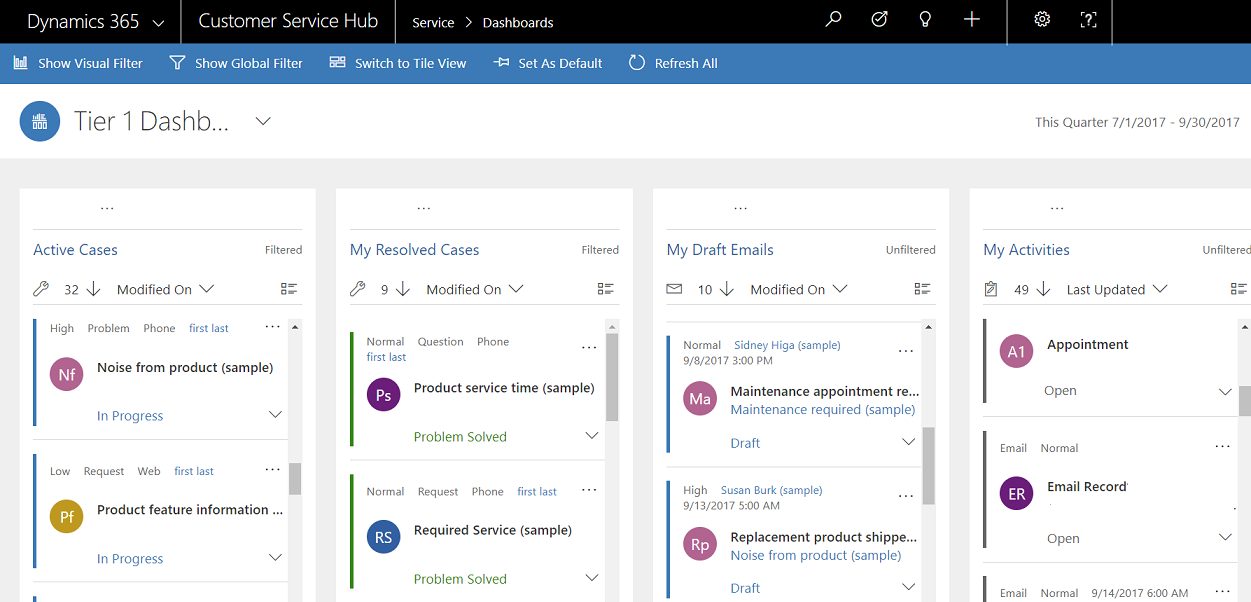
Следващата илюстрация показва таблото с много потоци с визуални филтри. Можете да използвате стрелките, за да премествате изгледа надясно или наляво, за да видите всички диаграми.
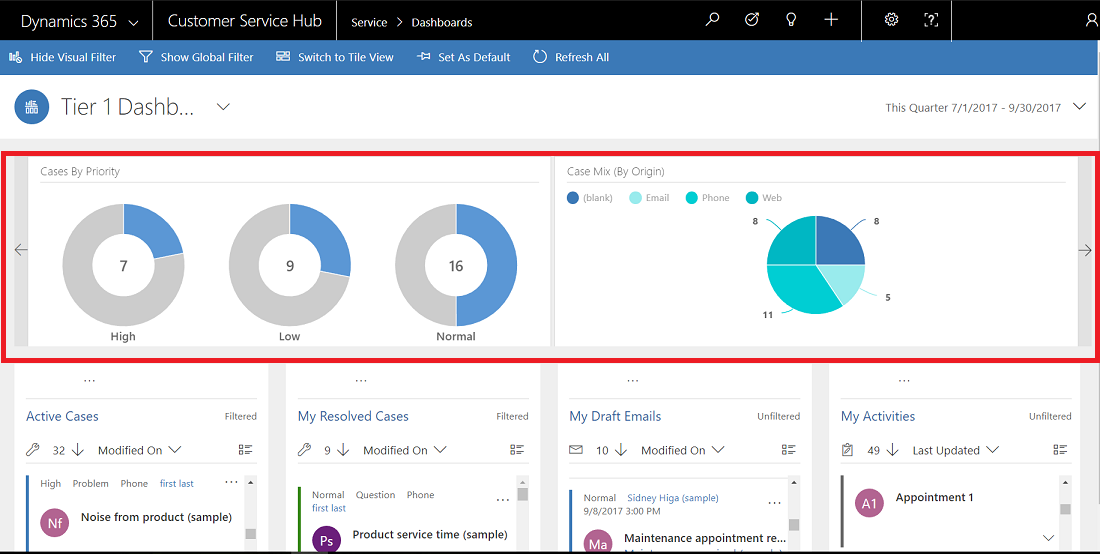
Глобален филтър
За да добавите грануларност за филтриране на данни, можете да използвате глобалния филтър. Например можете да приложите глобалния филтър за показване само на ескалирали случаи и случаи, които са маркирани като „Заявка“.
Изберете бутона Показване на глобален филтър в командната лента, за да видите и да приложите глобални филтри.
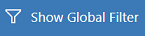
Когато изберете бутона „Глобален филтър“, се отваря прозорецът на допълнителното меню на филтъра. Полетата за обект, които са предварително конфигурирани от администратора се появяват в азбучен ред в допълнителния прозорец. Можете да изберете няколко стойности в поле, както и стойности от няколко полета. Изберете Приложи за извършване на действия.
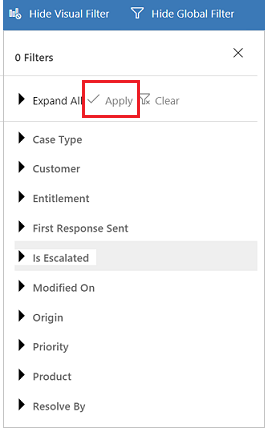
След като приложите глобални филтри таблото се обновява, за да ви показва само случаите в диаграми, потоци и плочки, които са базирани на обекта на филтъра (обектът на филтъра е обектът, който се използва в диаграмите). За да изчистите глобалния филтър, изберете Изчистване в прозореца на допълнителното меню.
С помощта на комбинация от визуални и глобални филтри можете да детайлизирате от дълъг списък със случаи до по-фокусиран списък.
Изчисти филтрите
Филтрирането помага за справянето с безпорядъка на екрана и показва само работни елементи, върху които искате да се съсредоточите. Ако все пак искате да видите цялото нефилтрирано работно натоварване, изберете върху бутона на конкретния филтър, за да изчистите съответния филтър.
Например изберете Скриване на визуалния филтър, за да изчистите всички визуални филтри, приложени към записите.

Филтър за времева рамка
Можете също да приложите конкретна времева рамка, за да се покажат случаи в определен период от време. Наличните филтри за времева рамка са:
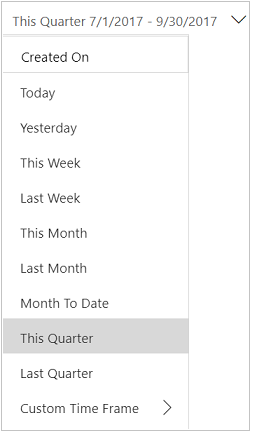
Например можете да изберете да видите случаи, създадени през Това тримесечие или Миналото тримесечие. Можете също да приложите филтъра Персонализирана времева рамка, където можете да изберете определена начална и крайна дата за преглед на записите, създадени по време на конкретна времева рамка.
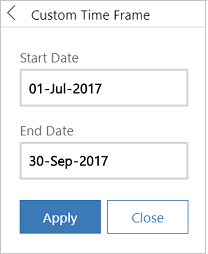
Свиване или разширяване описание на работен елемент в потока
За да научите повече за работния елемент, можете да разгънете областта с описание на работния елемент. Изберете стрелката в долния десен ъгъл на работния елемент, за да разгънете или свиете описанието, както е показано тук.
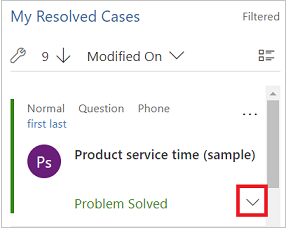
Показване на Бързи действия
Изберете менюто бързи действия (…) в горния десен ъгъл на работен елемент, за да отворите менюто бързи действия. От това меню можете директно да разрешавате или отменяте работния елемент или да го присвоите на друг собственик, както е показано тук:
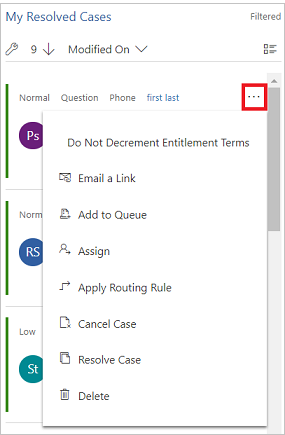
Бележка
Командите за бързо действие на функцията за потоци включва пълния набор от команди на решетката. Това са конфигурируеми и споделени между таблата и решетки.
Прилагане на групово избиране
Възползвайте се от опцията за групово избиране, където можете да изберете няколко записи наведнъж и да извършите определени действия.
Изберете иконата „Групово избиране“ и изберете няколко записа, като избирате върху квадратчето за отметка. След това изберете (…), за да видите действията, които могат да се изпълнят за избраните записи.
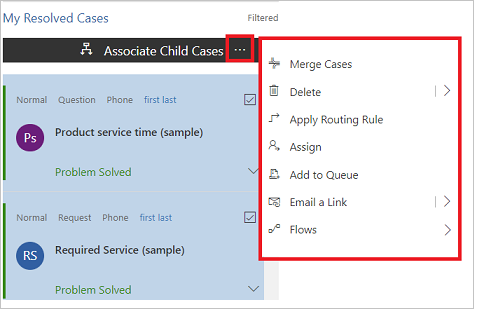
Промяна на реда на сортиране в поток от данни
Можете лесно да превключите реда на сортиране в потока, като изберете името на полето, по което искате да се сортират данните. Можете също да сортирате записите по най-стария или най-новия.
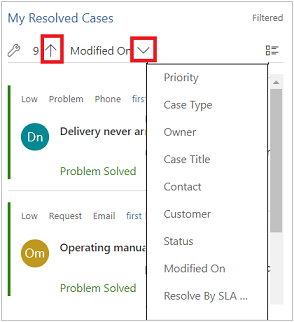
Цветово-кодирани данни в потоци и диаграми
Информацията в диаграми и потоци е цветово-кодирана за полетата, които съдържат набор от опции. Например, тип случай може да бъде "Въпрос", "Проблем" или искане". Състоянието на случая може да бъде „Решен“ или „В процес“. Всяка от тези опции може да бъде присвоена с определен цвят. Например случаи, които са „В процес“, може да се показват в синьо, а случаи, които са „Решени“, може да бъдат показвани в зелено.
В потоците цветът се изобразява с помощта на тънката вертикална линия отляво на описанието на работния елемент. Можете да работите с вашия администратор, за да изберете желаните от вас цветове за данните ви на таблото.
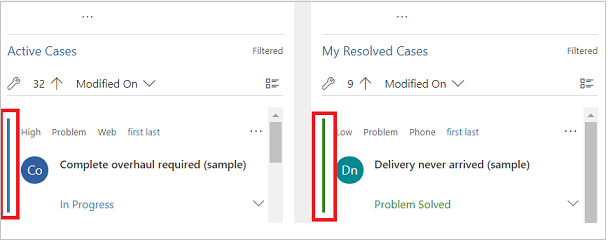
Информация за персонализатори
За информация как да конфигурирате интерактивните табла вижте Конфигуриране на табла за интерактивност
Вижте също
Конфигуриране на интерактивни табла в обслужване на клиенти Hub