Вижте панела за комуникация за разговори
Омниканал за Customer Service предлага набор от възможности, разширяват силата на Dynamics 365 Customer Service Enterprise, за да могат организациите незабавно да се свързват и да взаимодействат с клиентите си по каналите за цифрови съобщения. Необходим е допълнителен лиценз за достъп до Омниканал за Customer Service. За повече информация вижте страниците Преглед на цените на Dynamics 365 Customer Service и Ценови план за Dynamics 365 Customer Service .
Комуникационният панел е мястото, където вие като агент взаимодействате с клиента си. Когато влезете в приложението, по подразбиране комуникационният панел е в скрит режим. Не можете да видите комуникационния панел само когато не приемете входящ разговор, за да комуникирате с клиента.
Ако искате да намалите комуникационния панел, изберете Намали. Комуникационният панел е свит до прозорец в левия ъгъл на формуляра за активен разговор, което ви дава повече място на екрана.
Можете да увеличите или намалите ширината на комуникационния панел за конкретен канал, като плъзнете десния край на комуникационния панел наляво или надясно. Преоразмерената ширина на комуникационния панел е специфична за канала. Например, ако увеличите ширината на комуникационния панел за чат, следващия път, когато получите чат разговор, ще видите преоразмерения панел. Ширината обаче остава същата за друг канал, като например WhatsApp. Можете да преоразмерите комуникационния панел, когато е само в разширен режим.
Можете да изпълните следните задачи в комуникационния панел:
- Изпращане на бързи отговори.
- Търсене и споделяне на статии от базата знания с клиента, с когото взаимодействате.
- Прехвърляне на разговора (работен елемент) на друг агент или опашка.
- Използвайте опцията за консултация, ако имате нужда от помощ при решаването на работния елемент.
- Генериране на резюме на разговора. Повече информация: Преглед и споделяне на автоматично обобщени разговори
Повишаване на продуктивността на агентите с помощта на клавишни команди
Комуникационният панел има опции, които можете да използвате за извършване на действия, като например преглед на бързи отговори, консултиране, прехвърляне и стартиране на контрола за бележки. Можете също да използвате командите на клавиатурата, за да извършите тези действия.
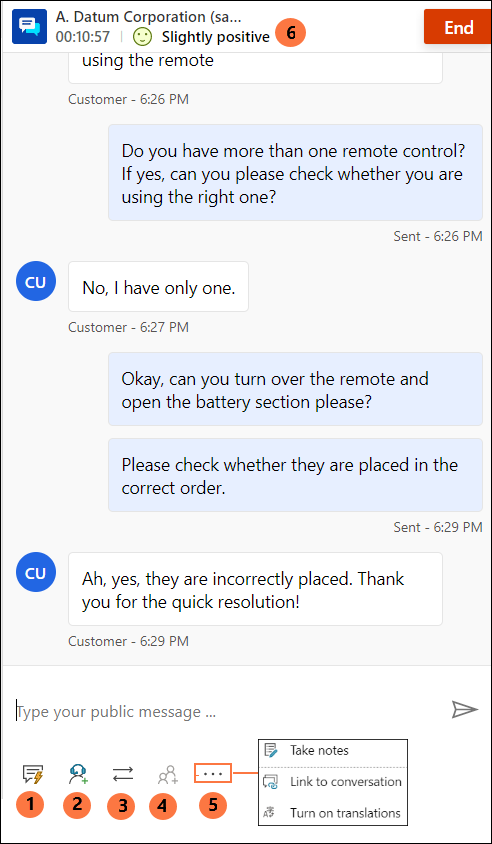
Следващата таблица изброява опциите и клавишните комбинации, които можете да използвате.
| Анотация | Опция | Описание | команда |
|---|---|---|---|
| 1 | Бързи отговори | Изпращайте създадени от вас шаблонизирани съобщения като лични бързи отговори или бързи отговори, създадени от вашия администратор | /q |
| 2 | Консултация | Преглед на списък за консултация с други потребители | /c |
| 3 | Прехвърли | Преглед на списък за прехвърляне на заявката | /t и /tq |
| 4 | Добавяне към чат | Активира се, когато вторият агент приеме заявка за консултация | |
| 5 | – Водене на бележки – Връзка към разговор – Превод |
– Водене на бележки, специфични за разговор – Свързване на записа към този разговор – Ако преводът на съобщения е активиран, можете да включите или изключите превода |
|
| 6 | Впечатление на клиента | Преглед на нивата на удовлетвореност на клиентите в реално време |
Изпращане на бързи отговори
Комуникационният панел ви позволява да изпращате предварително зададени съобщения до клиент, с когото взаимодействате. Тези предварително дефинирани съобщения се съхраняват като бързи отговори.
Използвайте следните опции, за да използвате бързи отговори в разговора си:
Изберете бутона Бързи отговори за извличане на съобщенията и изпращането им до клиентите и/или агентите, с които се консултирате.
Използвайте клавишна команда, за да видите списъка с бързи отговори. Въведете наклонена черта (/) и буквата q (/q). Когато въведете /q, се показва панелът Бързи отговори.
Изберете Преглед на всички. Бързите отговори се показват в десния панел. Можете да изберете бърз отговор в списъка, който да изпратите на клиента. Можете също да изберете език по ваш избор и да търсите бързи отговори.
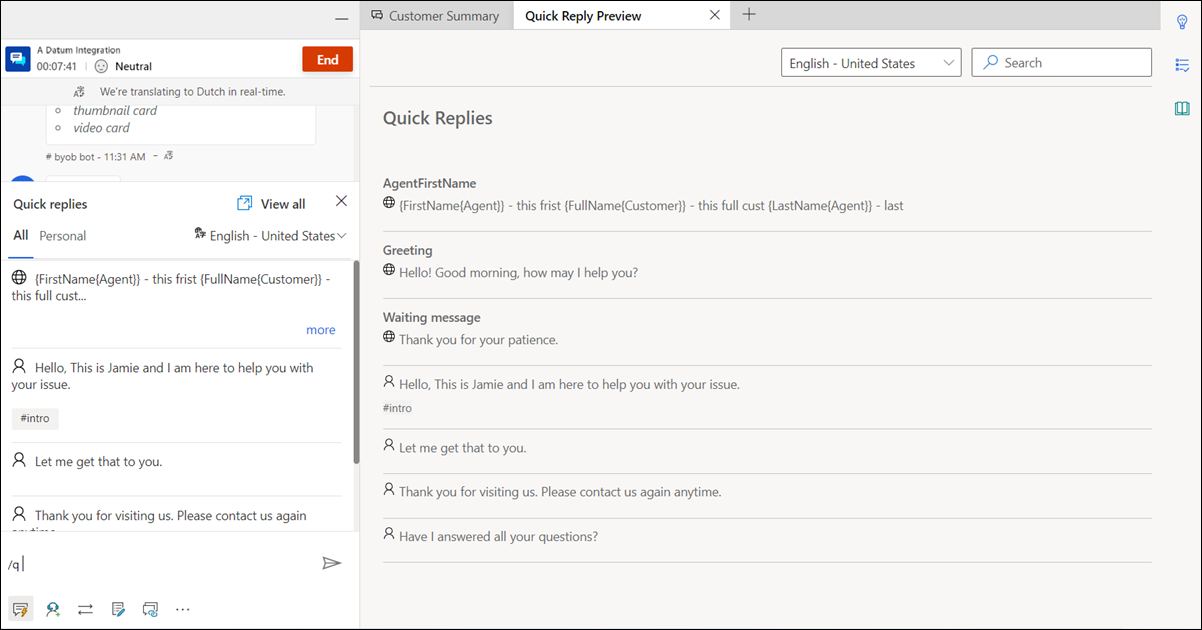
Бързите отговори могат да бъдат създадени или от администратора, или от вас. Можете да създадете лични бързи отговори, ако администраторът е активирал опцията. Създадените от вас бързи отговори са достъпни в раздела Лични, на панела Бързи отговори, а създадените от администратора са налични в раздела Всички. Използвайте личните бързи отговори, когато сте в разговор с клиент, като направите следното:
Изберете иконата
 за бързи отговори в долната част на прозореца на разговора. Панелът Бързи отговори показва наличните предварително дефинирани съобщения на раздели всичко и Лични.
за бързи отговори в долната част на прозореца на разговора. Панелът Бързи отговори показва наличните предварително дефинирани съобщения на раздели всичко и Лични.Изберете раздела Лично и въведете знака за номер (#) в полето за ново съобщение, за да видите списък с етикетите и да потърсите личните бързи отговори, които са достъпни за използване от вас.
Използвайте опция Повече за преглед на пълния текст на бързия отговор.
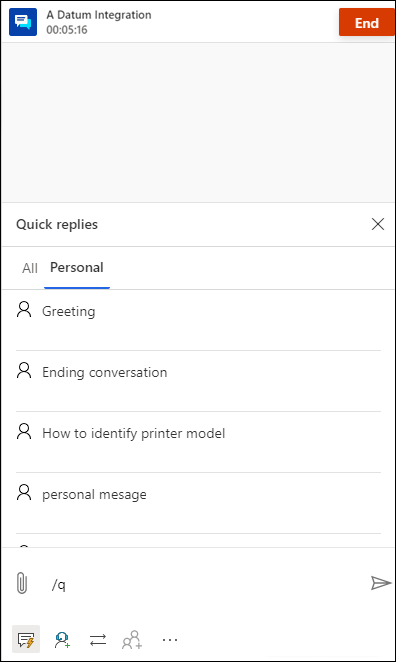
Търсене на бързи отговори и етикети
След като въведете /q в областта за съобщения в комуникационния панел, можете да продължите да въвеждате ключови думи и ако библиотеката с бързи отговори има поне едно съобщение, свързано с думата, то се филтрира и показва на вас. Можете също да използвате знак (#) за търсене на предварително зададени съобщения.
Можете да въведете някоя от следните опции в полето за ново съобщение, за да търсите съобщенията, които са налични за използване от вас:
- Въведете /q, последвано от <ключова дума>, за да изведете списък със съобщения, които съответстват на ключовата дума.
- Въведете /q, последвано от знака за число (#), за да видите списък с всички етикети.
- Въведете /q, последвано от <име на етикет><ключова дума>, за да видите списък с бързите отговори, които съответстват на етикета и ключовата дума.
- Въведете /q, последвано от <име на етикет>, за да видите списък с бързите отговори, които съответстват на етикета. Освен това можете също да добавите друг етикет след <име на етикет> например, въведете /q, последвано от <име на етикет><име на етикет> за допълнително прецизиране на бързите отговори, съответстващи на двата етикета.
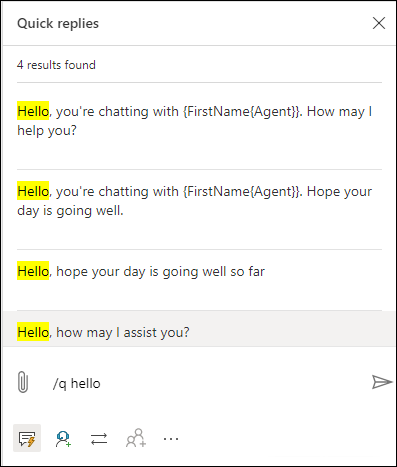
Споделяне на връзка за повторно свързване с клиентите
Ако връзката за повторно свързване е конфигурирана от вашия администратор, можете да споделите връзката с клиентите по време на сесията, които те могат да използват, за да се свържат обратно към чата, когато връзката им е прекъсната по някаква причина, като например загуба на връзка или рестартиране на компютъра им. Информацията за връзката за повторно свързване е достъпна като бърз отговор.
Важно
Можете да споделите връзката за повторно свързване само когато не прекратите чат сесията с помощта на бутона Край.
Консултация с агент или контрольор
Можете да се консултирате с други агенти или ръководители, като използвате опцията за консултация. Можете да поканите агента или ръководителя, като изберете Консултирайте се бутон в комуникационния панел и избор на агент от списъка на наличните агенти.
Следните събития възникват, когато изберете бутона Консултация:
Можете да търсите агенти, които да се консултират в рамките на една и съща опашка или други опашки. Освен това можете да филтрирате агенти в рамките на опашка въз основа на техните умения. Приложението показва агентите, чиито умения отговарят на избраните критерии изцяло или частично, заедно с тяхното име и текущото състояние на присъствие.
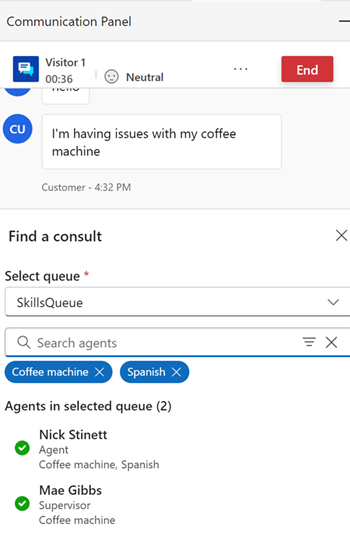
Изберете и поканете агент, след което започнете консултация.
Вторичният агент получава уведомление за искането за консултация.
Когато вторичният агент приеме заявката за консултация, до комуникационния панел за първичния агент се отваря отделен панел с опция за край.
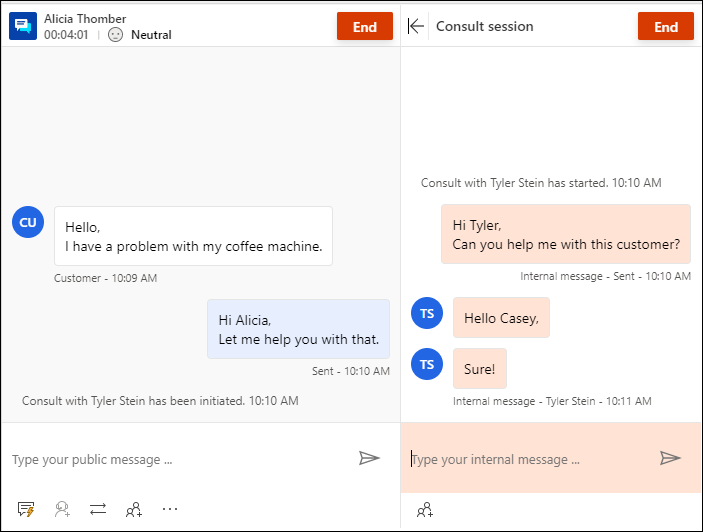
Вторичният агент вижда прозорец за консултации на страницата с опция за напускане. Те също така ще имат изглед само за четене на съобщенията, обменяни между основния агент и клиента.
Основният агент може да добави вторичния агент към разговора с клиента, като избере иконата за хора. Вторичният агент може да се присъедини към разговора с клиента само след като основният агент избере да го добави.
Освен това се прилагат следните съображения:
- Можете да използвате бутоните на ПИ, за да свиете и разгънете прозореца за консултации. Когато основният агент избере опцията за водене на бележки, екранът за справка е в свит режим.
- Основният агент може да прекрати консултацията или вторичният агент може да напусне, след което вторичният агент няма да може да види взаимодействието между основния агент и клиента.
Можете също да използвате клавишна команда, за да видите списъка с агенти и/или контрольори, които са на разположение за консултация. Въведете наклонена черта (/) и буквата c (/c). Въведете наклонена черта и буквите cq (/cq), за да видите списъка с опашки.
Бележка
Препоръчваме ви да каните не повече от пет агенти за консултация, когато разговаряте с клиента.
След като въведете /c в областта за съобщения в комуникационния панел, можете да продължите да въвеждате името на участника и ако то е налице, имената се филтрират и показват на вас.
Прехвърляне на разговори
В комуникационния панел можете да прехвърлите работния елемент на друг агент или на опашка. Прехвърлянето към агента може да се извърши само след установяване на консултация с агента. Без да се въвеждат агенти, които да се консултират, се предлага само прехвърляне на опашки. Ако работните часове са конфигурирани за опашките, можете успешно да прехвърлите разговора само на тези опашки, които работят в момента на прехвърляне.

След като прехвърлянето приключи, агентът, който е инициирал прехвърлянето, повече няма да може да участва в разговора.
Агентите, чиято наличност е настроена на "Зает" DND, "Отсъствам" или "Офлайн", не се показват в списъка с агенти на екрана за трансфер.
Използвайте клавишната команда, за да видите списъка с агенти и/или контрольора, който е на разположение за прехвърляне. Въведете наклонена черта (/) и буквата t (/t).
Използвайте клавишната команда, за да видите списъка с опашки за прехвърляне на заявката за разговор. Натиснете клавиша за наклонена черта (/) и буквите T и Q (/tq).
/t (наклонена черта, буква t) стартира разделите Агент и Опашка. Изберете раздела и след това изберете агента или опашката от списъка, за да прехвърлите разговора. Командата /t задържа фокуса върху раздела „Агент“, а командата /tq задържа фокуса върху раздела „Опашка“.
Когато маршрутизирането на базата на умения е активирано, по време на прехвърлянето панелът Прехвърляне показва потребителите, сортирани в реда на съвпадение на уменията. Проверката за умения на агента не се извършва от приложението и разговорът може да бъде прехвърлен на всеки агент, независимо от съвпадението на уменията.
Когато един разговор трябва да бъде прехвърлен от една опашка в друга, критериите за съвпадение, които са били използвани в разговора, ще бъдат използвани повторно за намиране на агент в новата опашка. Например, ако е използвано точно съвпадение за прикачване на уменията към разговора, същите критерии се използват за намиране на агента в новата опашка.
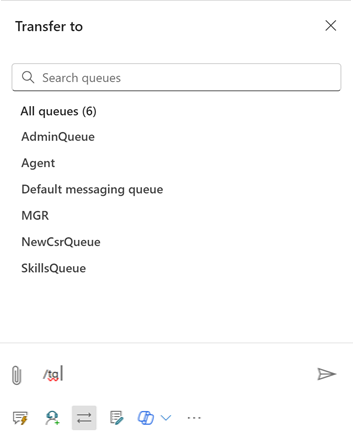
Търсене на агенти или опашки за прехвърляне на заявки за разговор
След като въведете /t или /tq в областта за съобщения в комуникационния панел, можете да продължите да въвеждате името на участника и ако е налице, имената на агентите или опашките се филтрират и ви се показват.
Водене на бележки, специфични за разговори
Използвайте опцията за бележки, за да записвате конкретна информация за разговора, когато взаимодействате с клиентите. Използвайте опцията „Още команди“ в комуникационния панел, за да стартирате бележките.
За да научите повече, вижте Водене на бележки, специфични за разговор
Връзка към разговори
Когато имате разговор с клиент, можете да използвате опцията за връзка, която е в долната част на контролата за разговор, за да свържете разговора към случая, акаунта или записа на контакт.
За да научите повече, вижте Търсене, свързване и премахване на връзка на запис към разговора.
Наблюдение на удовлетвореността на клиентите в реално време
Като агент можете да виждате нивата на удовлетвореност на клиентите в реално време на комуникационния панел. Иконата на настроенията се показва в горната част на комуникационния панел въз основа на предходните шест съобщения от клиента, изпратени до вас.
За да научите повече, вижте Наблюдение на настроенията на клиентите в реално време
Вижте също
Проследяване на впечатленията на клиента в реално време
Въведение в интерфейса за агенти
Управление на сесии
Управление на приложения
Управление на състоянието на присъствие
Преглед на информация за клиента във формуляра за активен разговор
Търсене и споделяне на статии със знания
Водене на бележки, специфични за разговор
Преглед на активни разговори за искане за входящ разговор