Използване на събиране в рояк за поддръжка на клиенти (преглед)
Важно
За да използвате тази функция, тя трябва да е включена и трябва да сте приели лицензионните условия. Какво представляват функциите за предварителен преглед и как да ги разреша?
Функцията на предварителната версия е функция, която не е завършена, но е на разположение преди официалното издание, така че клиентите могат да получат ранен достъп и да дадат обратна връзка. Функциите на предварителната версия не са предназначени за производствена употреба и може да имат ограничена или непълна функционалност.
Очакваме промени в тази функция, така че не трябва да я използвате в производствената дейност. Използвайте я само в тестови среди и среди за разработка.
Microsoft не предоставя поддръжка за тази функция на предварителната версия. Техническата поддръжка на Microsoft Dynamics 365 няма да може да ви помогне при възникването на проблеми или въпроси. Функциите за предварителен преглед не са предназначени за производствена употреба и са предмет на отделни допълнителни условия за ползване.
Когато работите по чувствителни по отношение на времето, сложни клиентски проблеми, има моменти, когато е полезно да приложите опита на колеги извън вашия екип на Dynamics 365 Customer Service.
Роенето на поддръжка на клиенти е полезно, когато трябва да предприемете следните действия:
- Да работят съвместно с експерти във вашата организация, за да получат помощ при сложни случаи.
- Използвайте експертен търсач, за да намерите бързо експерти с правилните умения, които да ви помогнат.
Използвайте роенето на поддръжка на клиенти, за да намерите правилния набор от експерти, с които да работите по проблемите на клиентите си, и да си сътрудничите с колеги директно от работния плот.
Предварителни изисквания
За да можете да създадете рояк, когато работите по клиентски проблем, трябва да имате следните предварителни условия.
Ако сте агент, трябва да имате лиценз и Dynamics 365 Customer Service Enterprise лиценз Microsoft Teams .
Ако сте експерт, който се присъединява към рояк, трябва да имате лиценз за Teams.
Вграденият Microsoft Teams чат трябва да бъде разрешен за работния плот на агента или в уеб приложението Teams.
Стартиране на рояк
В командната лента на Customer Service изберете Създаване на рояк. (Може да се наложи да изберете многоточието, за видите тази опция.)

Отваря се страницата Рояк с Подробности за случая, показани в левия страничен панел. Полетата за случай и акаунт са само за четене и са предназначени да предоставят на другите участници в рояка свързаните подробности за случая.
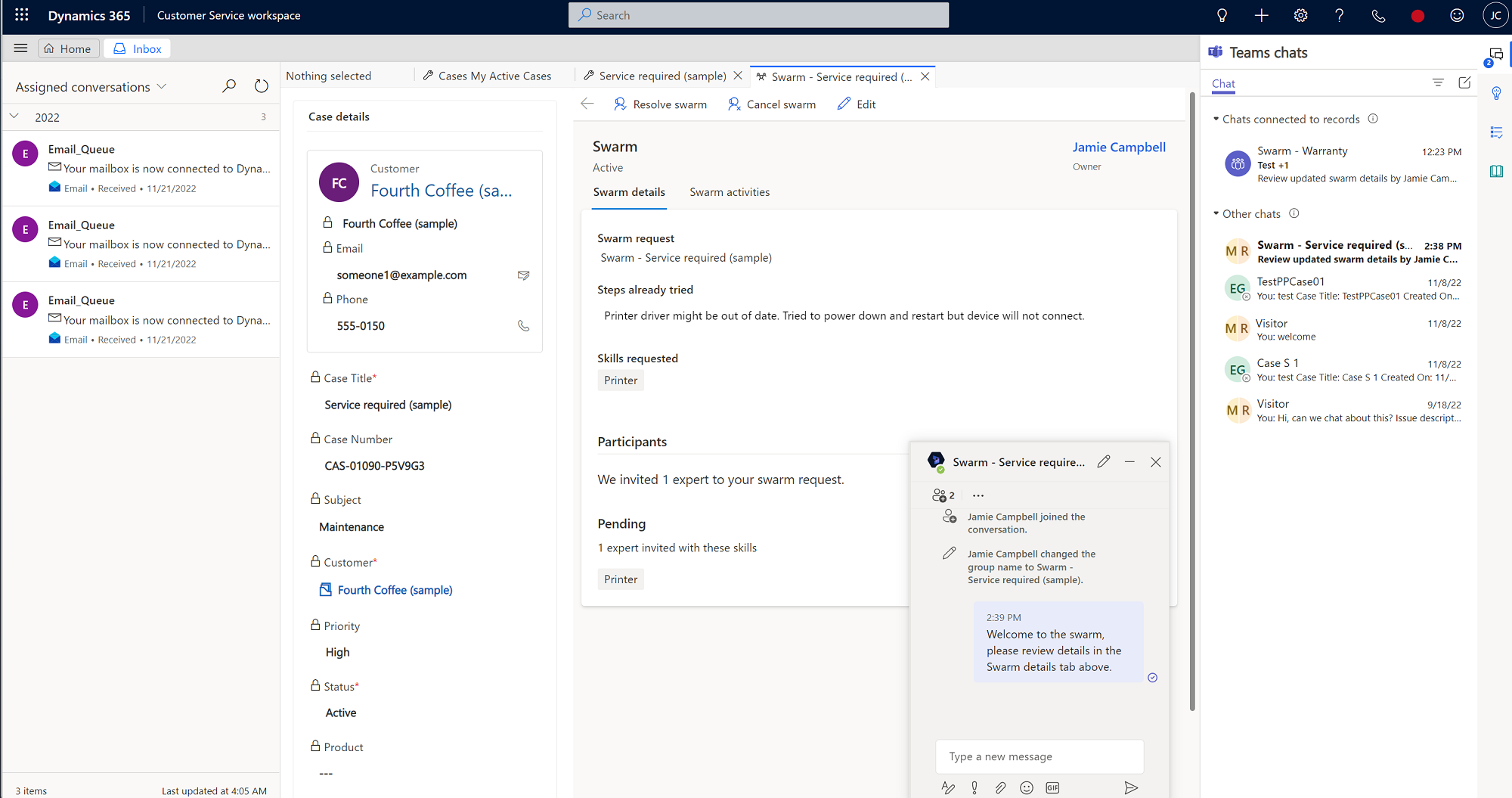
Бележка
Ако не виждате опцията Създаване на рояк , помолете вашия администратор да ви даде привилегии за достъп.
Във формуляра Рояк въведете информация в следните полета:
- Заявка за рояк: Заглавието на рояка се показва по подразбиране, но можете да го редактирате, ако е необходимо.
- Стъпки, които вече са изпробвани (по избор, ограничение от 2000 знака): Въведете подробностите за стъпките, които вече сте предприели, за да се опитате да разрешите проблема, и всички резултати. Тези подробности помагат да се потвърди, че всички необходими процеси са били изпълнени, а също така осигуряват непосредствен контекст за други участници в рояка, които са поканени да сътрудничат по проблема.
- От какви умения се нуждаете? (по избор): Като част от заявката за рояк системата предприема следните действия:
- Опитва се да съпостави умения въз основа на въпроса ви за рояк
- Предлага умения, базирани на правила, които вашият администратор е определил. Тези правила намират ключовите думи, които присъстват в заявката за рояк и / или стъпките, които вече са били изпробвани, и след това попълват съвпадащите умения въз основа на конфигурираните правила.
Предложените умения имат икона на електрическа крушка. Можете също така да изберете до 10 умения (както предложени от системата, така и ръчно избрани), които смятате, че са подходящи за случая. (Ръчно избраните умения нямат иконата на крушка до тях.)
Бележка
Ако нито системата, нито вие посочите някакви умения, все още можете да създадете рояка, но няма да бъдат добавени експерти. В този случай препоръчваме да помолите своя контрольор за помощ при идентифицирането на подходящите умения, за да получите подкрепа от експерти.
Изберете Запиши и изпрати покана. Създава се свързан чат в рояка и контактите, конфигурирани от вашия администратор, автоматично се добавят към чата. След като е изпратена покана за рояк, все още можете да се върнете и да редактирате подробностите за рояка, ако е необходимо.
Бележка
По подразбиране вашият контрольор се добавя автоматично, за да създаде рояка. Ако нямате контрольор, вашият администратор, който е конфигурирал рояка, се добавя автоматично.
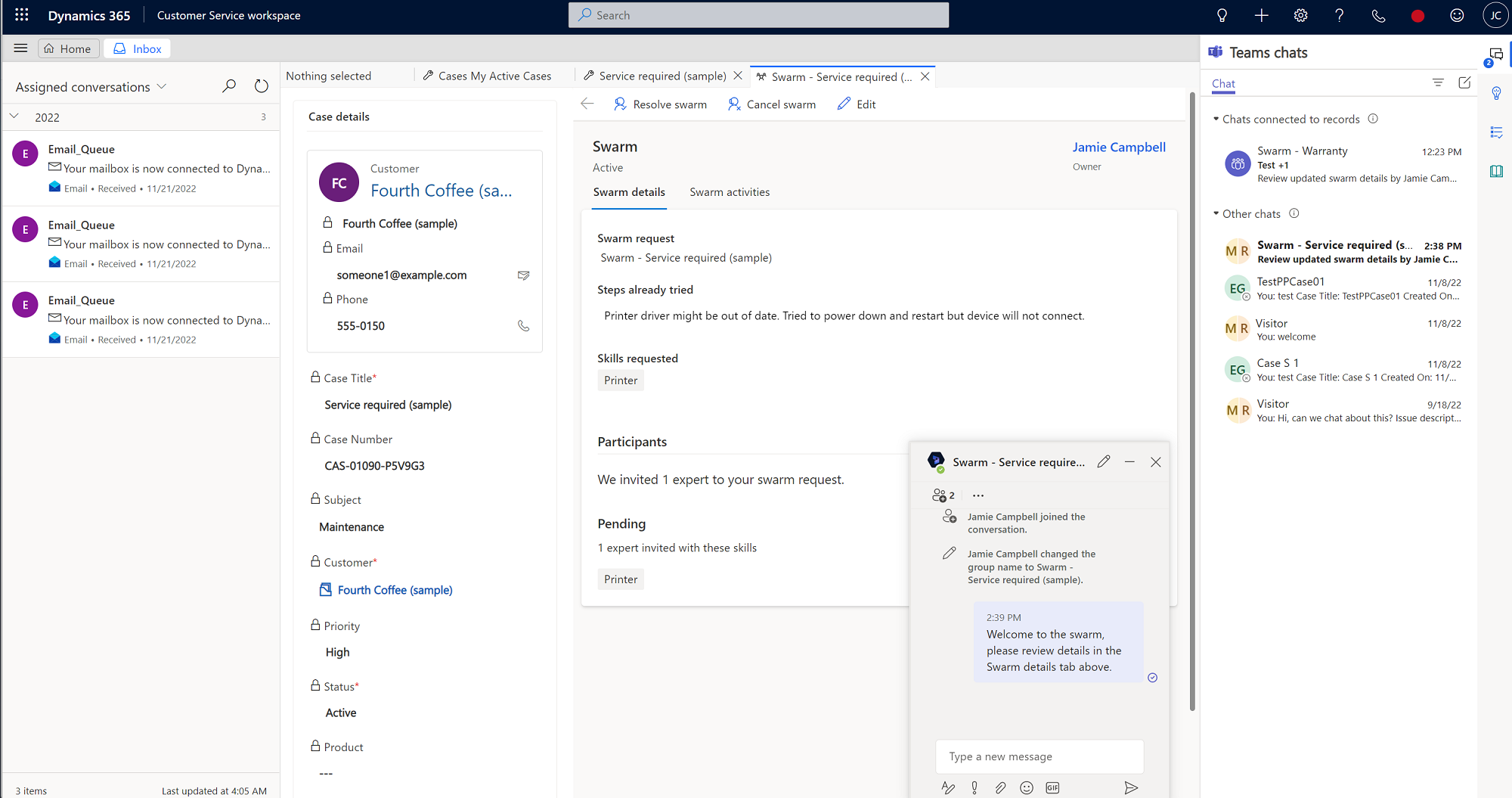
Възникват следните действия и изгледи:
- Системата намира минималния набор от експерти, необходими за покриване на възможно най-много от предложените или добавени от вас умения.
- Отваря се секция за участници, където можете да видите броя на експертите, поканени на вашия рояк, които съответстват на определени умения.
- Можете да видите имената на уменията, които не съответстват на експерт. Ако дадено умение е без съответствие, можете да работите със своя контрольор, за да намерите експерти, които отговарят на това умение.
- Можете да видите имената на автоматично добавените участници в прозореца за чат.
- Когато поканен експерт приеме поканата за рояк, той автоматично се добавя към чата в рояка.
- Ако изберете Редактиране в командната лента, съществуващите записани умения остават. Ако редактирате заявката за рояк, тогава възникват следните действия:
- Системата търси умения за отчитане на най-новата информация и добавя умения, намерени към съществуващите.
- Поканените експерти и експертите, които вече са в рояка, остават.
- Създава се групов чат, където можете да разговаряте с хора, които са експерти по въпроса. Може да сте единственият, който е в чата в началото, но можете да изпратите съобщение на другите, за да ги помолите да се присъединят, ако е необходимо.
Как работи поканата за експерти
Когато изберете експерт за вашия рояк, той се възмущава от автоматизирана покана в Teams чрез адаптивна карта. Когато приемат поканата ви, те са привързани към рояка и уменията им са посочени. Ако експертът откаже поканата, системата след това търси следващия експерт или експерти, които имат необходимите умения.
За поканения експерт поканата за рояк показва следната информация:
- Поканващ агент: Агентът, който е инициирал рояка и е поканил експерта.
- Заявка за рояк: Въпросът, за който агентът се нуждае от помощ.
- Стъпки, които агентът вече е опитал: Кратко описание на това, което агентът е опитал преди създаването на рояка.
- Умения на експерта: Необходимите умения, които експертът има за рояка.
- Приемане и отхвърляне: Опции за експерта да се присъедини или да откаже рояка. Ако експерт откаже покана и по-късно реши, че иска да се присъедини, той може да участва, като ви помоли да го добавите ръчно. Те не могат да видят формата на рояка от груповия чат.
Когато експерт се присъедини към групов чат, той вижда версия само за четене на формуляра за подробни данни на Swarm, добавен като раздел. Екранът от дясната страна показва подробностите за свързания случай. Показва се искането на агента за рояк и обобщение на това, което агентът се е опитал да направи, за да разреши проблема.
Експертите, които се присъединяват към рояк, могат да видят всички участници в рояка и уменията, които имат, които са довели до поканата им за рояка.
Експертите не трябва да имат достъп до Dynamics 365, за да участват в рояци, но ако имат достъп до рояк в обслужване на клиенти, те могат да отидат в раздела Дейности на рояк на страницата Рояк , където могат да видят времева линия на всички ключови събития, свързани с рояка.
Експерти без лиценз за Dynamics 365 могат да бъдат поканени на рояци в Teams. Когато приемат поканата да се присъединят към рояка, в екрана за чат в Teams се появява рояк чат . Експертът трябва да избере чата, за да влезе в разговора на рояка. Както агентът, така и експертът могат да добавят други към чата, ако е необходимо. Агентът може да взаимодейства с експерта и да добавя бележки за тяхното взаимодействие към времевата линия на рояка.
Създаване на задача във времевата скала
Ако има подробности, които вие или вашите експерти по рояци искате да документирате или актуализирате в бъдеще, можете да създадете задача с незадължителна дата на падеж, която се появява във времевата скала на рояка, а също и в чата на Teams.
За да създадете задача, свързана с рояк, изпълнете следните стъпки:
- На страницата рояк в обслужване на клиенти работна област изберете страницата Дейности на рояка.
- Във времевата скала изберете иконата Add (+) и след това изберете Task в падащото меню. Бързо създаване: Прозорецът на задачите се отваря от дясната страна на страницата.
- (По избор) В полето Собственик , като създател на задачата, вие сте изброени по подразбиране. Можете да добавите други, ако желаете, като въведете имената им.
- (По избор) Въведете описание на това, което трябва да направите.
- (По избор) Въведете краен срок.
- Задайте подробностите за продължителността и приоритета .
- Когато приключите, изберете Запиши и затвори.
Бот на Dynamics 365 автоматично публикува връзка към задачата в чата на Teams.
Създаване на бележка във времевата скала
Можете да създавате бележки, които включват конкретни подробности, които се появяват във времевата скала на рояка, а също и в чата на Teams.
- Във времевата скала изберете иконата Add (+) и след това изберете Note в падащото меню. Екранът Бързо създаване: Бележка се отваря от дясната страна на страницата.
- Въведете заглавие за бележката.
- В редактора на RTF текст добавете подробности.
- Когато приключите, изберете Запиши и затвори.
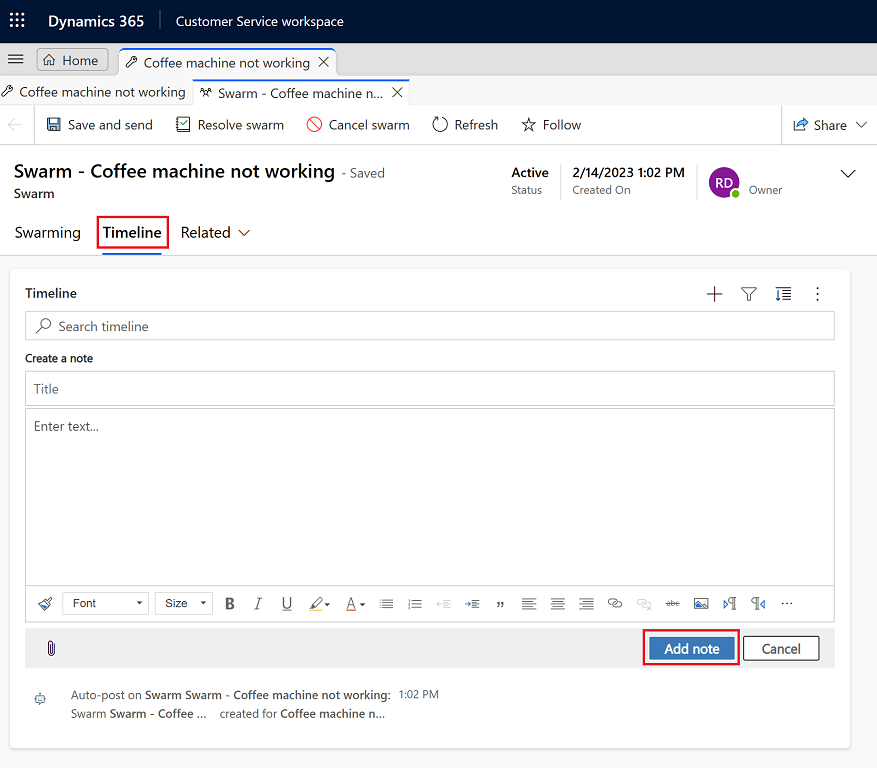
Затваряне на случая и резолюция на рояка
Когато затворите случай, като го разрешите или отмените, се показват връзки към всички отворени рояци, които са свързани със случая. Можете да изберете да затворите или отмените тези рояци, като изберете връзките. Ако потвърдите, съответните рояци са решени. Ако изберете "Отказ", ще се върнете към формуляра за случая.
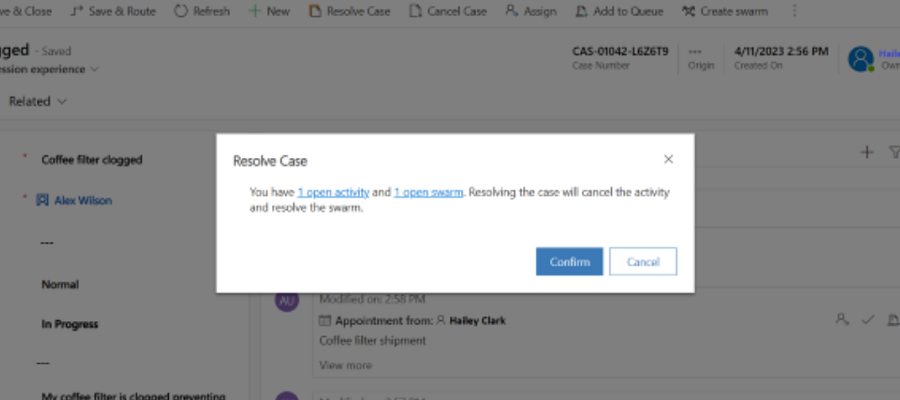
Разрешаване на сесия на рояк
Когато роякът завърши, можете да го затворите, като изпълните следните стъпки:
- На страницата Рояк в обслужване на клиенти работна област изберете Разрешаване на рояк .
- (По избор): В Разрешаване на този рояк? въведете подробни данни, които описват решението.
- Изберете Разрешаване на рояк.
След като роякът е разрешен, бот на Dynamics 365 публикува в чата на Teams, за да покаже, че роякът е решен с връзка към подробностите за рояка в Dynamics 365.
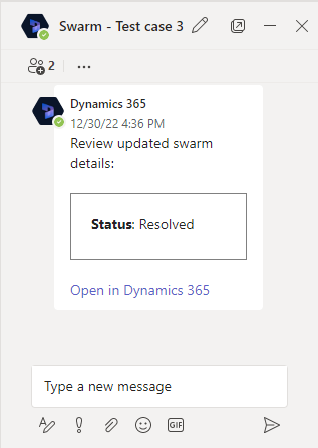
Повторно активиране на рояк
Можете да активирате отново рояк, като изпълните следните стъпки:
- В обслужване на клиенти работна област, на картата на сайта изберете Рояци в услугата.
- На страницата Рояк , от падащия списък изберете Всички рояци и след това изберете рояка, който искате да активирате отново.
- На страницата Подробности за случая изберете Повторно активиране на рояк.
След като роякът се активира отново, бот на Dynamics 365 публикува в чата на Teams, за да покаже, че роякът е активиран отново с връзка към подробностите за рояка в Dynamics 365.
Отмяна на рояк
Можете да отмените рояк, който е в ход, като изпълните следните стъпки:
- В обслужване на клиенти работна област, на картата на сайта изберете Рояци в услугата.
- На страницата Рояк изберете Активни рояци от падащото меню и след това изберете рояка , който искате да отмените.
- На страницата Подробни данни за случая изберете Отказ на рояк.
- На Отмяна на този рояк? изберете причината, поради която искате да отмените рояка от падащия списък, след което изберете Отказ на рояк.
След като роякът е отменен, бот на Dynamics 365 публикува в чата на Teams, за да покаже, че роякът е отменен с връзка към подробностите за рояка в Dynamics 365.
Преглед на свързани рояци
Можете да видите рояците, които са свързани със случай, от записа. За да видите свързаните рояци, в Customer Service workspace отидете на раздела Подробности и след това прегледайте картата Свързани рояци.
Изгледи на рояк
За да видите списък с рояци, отидете на Рояци в картата на сайта. Налични са следните изгледи:
- Всички рояци
- Отменени рояци
- Моите активни рояци
- Разрешени рояци
- Следвани рояци
- Рояци, които следвам
Вижте също
Конфигуриране на роенето на поддръжка на клиенти
Конфигуриране на чат на екипи
Използване на чат в Teams