Персонализирайте имейл адреса на респондента
По подразбиране проучванията се изпращат от имейл адреса surveys@email.customervoice.microsoft.com . Функцията за персонализиране на имейл ви помага да създадете персонализиран имейл адрес въз основа на домейна на вашата организация. След това можете да използвате този имейл адрес по избор, за да изпращате покани за проучване на вашите клиенти.
Да кажем, че вашата компания е Contoso Suites, а уебсайтът на компанията е www.contososuites.com. Искате да създадете два имейл адреса по избор въз основа на домейна на вашата фирма, като noreply@contososuites.com например и support@contososuites.com.
Бележка
- Само администраторите на наематели могат да добавят персонализирани имейл адреси. Ако искате да изпратите покани за проучване от персонализиран имейл адрес, свържете се с вашия администратор на наемател, за да го добавите.
- В US Government Community Cloud имейлите се изпращат от профила на влезлия потребител.
- Възможността за персонализиране на имейл адреса на подателя не е налична в облака на правителствената общност на САЩ.
Добавяне на персонализирани имейл адреси
Изпълнете следните стъпки, за да добавите персонализирани имейл адреси:
Влезте в центъра Microsoft 365 за администриране със своя служебен или учебен акаунт.
Изберете Настройки>Org настройки.
На страницата Настройки на организацията, под раздела Услуги изберете . Dynamics 365 Customer Voice
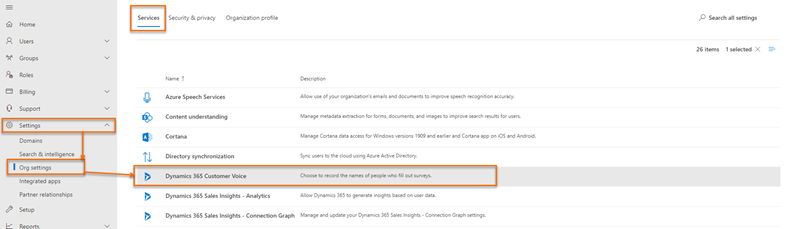
В панела, под раздела Разпространение Dynamics 365 Customer Voice изберете + Добавяне на домейн .
На страницата Добавяне на домейн въведете името на домейна на имейл домейна, който искате да създадете, в Въведете своя URL адрес и след това изберете Напред.
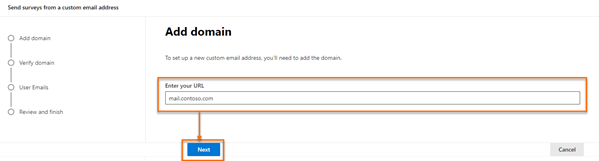
Създайте DNS записи във вашия домейн, като използвате стойностите, налични в раздела Създаване на DNS запис на страницата Проверка на вашия домейн . Повече информация: Примерни DNS записи.
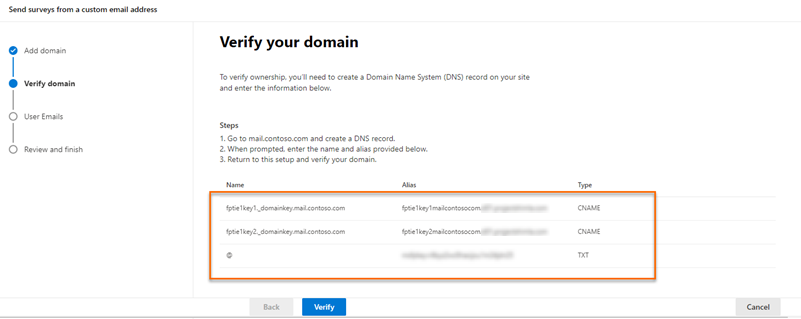
След като създадете DNS записи, изберете Проверка.
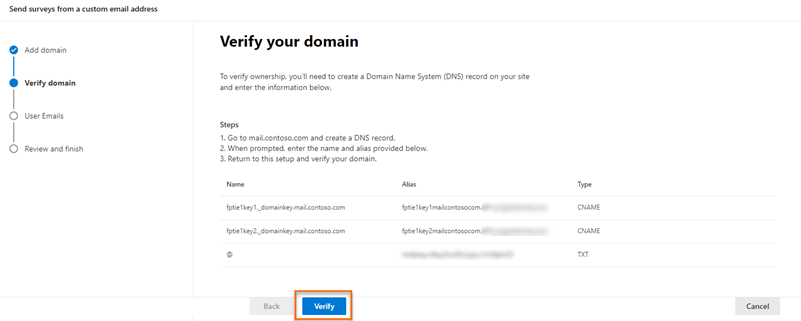
Бележка
Ако DNS записите не са създадени, се показва грешка, указваща, че приложението не може да създаде ключ и домейнът не може да бъде създаден.
На страницата Добавяне на имейл адреси въведете следната информация:
- Имейл адрес: Имейл адрес, който да се използва за изпращане на покана за проучване.
- Показвано име: Показвано име за имейл потребителя.
- Одобрени потребители: Потребители, които могат да използват персонализирани имейл адреси, когато изпращат покани за проучване.
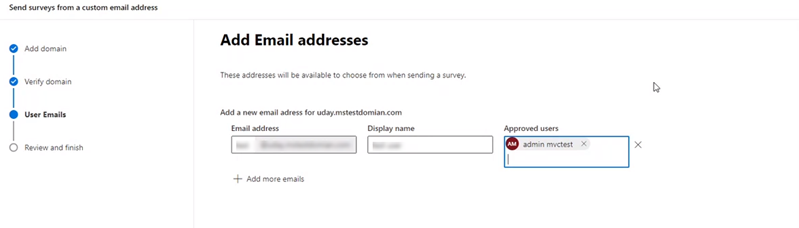
Бележка
За да добавите още имейл адреси, изберете Добавяне на още имейли и след това предоставете необходимата информация.
След като добавите необходимите имейл адреси, изберете Напред.
На страницата Преглед и край прегледайте въведената информация и след това изберете Готово.
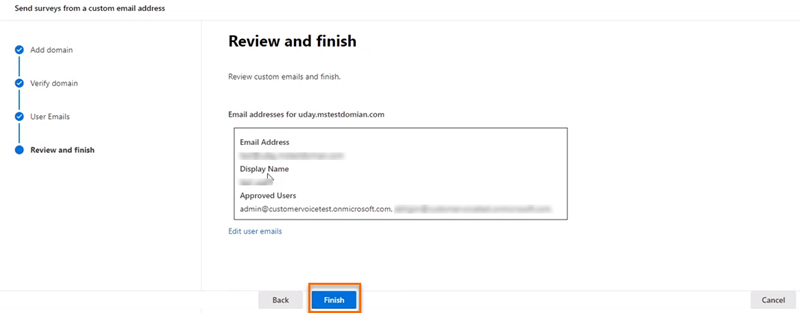
Показва се съобщение за потвърждение, че персонализираният имейл адрес е създаден, изберете Готово.
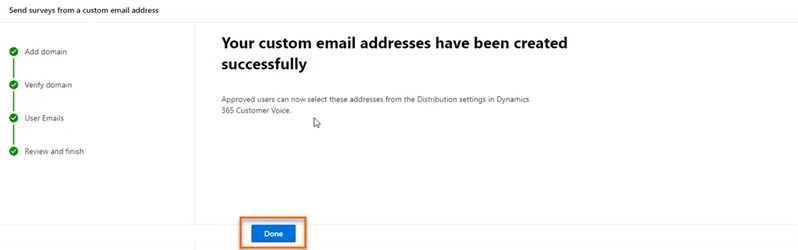
Персонализираният имейл адрес се показва в панела Dynamics 365 Customer Voice .
Редактиране на персонализирани имейл адреси
След като създадете персонализиран имейл адрес, можете да го редактирате, за да промените адреса му, показваното име и да промените потребителите, на които е разрешено да използват имейла.
Влезте в центъра Microsoft 365 за администриране със своя служебен или учебен акаунт.
Изберете Настройки>Org настройки.
На страницата Настройки на организацията, под раздела Услуги изберете . Dynamics 365 Customer Voice
В панела Dynamics 365 Customer Voice посочете домейна, съдържащ имейл адреса, който искате да редактирате, изберете бутона многоточие и след това изберете Редактиране.
На страницата Добавяне на имейл адреси редактирайте необходимата информация и след това изберете Напред.
На страницата Преглед и край прегледайте въведената информация и след това изберете Готово.
Изтриване на персонализирани имейл адреси
Можете да изтриете персонализирани имейл адреси, които вече не са необходими.
Влезте в центъра Microsoft 365 за администриране със своя служебен или учебен акаунт.
Изберете Настройки>Org настройки.
На страницата Настройки на организацията, под раздела Услуги изберете . Dynamics 365 Customer Voice
В панела Dynamics 365 Customer Voice посочете домейна, съдържащ имейл адреса, който искате да изтриете, изберете бутона за многоточие и след това изберете Редактиране.
На страницата Добавяне на имейл адреси изберете
 имейла, който искате да изтриете, и след това изберете Напред.
имейла, който искате да изтриете, и след това изберете Напред.На страницата Преглед и край прегледайте информацията и след това изберете Готово.
Примерни DNS записи
Ето един пример за DNS запис. DNS записите се използват за проверка на домейна и разрешаване на изпращане на покани за проучване от персонализирания имейл адрес.
Бележка
Ако домейнът не се проверява, отворете който и да е инструмент за DNS търсене с отворен код и проверете дали са публикувани CNAME и TXT записи. Ако някой от записите не е публикуван, трябва да добавите тези записи във вашата DNS зона.
TXT запис
TXT name: @
TXT value: msfpkey=abc123abc123abc123abc123
В този примерен екран използваме Microsoft Azure, за да добавим името и стойността на TXT:
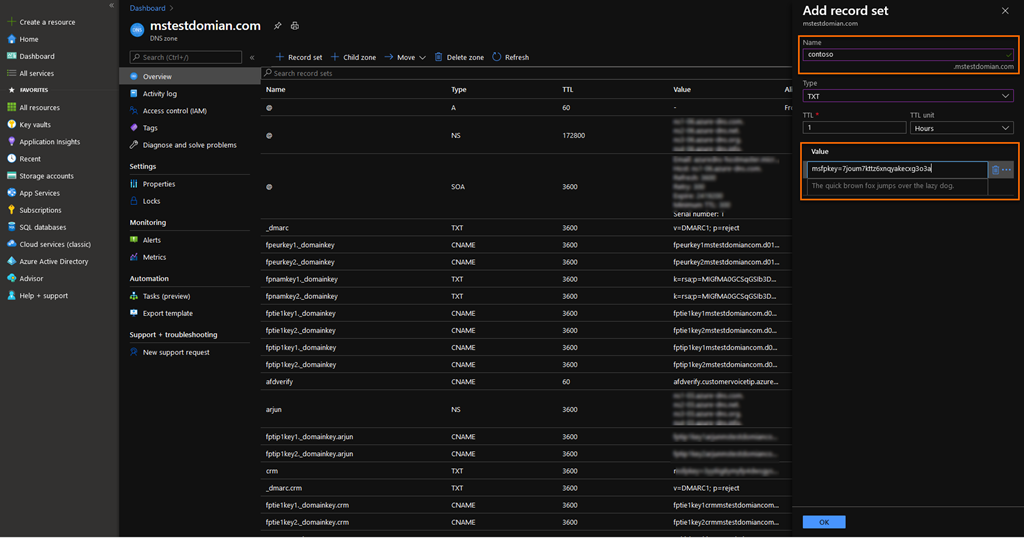
CNAME запис
Host name or Alias: fpeurkey1.\_domainkey
Points to address: fpeurkey1contosocom.d01.formspro.dynamics.com
Бележка
Трябва да създадете два CNAME записа, като използвате информацията, предоставена в стъпка 6 от Добавяне на потребителски имейл адреси.
В този примерен екран използваме Microsoft Azure, за да добавим CNAME псевдоним и адрес:
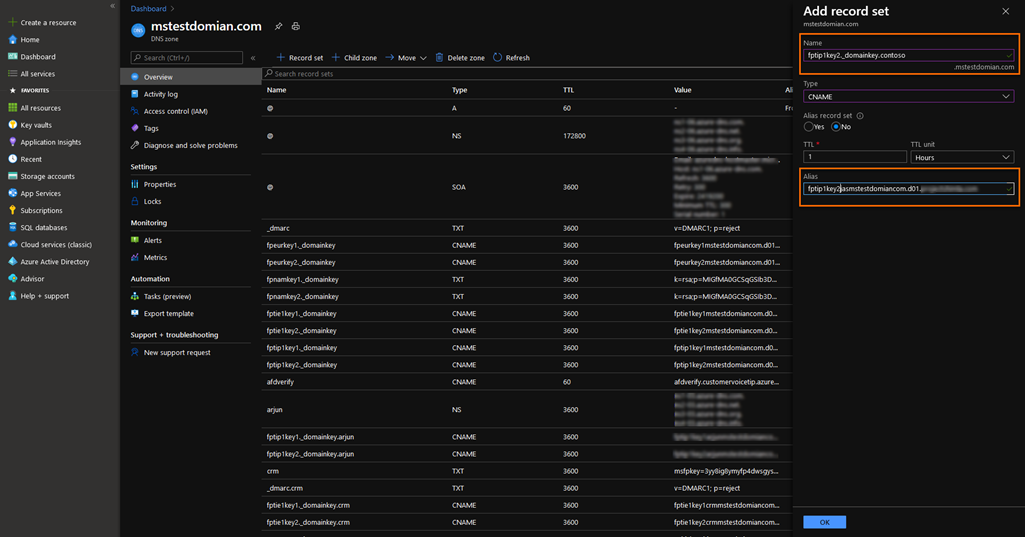
Важно
Уверете се, че името на домейна не се дублира, докато създавате CNAME запис. Името на домейна се добавя автоматично към записа. Например в следващото изображение добавянето на домейна в полето Name ще доведе до неправилен запис и ще доведе до неуспешна проверка на домейна.
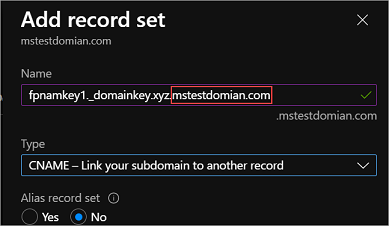
Често задавани въпроси
Трябва ли имейл акаунтът да е функциониращ акаунт, или може да е фиктивен акаунт?
Потребителският акаунт не трябва да е действащ акаунт за изпращане на имейли; обаче пощенска кутия трябва да бъде конфигурирана, ако се очаква акаунтът да получава отговори. В повечето случаи имейл адресът, от който се изпращат имейлите за проучване, е незабранен имейл акаунт и не е необходимо да получавате имейли.
Вижте също
Работа с настройките за разпространение на проучване
Изпращане на анкета с помощта на вградения композитор на имейли
Изпращане на анкета с помощта на Power Automate
Вграждане на проучване в уеб страница
Изпращане на връзка към проучване на други хора
Изпратете проучване, като използвате QR код
Обратна връзка
Очаквайте скоро: През цялата 2024 г. постепенно ще отстраняваме проблемите в GitHub като механизъм за обратна връзка за съдържание и ще го заменим с нова система за обратна връзка. За повече информация вижте: https://aka.ms/ContentUserFeedback.
Подаване и преглед на обратна връзка за