Оптимизация на график
Публикуване на графици
Код на състоянието на оптимизацията
Непубликуван: Състояние по подразбиране, когато се създава график или след нулиране.
Публикуване: Системата се опитва да публикува графици.
Публикувано: Системата публикува график и е добре да се изпълнява.
Извън синхронизация: Промените, направени спрямо графика, изискват той да бъде публикуван отново.
Под Поддръжка: Показва, че някой надстройва до Resource Scheduling Optimization по-нова версия.
Неуспешно: Системата не успя да публикува графици по различни причини.
Потребителят може да види подробностите за грешката във формуляра на графика.
Типична грешка би била, че SAS ключът не е конфигуриран, което означава, че Resource Scheduling Optimization ресурсите на Azure не са настроени правилно.

Бутони и функции за графици за оптимизация
ПУБЛИКУВАНЕ: След като създадете и запазите графиците, трябва да ги публикувате. Забележете, че състоянието в тази екранна снимка е непубликувано. За да публикувате, изберете Публикуване в горния ляв ъгъл.
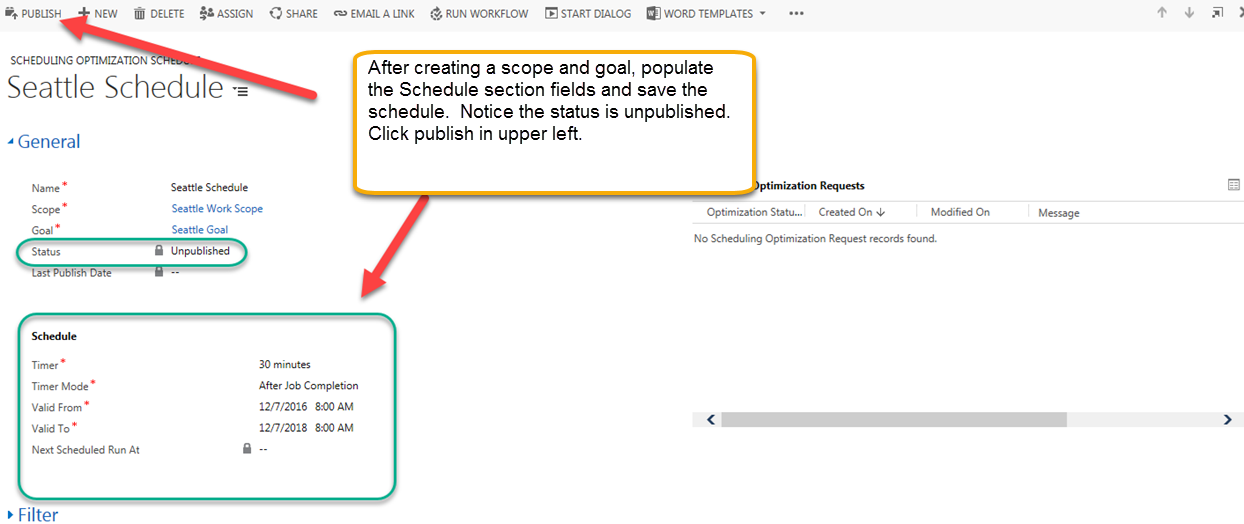
ПУБЛИКУВАНЕ НА ВСИЧКИ: Публикува всички графици.
НУЛИРАНЕ НА ОПТИМИЗАЦИЯТА НА ПЛАНИРАНЕТО НА РЕСУРСИТЕ: Отменя всички чакащи Resource Scheduling Optimization задания и премахва публикуването на всички графици.
Следващата екранна снимка показва състоянието на публикуване на графика, датата на последната му промяна и датата и часа на следващото планирано изпълнение.
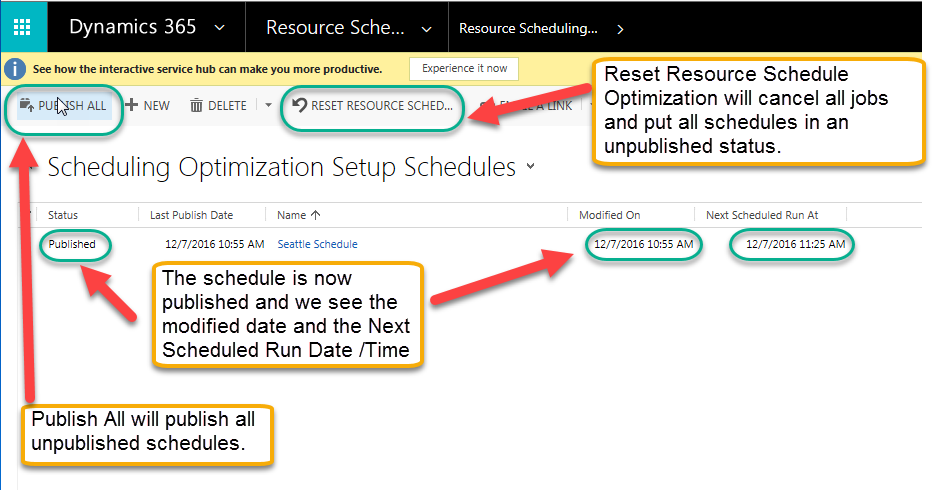
RUN NOW: Изпълнявай Resource Scheduling Optimization при поискване, независимо от настройката на таймера.
Бележка
RUN NOW също е функция, която може да задейства нова работа. Потребителят може да използва този бутон, за да работи Resource Scheduling Optimization според своите бизнес нужди. Например, когато има изискване за работна поръчка P1, можете да стартирате Resource Scheduling Optimization отново веднага.
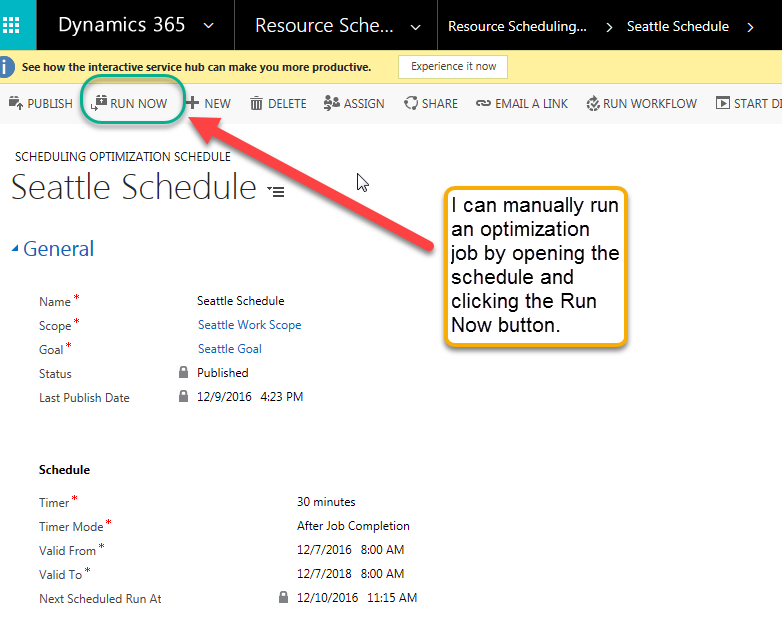
Проследяване на заявки за оптимизация
След като даден график бъде публикуван, можете да го отворите и да наблюдавате заявките за оптимизиране на планирането (Resource Scheduling Optimization заданията). Можете да се задълбочите във всяка от тях, за да видите резервациите, свързани с това Resource Scheduling Optimization изпълнение на задание.
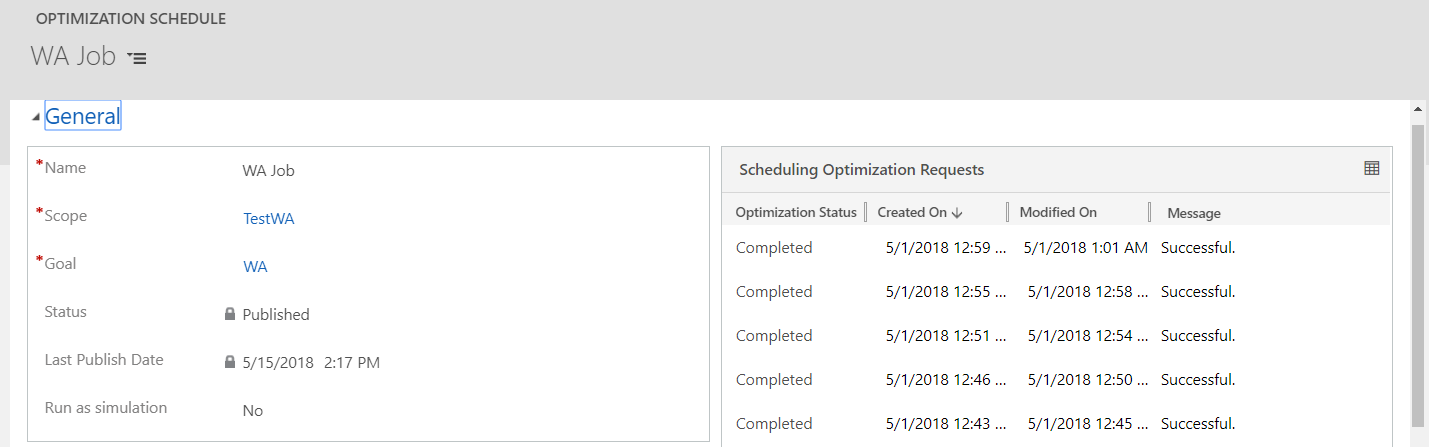
Можете да видите кои ресурси се оптимизират и кои не се оптимизират (и по каква причина).
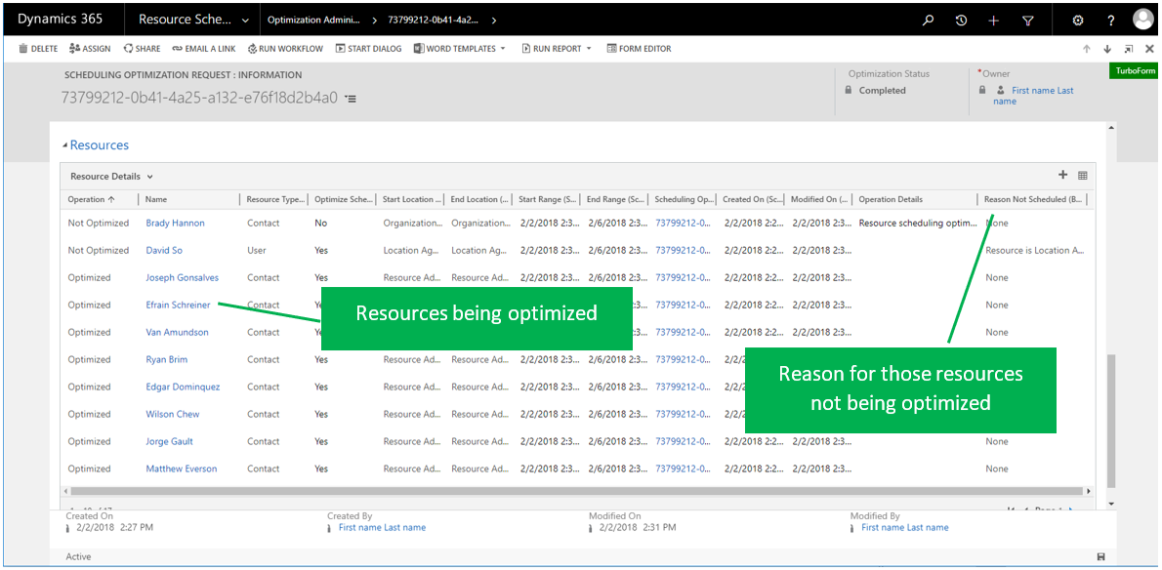

Можете да прегледате подробностите за резервациите, както и аналитичните диаграми, които сравняват колко часа за пътуване и колко работни часа са планирани за това изпълнение.
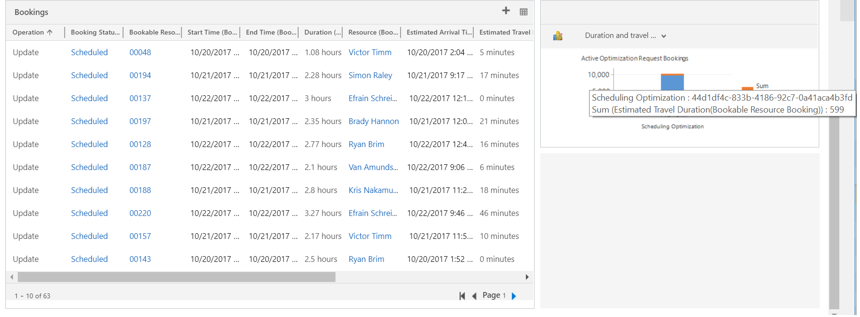
Съвет
Ако графикът ви се изпълнява от дълго време и изглежда заседнал, изберете Нулиране Resource Scheduling Optimization. Тази опция изчиства блокираното задание и нулира графиците в добро състояние. Когато нулирането на един график за оптимизация не работи или също се блокира, нулирайте всички графици и ги публикувайте отново.
Използване на таблото на графика за преглед на резултатите от оптимизацията
С интеграцията на таблото на графика можете:
- Да разберете по-добре обхвата на оптимизацията.
- Да преглеждате резултатите от оптимизацията визуално.
- Да анализирате по-лесно неуспешните заявки за оптимизация.
- Да създавате нов график в движение.
Как да стигнете до там: Навигирайте до графиците си за оптимизация, изберете графика си и изберете SCHEDULE BOARD в изгледа на мрежата или отворете формуляра за запис на графици за оптимизация и изберете SCHEDULE BOARD във формуляра.
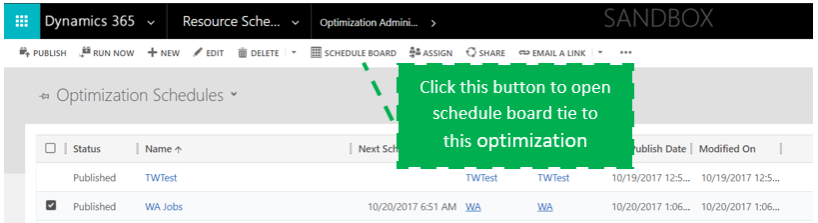

Подробности за функцията: След като кликнете върху SCHEDULE BOARD, ще видите следното:
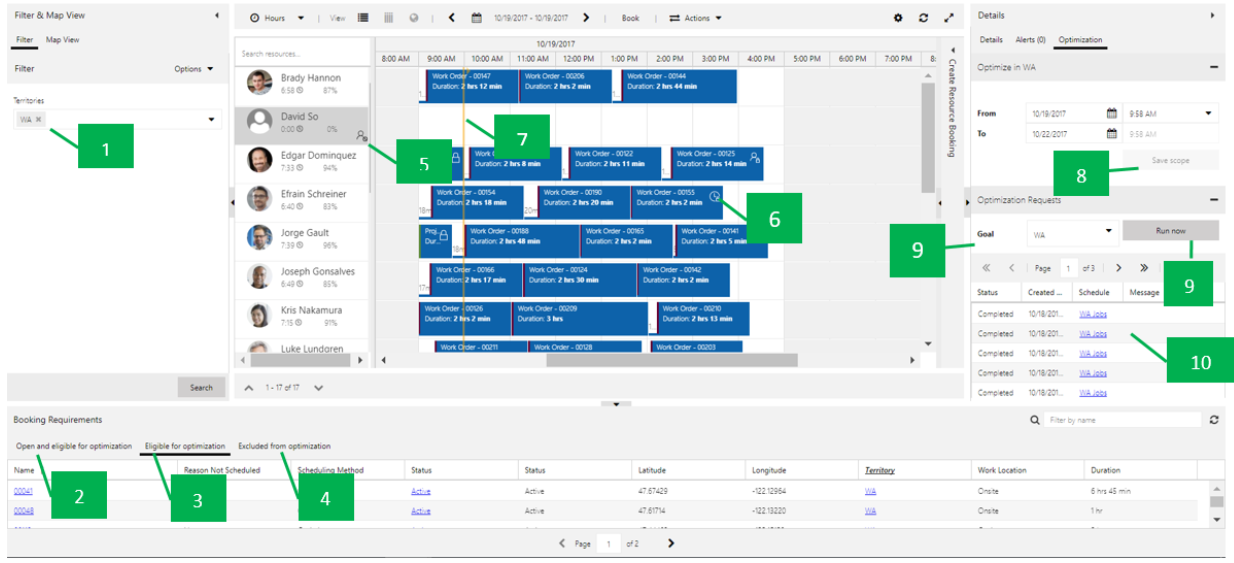
В секцията Филтър предварително попълнените филтри на системата съответстват на изгледа "Ресурс>на обхвата ".
Разделът Отворен и отговарящ на условията за оптимизация показва всички отговарящи на условията непланирани изисквания, които съответстват на дефиницията на обхвата, диапазона на изискванията и настройката на състоянието на изискванията.
Разделът Допустими за оптимизация показва всички отговарящи на условията непланирани изисквания, както и всички отговарящи на условията резервации, които трябва да бъдат реоптимизирани, които съответстват на дефиницията на обхвата, диапазона на изискванията и настройката на състоянието на изискванията.
Разделът Изключени от оптимизацията показва всички допустими изисквания или резервации, които не успяват да бъдат оптимизирани по определени причини (като невалидна дължина/географска ширина).
Иконата и пояснението указват ресурсите, които не са в обхвата на оптимизацията.
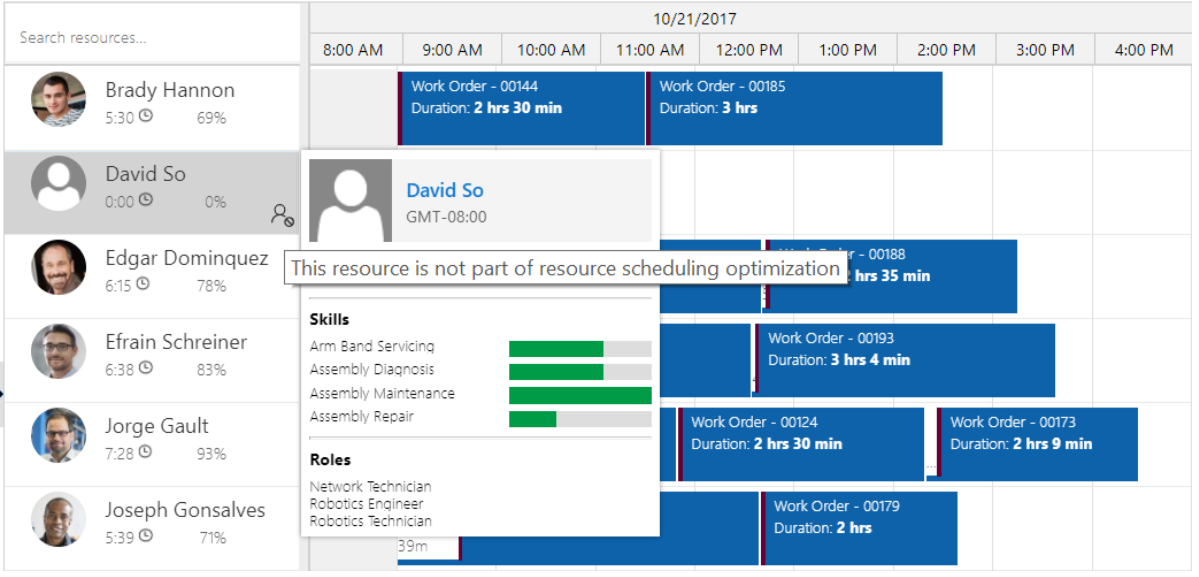
Иконата за заключване и пояснението указват, че резервацията е заключена.

Жълтите линии указват началния и крайния час за диапазона на оптимизацията.

От / До дата и час съвпадат с времевия диапазон, дефиниран в обхвата на оптимизацията. Можете да продължите да променяте и записвате промените до първоначалния обхват. Ако един и същи обхват се посочва от няколко графика за оптимизация, промяната ще се приложи към всички тези графици със същия обхват.
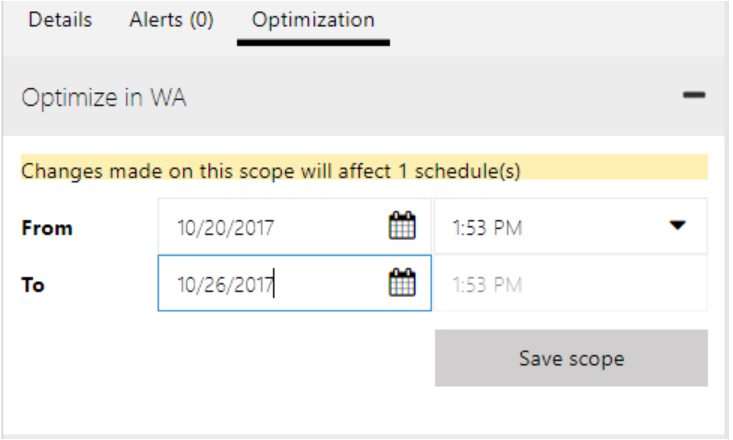
Изберете цел и изберете Изпълни сега , за да задействате заявка за оптимизация при поискване.

Заявката за оптимизация ще покаже състоянието и подробностите. Ако възникне изключение, изберете конкретна заявка за автоматизация, за да я отворите. Можете да прегледате подробностите за резервациите, както и аналитичните диаграми, които сравняват колко часа за пътуване и колко работни часа са планирани за това изпълнение.