Add a custom 3D part to a step in the Dynamics 365 Guides PC app
You can add 3D parts (objects specific to your company) in Microsoft Dynamics 365 Guides by importing them. A 3D part hologram helps operators find a 3D part in the real world. You can use a combination of third-party tools to prepare your 3D computer-aided design (CAD) objects. For more information, see Overview of preparing 3D objects.
Open a step in a guide and select the My files tab.
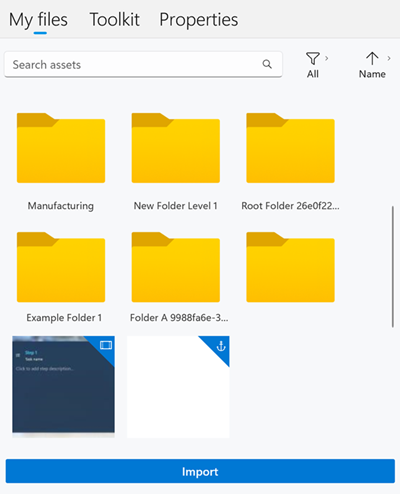
Tip
To find items quickly, you can filter by asset type (3D parts, images, videos, and object anchors) or sort by name, date, or type in ascending or descending order. If you are in a folder that does not contain the asset, a message displays. Navigate the hierarchy of folders or go to the parent folder and try your filter or sort again.
Drag the 3D part that you want to one of the 3D parts boxes.
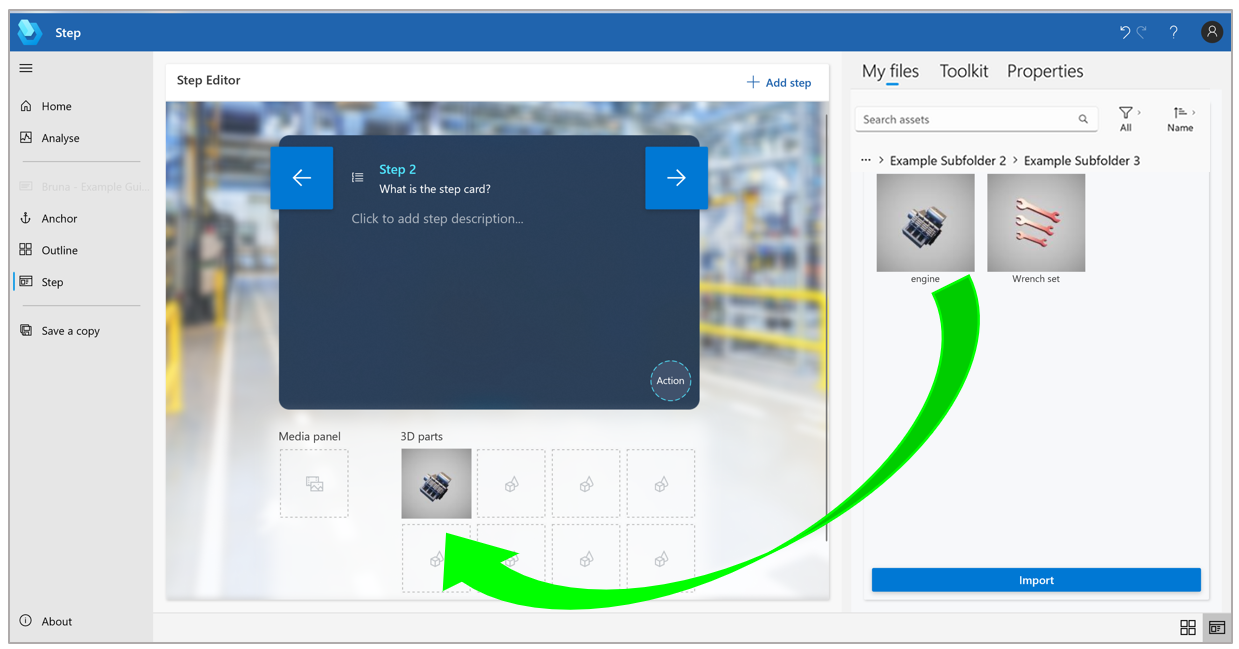
Import a custom 3D object to use as a 3D part
You can import your own custom 3D objects and add them to My files or a folder in My files. To import files, you can drag them from a local file folder or use the Import command.
Tip
You can set animation options (playback speed, direction, and looping) in the HoloLens app.
Import a file by using a drag-and-drop operation
Open Windows File Explorer, and go to the folder that contains the 3D objects, images, or videos that you want to import.
In the PC app on the right side of the page, select the My files tab.
Open the folder where you want to import the item. You can import to the root folder or subfolder.
Drag the files to the folder.
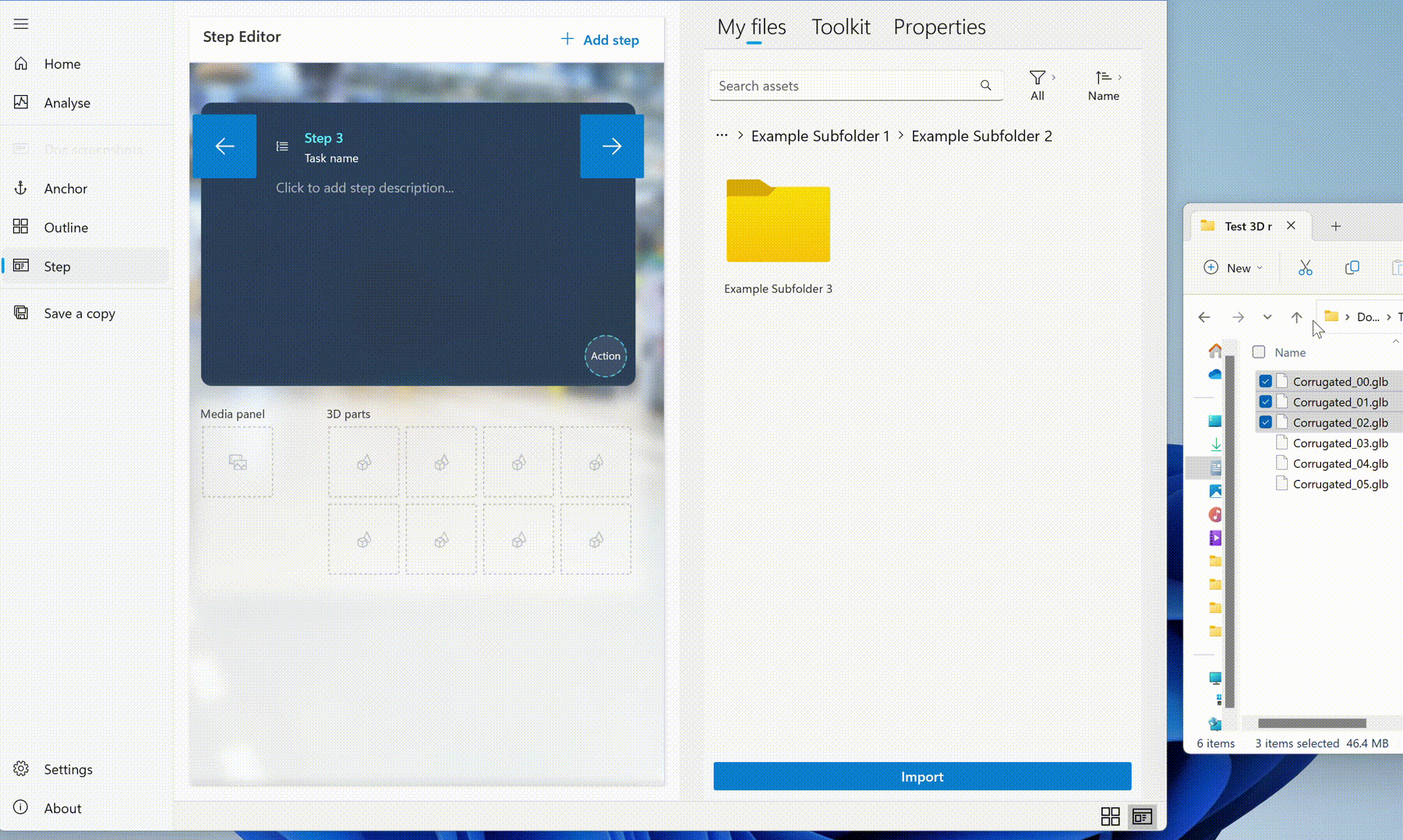
Import a file by using the Import command
In the PC app on the right side of the page, select the My files tab.
Open the folder where you want to import the item. You can import to the root folder or subfolder.
Select Import.
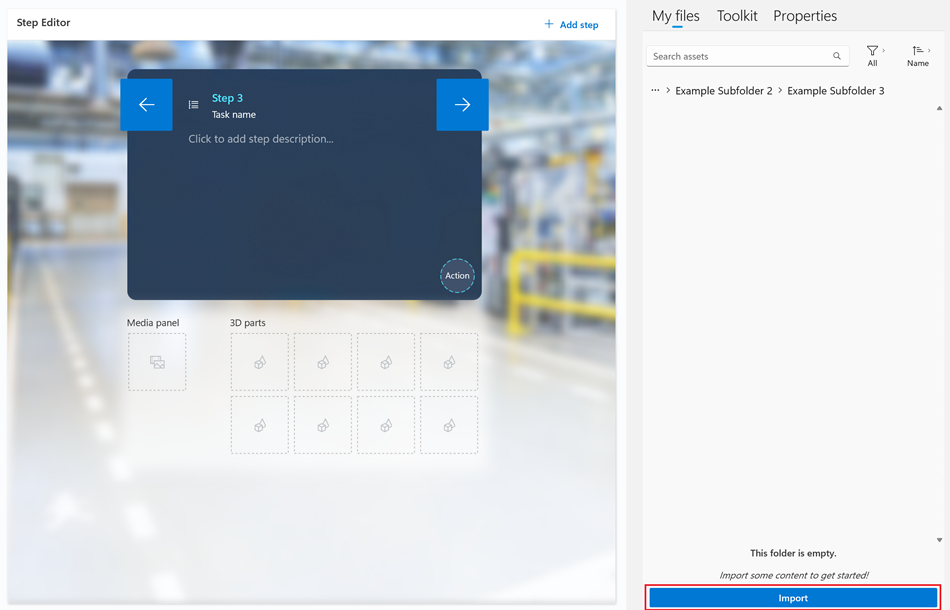
Find the files that you want to import, and then select Open. The files are added to the folder.
Note
If you have trouble importing a custom 3D part, image, or video, enable Guides to work in the background.
View 3D object complexity statistics
On the step, select the 3D object and then select the Properties tab. The object statistics appear. As you view the object statistics, consider the recommended limit per step and the 3D object size limit.
Step content recommended limits
The following limits are guidelines. Any step containing content which nears the limits of all values might exceed the recommended memory limits for a single step. Higher complexity steps might result in longer load times.
| Statistic | Definition | Recommend limit per step |
|---|---|---|
| Triangles | Number of mesh triangles across all parts in a 3D object | 250,000 |
| Parts | Number of nodes in a 3D object's scene hierarchy | 500 |
| Textures | Number of pixels, in megapixels, across all textures referenced by parts and materials in a 3D object | 48 |
3D object limits
The following 3D object size limits are enforced. Exceeding these limits means content won't load on HoloLens.
| Statistic | Definition | Limit |
|---|---|---|
| Vertices | Number of mesh vertices in a single part of a 3D object | 815,000 per part |
| Texture size | Number of pixels, in megapixels, contained in a single texture | 16 per texture (4096 x 4096 or equivalent) |
If the 3D object exceeds the recommended limits for optimal performance on the HoloLens, a warning appears on the step. Make the necessary changes to the object. Learn more: Optimize your 3D objects.
Learn more Supported files and limits.
Next steps
Обратна връзка
Очаквайте скоро: През цялата 2024 г. постепенно ще отстраняваме проблемите в GitHub като механизъм за обратна връзка за съдържание и ще го заменим с нова система за обратна връзка. За повече информация вижте: https://aka.ms/ContentUserFeedback.
Подаване и преглед на обратна връзка за