Настройка на Mobile Offline (класически)
Настройване на синхронизация на Mobile Offline за разрешаване на потребителите да работят в офлайн режим на мобилното си устройство. Mobile Offline позволява на потребителите да използват приложението Power Apps в офлайн режим и да взаимодействат с данните, когато не са свързани с интернет.
Мобилното приложение осигурява богата офлайн функционалност, която помага на потребителите да останат продуктивни. Можете да използвате основни команди, като създаване, четене, актуализиране и изтриване, когато сте офлайн. След като се върнете в онлайн режим, промените, които сте направили в мобилното приложение, автоматично се синхронизират с Microsoft Dataverse.
Стъпка 1: Разрешаване на таблици за синхронизация с Mobile Offline
Едно от първите неща, които трябва да направите, е да разрешите таблици, които ще бъдат налични за мобилните потребители, когато използват мобилното приложение в офлайн режим. Можете да забраните или разрешите всяка от поддържаните таблици за офлайн режим.
За да разрешите таблица за синхронизация на Mobile Offline, следвайте стъпките по-долу.
Влезте в Power Apps.
В навигационния екран изберете Таблици. Ако елементът не е в страничния панел, изберете …Още и след това изберете желания елемент.
Изберете реда за таблицата, която искате да активирате за мобилен офлайн режим, например Акаунт.
В командната лента изберете Свойства.
В панела Редактиране на таблицата разширете Разширени опции.
Под Редове в тази таблица, уверете се, че Може да се използва офлайн е поставена отметка и след това изберете Запазване.
Бележка
Имайте предвид, че количеството на данните, които правите достъпни за потребители, докато те са офлайн, може да повлияе върху времената за синхронизиране на данни, производителността на устройството и може да повлияе върху цените за използване на данни за устройствата в мобилни мрежи. Количеството данни, които се изтеглят на устройството, зависи от:
- Броят таблици, които сте разрешили за Mobile Offline.
- Филтрите, които сте задали при създаване на профили в Mobile Offline.
Стъпка 2: Създаване на профил в Mobile Offline за определяне на данните, които ще бъдат налични в офлайн режим
Създайте профил в Mobile Offline, за да позволите на потребителите да конфигурират филтри, които ще определят колко данни ще бъдат достъпни за потребителя, когато работи в офлайн режим.
Следвайте стъпките по-долу, за да създадете профил.
Отидете в центъра за администриране на Power Platform https://admin.powerplatform.microsoft.com и влезте като администратор.
В прозореца за навигация изберете Среди.
Изберете среда и след това Настройки.
Разгънете Потребители + разрешения и след това изберете Мобилна конфигурация.
Изберете Нов профил, за да създадете нов профил в Mobile Offline. Ако вече имате профил, който искате да редактирате, изберете го от списъка.
Въведете име и описание за профила си в Mobile Offline. Изберете Създаване, за да създадете профил в Mobile Offline.
След като профилът е създаден, изберете го, за да отворите профила и да можете да продължите да го редактирате.
В областта Данни, налични в офлайн режим изберете Добавяне на таблица, за да добавите таблица към профила.
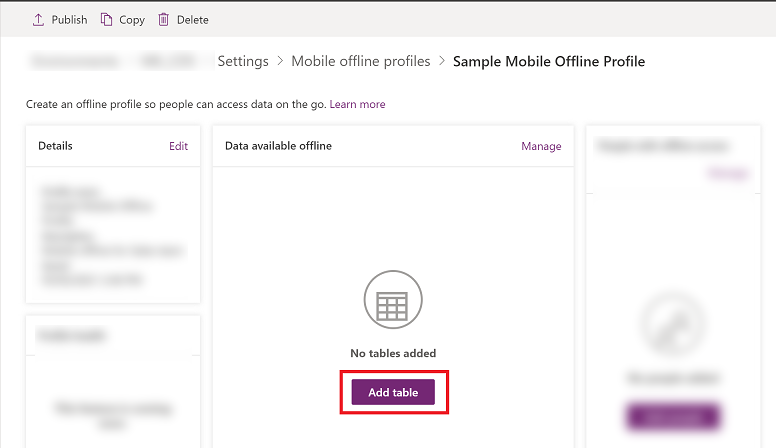
Изберете таблица от показания списък с таблици. Само талиците, които могат да бъдат активирани за мобилни устройства офлайн, се показват в списъка. Изберете Напред.
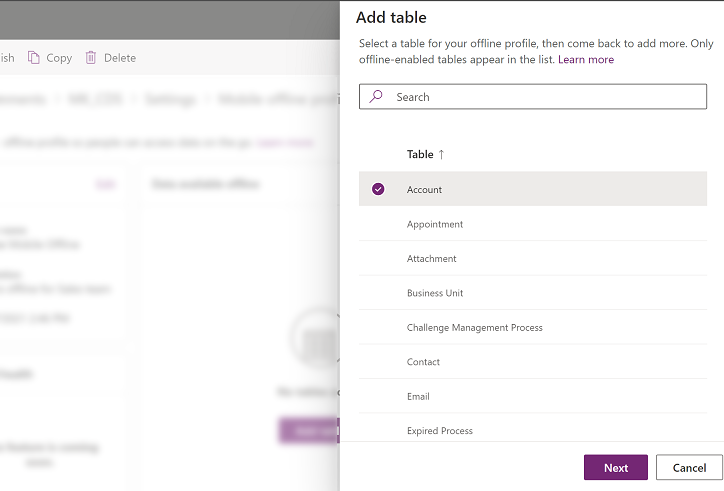
Изберете филтър въз основа на типа собственост за таблицата. Собствеността на таблицата се определя, когато създавате таблица. За повече информация вижте Типове таблици.
Тип собственост на таблица Налични опции за филтър за изтегляне на данни Потребител или екип - Изтегляне само на свързани редове – Направете свързаните данни за тази таблица достъпни офлайн. Ако не зададете релации, няма да има налични редове за тази таблица.
- Всички редове – Направете всички редове за тази таблица достъпни офлайн.
- Филтър за други данни – Направете само указаните редове за тази таблица достъпни офлайн и след това изберете от следните:
- Изтегляне на потребителски редове – Направете само редовете достъпни онлайн.
- Изтегляне на редове на екип – Направете редовете на екипа достъпни онлайн.
- Изтегляне на редовете на моята бизнес единица – Направете редовете на бизнес единицата достъпни офлайн.
Организация - Изтегляне само на свързани редове – Направете свързаните данни за тази таблица достъпни офлайн. Ако не зададете релации, няма да има налични редове за тази таблица.
- Всички редове – Направете всички редове за тази таблица достъпни офлайн.
Бизнес - Изтегляне само на свързани данни – Направете свързаните данни за тази таблица достъпни офлайн. Ако не зададете релации, няма да има налични редове за тази таблица.
- Всички редове – Направете всички редове за тази таблица достъпни офлайн.
- Друго редове – Направете само указаните редове за тази таблица достъпни офлайн и след това изберете от следните:
- Изтегляне на редовете на моята бизнес единица – Направете редовете на бизнес единицата достъпни офлайн.
Няма - Изтегляне само на свързани редове. Направете свързаните данни за тази таблица достъпни офлайн. Ако не зададете релации, няма да има налични редове за тази таблица.
Ако е избрано Персонализирано администраторите могат да определят персонализиран филтър, базиран на следните правила. Администраторите могат да създават филтри до три нива.
равно не е равно го - по-голямо от гр - по-голямо или равно на мр - по-малко или равно на мо - по-малко от като не е като в не е във null не е нулево eq-userid ne-userid eq-userteams eq-useroruserteams eq-useroruserhierarchy eq-useroruserhierarchyandteams eq-businessid ne-businessid eq-userlanguage започва с не започва с завършва с не завършва с В областта Включване на редове [име на таблица], свързани с тези таблици, изберете свързаните релации на таблицата. Трябва да сте добавили таблицата, с която искате да създадете връзката. Например, ако искате да добавите връзка между таблиците „Акаунт” и „Контакт”, трябва да добавите и двете таблици към профила на Mobile Offline.
Например, ако изберете Контакт | Име на поле: Основен контакт това означава за всеки контакт, системата също ще изтегли свързания с него акаунт.
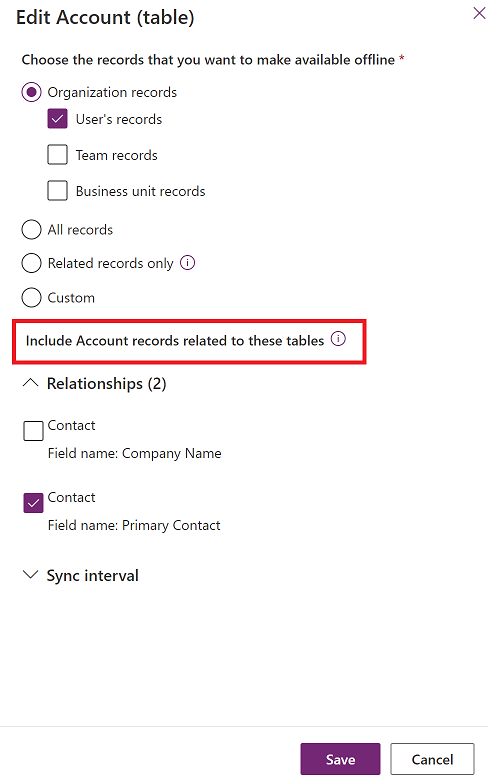
(По избор) Изберете Интервал на синхронизиране и изберете колко често искате данните на таблицата да се синхронизират автоматично с устройствата на хората. Можете да изберете кратък интервал като На всеки 5 минути или изберете интервал с по-малка честота, за да оптимизирате производителността на синхронизирането и работата на потребителя. Направете избора въз основа на бизнес изискванията си и честотата, с която потребителите правят актуализации на таблицата. Обикновено колкото по-статични са данните, толкова по-малка е необходимостта от чест интервал на синхронизиране.
Бележка
Дори ако стойността за Интервал на синхронизиране е зададена като по-рядко от На всеки 1 час, данните все пак ще се синхронизират на всеки час.
Синхронизирането се инициира само когато има свързаност и когато приложението се изпълнява активно на мобилното устройство на потребителя. За устройства с Android след стартиране на синхронизирането, то може да приключи дори във фонов режим.
Зависимостите, базирани на избрани релации и персонализирани филтри, които включват свързани таблици, се анализират при всяка заявка за синхронизиране. Това може също да доведе до задействане на синхронизация и за свързани таблици.
Изберете Записване, за да добавите таблицата към профила, така че да можете да продължите да го редактирате.
Стъпка 2.1: Добавяне на потребители или екип към профил в Mobile Offline
След като сте създали профил в Mobile Offline, може да започнете да добавяте потребители към профила. Това ще направи потребителския профил достъпен за потребителите, за да могат да получат изживяването на mobile offline, което сте настроили.
Потребителят може да бъде добавен само към един офлайн профил наведнъж. Ако потребител са добавени към друг офлайн профил, ще получите предупреждение, че потребителят вече е добавен към друг офлайн профил. Ако продължите с промяната, потребителят ще бъдат преместени в новия профил. Това може да засегне потребителите, така че се препоръчва да ги уведомите, когато ги преместите в различен профил.
Бележка
За да използва мобилно устройство в офлайн режим, потребителят трябва да има роля за сигурност, която има права за четене на таблицата, добавена към офлайн профила на мобилното устройство.
Ако още не е отворен, изберете името на профила, за да отворите профила в Mobile Offline, към който искате да добавите потребители.
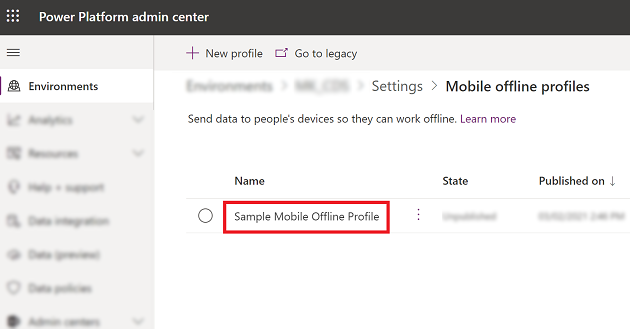
В областта Потребители с офлайн достъп изберете Добавяне на потребители.
Изберете потребителите, който искате да добавите към профил на mobile offline. Действителните потребители, добавени въз основа на екипи, се показват под всеки екип. Потребителите, които са добавени отделно, се показват под отделните потребители.
Когато сте готови с добавянето на хора, изберете Запиши.
Бележка
Ако сте направили промени в екип на група на Azure Active Directory (Azure AD), трябва да премахнете и добавите екипа обратно към мобилния офлайн профил, за да влязат в сила промените.
Стъпка 2.2: Публикуване на профил в Mobile Offline
Профилът, настроен в предишната стъпка, все още е в режим на чернова, докато не го публикувате. За да внедрите промените в устройство на потребителя, черновата на профила трябва да се публикува.
Когато публикувате профила, той ще бъде достъпен за потребителите и те ще получат функционалността Mobile Offline, определена в профила.
Следвайки тези стъпки, за да публикувате профила:
Ако още не е отворен, отворете профила в Mobile Offline, който искате да публикувате.
Когато сте готови с добавянето на хора и правенето на други промени в профила в Mobile Offline, изберете Публикуване, така че данните, които сте определили, да могат да започнат да се синхронизират с мобилните устройства на вашите потребители.
Не се изисква повторно публикуване на мобилен профил след добавяне на потребители или екип.
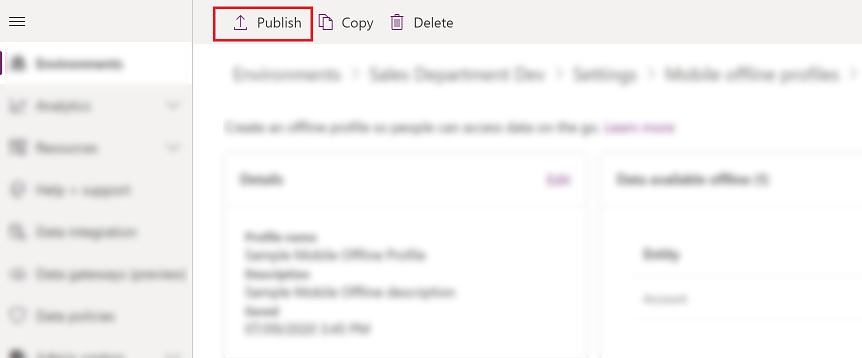
Съвет
Експортиране и импортиране на решения
При експортиране на решение, което включва профил в Mobile Offline, винаги поставяйте отметка в квадратчето Включване на метаданните на таблица за всеки таблица, която експортирате.
След импортиране на решението в целевата организация, публикувайте всички профили в Mobile Offline.
Стъпка 2.3: Задаване на откриване на конфликти за Mobile Offline
Отидете в центъра за администриране на Power Platform https://admin.powerplatform.microsoft.com и влезте като администратор.
В прозореца за навигация изберете Среди.
Изберете среда и след това изберете Настройки.
Разгънете Потребители + разрешения и след това изберете Мобилна конфигурация.
В лентата с команди изберете Преминаване към наследени.

Изберете Настройки на Mobile Offline.
Когато има несъответствие на данните между клиента и сървъра, възникват грешки на конфликт. За да разрешите проблема, изберете една от следните настройки:
Изберете Не – Откриването на конфликти за Mobile Offline е изключено, така че каквито и промени да са направени от потребител в офлайн режим, те се синхронизират автоматично със сървъра, когато потребителят се върне онлайн и клиентът вземе приоритет над сървъра.
Изберете Да – Сървърът има приоритет над клиента.
Стъпка 3: Разрешаване на модул на приложение за офлайн режим
Разрешете Mobile Offline за специфично приложение от страницата
Влезте в Power Apps.
In в левия навигационен панел, изберете Приложения и след това изберете приложението, което искате да отворите.
В командната лента изберете Редактирай. Това ще отвори приложението в Дизайнер на приложения.
В командната лента изберете иконата за многоточия (...), след което изберете Превключване към класически.

Изберете раздела Свойства и превъртете надолу, за да изберете квадратчето с отметка Разрешаване на Mobile Offline. След това изберете падащото меню и изберете профил на mobile offline.
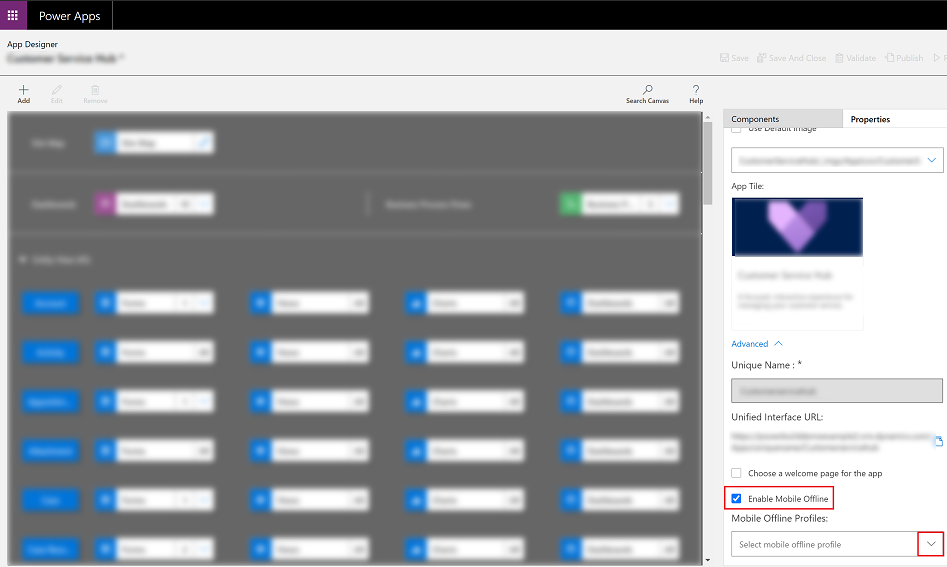
Бележка
Можете да добавите повече от един профил за модул на приложение.
Когато сте готови в горната част изберете Запиши и след това Публикуване.
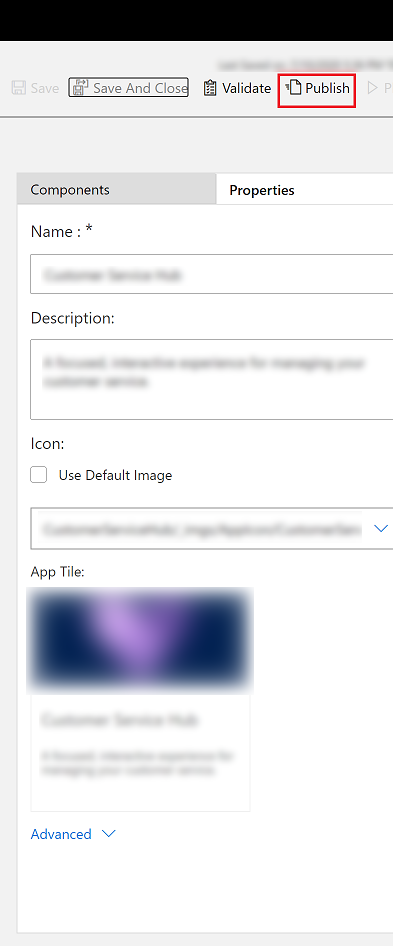
Конфигуриране на мобилни офлайн профили за файлове и изображения
За информация как да работите с колони за файлове и изображения в офлайн режим вижте Конфигурирайте мобилни офлайн профили за изображения и файлове.
Мобилни офлайн възможности и ограничения
За информация относно възможностите и ограниченията на мобилния офлайн вижте Възможности и ограничения на Mobile offline.
Обратна връзка
Очаквайте скоро: През цялата 2024 г. постепенно ще отстраняваме проблемите в GitHub като механизъм за обратна връзка за съдържание и ще го заменим с нова система за обратна връзка. За повече информация вижте: https://aka.ms/ContentUserFeedback.
Подаване и преглед на обратна връзка за