Използване на API за график на проекти V1 с Power Automate
Отнася се за: Проектни операции за сценарии, базирани на ресурси/нескладирани, Lite внедряване - сделка за проформа фактуриране
Тази статия описва примерен поток, който показва как да създадете пълен план на проект с помощта на Microsoft Power Automate, как да създадете набор от операции и как да актуализирате обект. Примерът демонстрира как да създадете проект, член на екипа на проекта, набори от операции, задачи на проекта и присвояване на ресурси. Тази статия също така обяснява как да актуализирате обект и да изпълните набор от операции.
Примерът в тази статия използва API PssCreateV1. За пример, който използва API на PssCreateV2, вижте API за планиране на проекти V2 с Power Automate.
Ето пълен списък на стъпките, които са документирани в примерния поток в тази статия:
- Създаване на Power Apps превключвател
- Създаване на проект
- Инициализиране на променлива за члена на екипа
- Създаване на общ член на екипа
- Създаване на набор от операции
- Инициализиране на променлива за ИД на набора от проекти
- Създаване на кофа за проект
- Инициализиране на променлива за броя на задачите
- Инициализиране на променлива за ИД на задача от проект
- Правете до
- Задаване на задача от проект
- Създаване на задача от проект
- Създаване на присвояване на ресурс
- Намаляване на променлива
- Преименуване на задача от проект
- Изпълнение на набор от операции
Предположения
Тази статия предполага, че имате основни познания за платформата, потоците в облака и API за Dataverse график на проекта. За повече информация вижте раздела Препратки по-нататък в тази статия.
Създай поток
Изберете среда
Не можете да създавате поток на Power Automate в средата си.
- Отидете и https://flow.microsoft.com използвайте идентификационните данни на администратор, за да влезете.
- В горния десен ъгъл изберете Среди.
- В списъка изберете средата, в която е инсталиран Dynamics 365 Project Operations.
Създаване на решение
Следвайте тези стъпки, за да създадете поток с оглед нарешението. Като създадете поток, съобразен с решението, можете по-лесно да експортирате потока, за да го използвате по-късно.
- В навигационния екран изберете Решения.
- На страницата Решения изберете Ново решение.
- В диалоговия прозорец Ново решение задайте задължителните полета и след това изберете Създай.
Стъпка 1: Създаване на Power Apps спусък
- На страницата Решения изберете решението, което сте създали, и след това изберете Създай.
- В левия екран изберете Облачни потоци>Автоматизация>Облачен поток>Мигновено.
- В полето Име на потока въведете Планиране на демонстрационен поток наAPI.
- В списъка Изберете как да активирате този поток изберете Power Apps. Когато създавате активатор на Power Apps логиката зависи от вас като автор. За примера в тази статия оставете входните параметри празни за тестови цели.
- Изберете Създаване.
Стъпка 2: Създаване на проект
Изпълнете следните стъпки, за да създадете примерен проект.
В потока, който сте създали, изберете Нова стъпка.
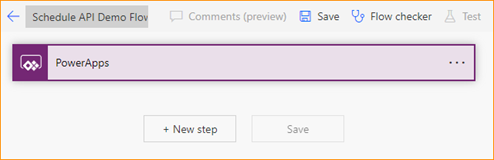
В диалоговия прозорец Избор на операция , в полето за търсене въведете извършване на необвързано действие. След това в раздела Действия изберете операцията в списъка с резултати.
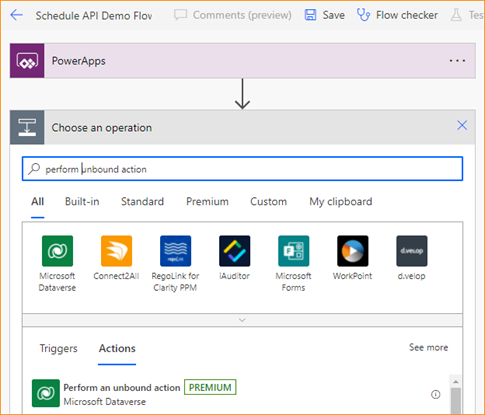
В новата стъпка изберете многоточието (...) и след това изберете Преименуване.
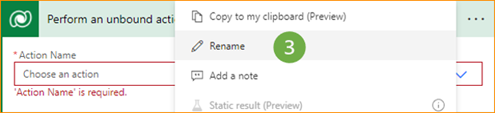
Преименувайте стъпката Създаване на проект.
В полето Име на действие изберете msdyn_CreateProjectV1.
Под полето msdyn_subject изберете Добавяне на динамично съдържание .
В раздела Израз , в полето за функция въведете concat('Име на проект - ',utcNow()).
Изберете OK.
Стъпка 3: Инициализиране на променлива за члена на екипа
- В потока изберете Нова стъпка.
- В диалоговия прозорец Избор на операция , в полето за търсене въведете инициализиране на променлива. След това в раздела Действия изберете операцията в списъка с резултати.
- В новата стъпка изберете многоточието (...) и след това изберете Преименуване.
- Преименувайте стъпката Init член на екипа.
- В полето Име въведете TeamMemberAction.
- В полето Тип изберете Низ.
- В полето Стойност въведете msdyn_CreateTeamMemberV1.
Стъпка 4: Създаване на общ член на екипа
В потока изберете Нова стъпка.
В диалоговия прозорец Избор на операция , в полето за търсене въведете извършване на необвързано действие. След това в раздела Действия изберете операцията в списъка с резултати.
В новата стъпка изберете многоточието (...) и след това изберете Преименуване.
Преименувайте стъпката Създаване на член на екипа.
За полето Име на действие изберете Действие на член на екипа в диалоговия прозорец Динамично съдържание .
В полето Параметри на действие въведете следната информация за параметъра.
{ "TeamMember": { "@@odata.type": "Microsoft.Dynamics.CRM.msdyn_projectteam", "msdyn_projectteamid": "@{guid()}", "msdyn_project@odata.bind": "/msdyn_projects(@{outputs('Create_Project')?['body/ProjectId']})", "msdyn_name": "ScheduleAPIDemoTM1" } }Ето обяснение на параметрите:
- @@odata.type – Името на обекта. Например, въведете "Microsoft.Dynamics.CRM.msdyn_projectteam".
- msdyn_projectteamid – Първичният ключ на идентификационния номер на екипа на проекта. Стойността е израз на глобален еднозначен идентификатор (GUID). Идентификаторът се генерира от раздела за изрази.
- msdyn_project@odata.bind – Идентификационният номер на проекта на притежаващия проект. Стойността е динамично съдържание, което идва от отговора на стъпката "Създаване на проект". Уверете се, че сте въвели пълния път и добавете динамично съдържание между скобите. Кавичките са задължителни. Например, въведете "/msdyn_projects(ДОБАВЯНЕ НА ДИНАМИЧНО СЪДЪРЖАНИЕ)".
- msdyn_name – Името на члена на екипа. Например, въведете "ScheduleAPIDemoTM1".
Стъпка 5: Създаване на набор от операции
- В потока изберете Нова стъпка.
- В диалоговия прозорец Избор на операция , в полето за търсене въведете извършване на необвързано действие. След това в раздела Действия изберете операцията в списъка с резултати.
- В новата стъпка изберете многоточието (...) и след това изберете Преименуване.
- Преименувайте стъпката Създаване на набор от операции.
- В полето Име на действие изберете действието msdyn_CreateOperationSetV1 Dataverse по избор.
- В полето Описание въведете ScheduleAPIDemoOperationSet.
- В полето Проект , от диалоговия прозорец Динамично съдържание изберете msdyn_CreateProjectV1Response ИД напроект.
Стъпка 6: Инициализиране на променлива за ИД на кофа на проект
- В потока изберете Нова стъпка.
- В диалоговия прозорец Избор на операция , в полето за търсене въведете инициализиране на променлива. След това в раздела Действия изберете операцията в списъка с резултати.
- В новата стъпка изберете многоточието (...) и след това изберете Преименуване.
- Преименувайте стъпката Init Project Bucket ID.
- В полето Име въведете ИД нагрупа проекти.
- В полето Тип изберете Низ.
- В полето Стойност enter @{guid()}.
Стъпка 7: Създаване на кофа за проекти
В потока изберете Добавяне на действие.
В диалоговия прозорец Избор на операция , в полето за търсене въведете извършване на необвързано действие. След това в раздела Действия изберете операцията в списъка с резултати.
В стъпката изберете многоточието (...) и след това изберете Преименуване.
Преименувайте стъпката Създаване на кофа.
-
- В полето Име на действие изберете msdyn_PssCreateV1.
В полето Обект въведете следната информация за параметъра.
{ "@@odata.type": "Microsoft.Dynamics.CRM.msdyn_projectbucket", "msdyn_projectbucketid": "@{variables('project bucket id')}", "msdyn_name": "ScheduleAPIDemoBucket1", "msdyn_project@odata.bind": "/msdyn_projects(@{outputs('Create_Project')?['body/ProjectId']})", }Ето обяснение на параметрите:
- @@odata.type – Името на обекта. Например, въведете "Microsoft.Dynamics.CRM.msdyn_projectbucket".
- msdyn_projectbucketid – Уникалният идентификационен номер на кофата на проекта. Стойността трябва да бъде зададена от динамичната променлива от стъпка 6.
- msdyn_project@odata.bind – Идентификационният номер на проекта на притежаващия проект. Стойността е динамично съдържание, което идва от отговора на стъпката "Създаване на проект". Уверете се, че сте въвели пълния път и добавете динамично съдържание между скобите. Кавичките са задължителни. Например, въведете "/msdyn_projects(ДОБАВЯНЕ НА ДИНАМИЧНО СЪДЪРЖАНИЕ)".
- msdyn_name – името на кофата на проекта.
За полето OperationSetId изберете msdyn_CreateOperationSetV1Response OperationSetId в диалоговия прозорец Динамично съдържание .
Стъпка 8: Инициализиране на променлива за броя на задачите
- В потока изберете Нова стъпка.
- В диалоговия прозорец Избор на операция , в полето за търсене въведете инициализиране на променлива. След това в раздела Действия изберете операцията в списъка с резултати.
- В новата стъпка изберете многоточието (...) и след това изберете Преименуване.
- Преименуване на стъпката Init Брой задачи.
- В полето Име въведете броя на задачите.
- В полето Тип изберете Цяло число.
- В полето Стойност въведете 5.
Стъпка 9: Инициализиране на променлива за ИД на задачата от проект
- В потока изберете Нова стъпка.
- В диалоговия прозорец Избор на операция , в полето за търсене въведете инициализиране на променлива. След това в раздела Действия изберете операцията в списъка с резултати.
- В новата стъпка изберете многоточието (...) и след това изберете Преименуване.
- Преименувайте стъпката Init ProjectTaskID.
- В полето Име въведете msdyn_projecttaskid.
- В полето Тип изберете Низ.
- За полето Стойност въведете guid() в конструктора на изрази.
Стъпка 10: Направете до
- В потока изберете Нова стъпка.
- В диалоговия прозорец Избор на операция , в полето за търсене въведете do до. След това в раздела Действия изберете операцията в списъка с резултати.
- Задайте първата стойност в условната команда на броя на променливите задачи от диалоговия прозорец Динамично съдържание .
- Задайте условието на по-малко от равно на .
- Задаване на 0 на втората стойност в условната команда .
Стъпка 11: Задаване на задача от проект
- В потока изберете Добавяне на действие.
- В диалоговия прозорец Избор на операция , в полето за търсене въведете зададена променлива. След това в раздела Действия изберете операцията в списъка с резултати.
- В новата стъпка изберете многоточието (...) и след това изберете Преименуване.
- Преименувайте стъпката Задаване на задача от проект.
- В полето Име изберете msdyn_projecttaskid.
- За полето Стойност въведете guid() в конструктора на изрази.
Стъпка 12: Създаване на задача от проект
Следвайте тези стъпки, за да създадете проектна задача, която има уникален идентификатор, който принадлежи на текущия проект и групата на проекта, която сте създали.
В потока изберете Нова стъпка.
В диалоговия прозорец Избор на операция , в полето за търсене въведете извършване на необвързано действие. След това в раздела Действия изберете операцията в списъка с резултати.
В стъпката изберете многоточието (...) и след това изберете Преименуване.
Преименувайте стъпката Създаване на задача от проект.
В полето Име на действие изберете msdyn_PssCreateV1.
В полето Обект въведете следната информация за параметъра.
{ "@@odata.type": "Microsoft.Dynamics.CRM.msdyn_projecttask", "msdyn_projecttaskid": "@{variables('msdyn_projecttaskid')}", "msdyn_project@odata.bind": "/msdyn_projects(@{outputs('Create_Project')?['body/ProjectId']})", "msdyn_subject": "ScheduleAPIDemoTask1", "msdyn_projectbucket@odata.bind": "/msdyn_projectbuckets(@{variables('project bucket id')})", "msdyn_start": "@{addDays(utcNow(), 1)}", "msdyn_scheduledstart": "@{utcNow()}", "msdyn_scheduledend": "@{addDays(utcNow(), 5)}" }Ето обяснение на параметрите:
- @@odata.type – Името на обекта. Например, въведете "Microsoft.Dynamics.CRM.msdyn_projecttask".
- msdyn_projecttaskid – Уникалният идентификатор на задачата. Стойността трябва да бъде зададена на динамична променлива от msdyn_projecttaskid.
- msdyn_project@odata.bind – Идентификационният номер на проекта на притежаващия проект. Стойността е динамично съдържание, което идва от отговора на стъпката "Създаване на проект". Уверете се, че сте въвели пълния път и добавете динамично съдържание между скобите. Кавичките са задължителни. Например, въведете "/msdyn_projects(ДОБАВЯНЕ НА ДИНАМИЧНО СЪДЪРЖАНИЕ)".
- msdyn_subject – Всяко име на задача.
- msdyn_projectbucket@odata.bind – Проектната кофа, която съдържа задачите. Стойността е същата като тази, използвана за задаване на msdyn_projectbucketid на стъпката "Създаване на кофа". Уверете се, че сте въвели пълния път и добавете динамично съдържание между скобите. Кавичките са задължителни. Например, въведете "/msdyn_projectbuckets(ДОБАВЯНЕ НА ДИНАМИЧНО СЪДЪРЖАНИЕ)".
- msdyn_start – Динамично съдържание за началната дата. Например, утре се представя като "addDays(utcNow(), 1)".
- msdyn_scheduledstart – Планираната начална дата. Например, утре се представя като "addDays(utcNow(), 1)".
- msdyn_scheduleend – Планираната крайна дата. Изберете дата в бъдещето. Например, посочете "addDays(utcNow(), 5)".
- msdyn_LinkStatus – Състоянието на връзката. Например, въведете "192350000".
За полето OperationSetId изберете msdyn_CreateOperationSetV1Response OperationSetId в диалоговия прозорец Динамично съдържание .
Стъпка 13: Създаване на присвояване на ресурс
В потока изберете Добавяне на действие.
В диалоговия прозорец Избор на операция , в полето за търсене въведете извършване на необвързано действие. След това в раздела Действия изберете операцията в списъка с резултати.
В стъпката изберете многоточието (...) и след това изберете Преименуване.
Преименувайте стъпката Създаване на задание.
В полето Име на действие изберете msdyn_PssCreateV1.
В полето Обект въведете следната информация за параметъра.
{ "@@odata.type": "Microsoft.Dynamics.CRM.msdyn_resourceassignment", "msdyn_resourceassignmentid": "@{guid()}", "msdyn_name": "ScheduleAPIDemoAssign1", "msdyn_taskid@odata.bind": "/msdyn_projecttasks(@{variables('msdyn_projecttaskid')})", "msdyn_projectteamid@odata.bind": "/msdyn_projectteams(@{outputs('Create_Team_Member')?['body/TeamMemberId']})", "msdyn_projectid@odata.bind": "/msdyn_projects(@{outputs('Create_Project')?['body/ProjectId']})" }За полето OperationSetId изберете msdyn_CreateOperationSetV1Response OperationSetId в диалоговия прозорец Динамично съдържание .
Стъпка 14: Намаляване на променлива
- В потока изберете Нова стъпка.
- В диалоговия прозорец Избор на операция , в полето за търсене въведете променлива за намаляване. След това в раздела Действия изберете операцията в списъка с резултати.
- В полето Име изберете броя на задачите.
- В полето Стойност въведете 1.
Стъпка 15: Преименуване на задача от проект
В потока изберете Нова стъпка.
В диалоговия прозорец Избор на операция , в полето за търсене въведете извършване на необвързано действие. След това в раздела Действия изберете операцията в списъка с резултати.
В стъпката изберете многоточието (...) и след това изберете Преименуване.
Преименуване на стъпката Преименуване на задача от проект.
В полето Име на действие изберете msdyn_PssUpdateV1.
В полето Обект въведете следната информация за параметъра.
{ "@@odata.type": "Microsoft.Dynamics.CRM.msdyn_projecttask", "msdyn_projecttaskid": "@{variables('msdyn_projecttaskid')}", "msdyn_subject": "ScheduleDemoTask1-UpdatedName" }За полето OperationSetId изберете msdyn_CreateOperationSetV1Response OperationSetId в диалоговия прозорец Динамично съдържание .
Стъпка 16: Изпълнение на набор от операции
- В потока изберете Нова стъпка.
- В диалоговия прозорец Избор на операция , в полето за търсене въведете извършване на необвързано действие. След това в раздела Действия изберете операцията в списъка с резултати.
- В стъпката изберете многоточието (...) и след това изберете Преименуване.
- Преименувайте стъпката Изпълнение на набор от операции.
- В полето Име на действие изберете msdyn_ExecuteOperationSetV1.
- За полето OperationSetId изберете msdyn_CreateOperationSetV1Response OperationSetId в диалоговия прозорец Динамично съдържание .