Обучение за основите
Запознайте се с основните функции и информацията, показвана на началния екран на мобилното приложение Dynamics 365 Sales.
Изисквания за лиценз и роля
| Тип изискване | Трябва да имате |
|---|---|
| Лиценз | Dynamics 365 Sales Premium, Dynamics 365 Sales Enterprise, Dynamics 365 Sales Professional или Microsoft Relationship Sales Повече информация: Dynamics 365 Sales pricing |
| Права за достъп | Всяка основна роля в продажбите, като например продавач или мениджър продажби Повече информация: Основни роли за продажби |
Преглед
Когато отворите мобилното приложението Dynamics 365 Sales на мобилното си устройство, ще видите началната страница. Тази начална страница предоставя информация на високо ниво за срещите и картите с аналитични данни, които са специфични за вас. Обикновено началната страница показва следните видове информация:
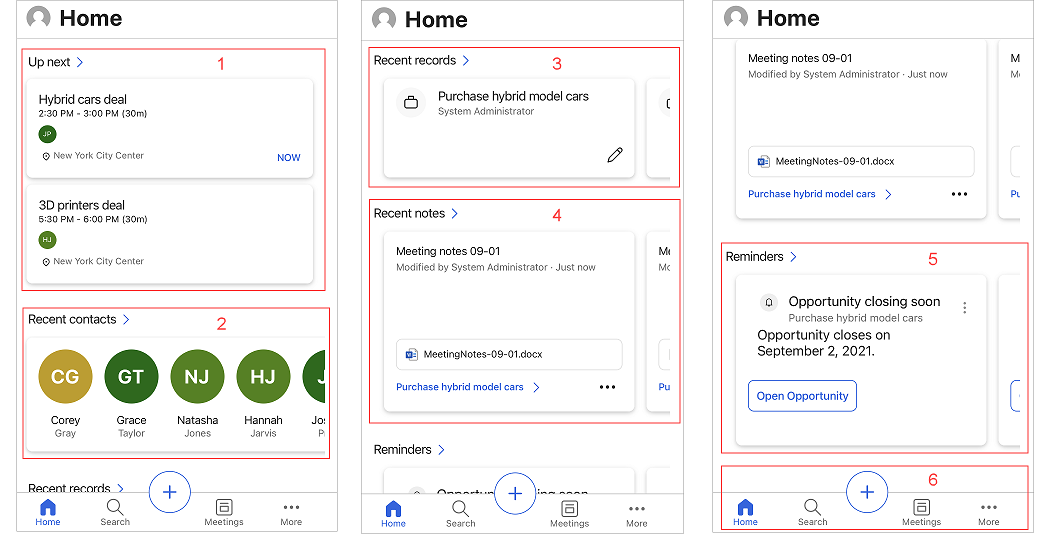
Срещи
Следващият раздел на началната страница показва важна информация за последната среща, в която сте били, и за следващата, която предстои. Когато докоснете събрание, се отваря страницата с подробни данни за събранието. Повече информация: Преглед на подробни данни за събрание
Бележка
Следващият раздел включва само събрания, които имат поне един участник, който е извън домейна на вашата организация.
Скорошни контакти
Разделът Последни контакти на началната страница показва няколко контакта, до които наскоро сте осъществили достъп чрез уеб или мобилно приложение. Можете да докоснете даден контакт, за да видите подробните му данни, или да докоснете Последни контакти , за да отворите разширен списък с последните контакти. Повече информация: Управление на контакти
Скорошни записи
Разделът Последни записи на началната страница показва няколко записа, до които наскоро сте осъществили достъп чрез уеб или мобилно приложение, като например акаунт или възможност. Можете да докоснете запис, за да видите подробните му данни, или да докоснете Последни записи , за да видите разширен списък. Повече информация: Управление на записи.
Скорошни бележки
Разделът Последни бележки на началната страница показва няколко бележки , които наскоро сте създали или актуализирали чрез уеб или мобилно приложение. Можете да докоснете бележка, за да видите подробните й данни, или да докоснете Скорошни бележки , за да видите разширен списък. Можете също да отворите записа, към който е добавена бележка, като докоснете името й върху картата с бележки. Повече информация: Управление на бележки.
Напомняния и аналитични данни
Разделите Напомняния и Прозрения на началната страница показват карти с действия от помощника за взаимоотношения. Картите показват до три напомняния и три прозрения. Ако вашият администратор е създал персонализирани карти, те също могат да бъдат показани тук.
Картите с аналитични данни ви помагат да разполагате с актуална информация за работата си в Dynamics 365 Sales, като ви уведомяват кога трябва да изпълните последващо действие по имейл, да присъствате на среща и много други. Картите се генерират от асистента въз основа на данните, съхранени в Dynamics 365 Sales и входящата ви кутия и календара на Exchange. Повече информация: Справка за карти за прозрение
Бележка
Не всички видове прозрения и карти за напомняния са показани в този раздел. Повече информация: Бележки и напомняния
Когато докоснете Напомняния или Прозрения, се появява разширен списък. Докоснете напомняне или прозрение, за да видите подробности за него. Докоснете Отвори в картата, за да отворите напомнянето или картата за прозрение.
Докоснете картата, за да предприемете по-нататъшни действия по напомняне, като например да отхвърлите и да отложите  .
.
Навигационна лента
Можете да използвате навигационната лента в долната част на екрана, за да навигирате през приложението.
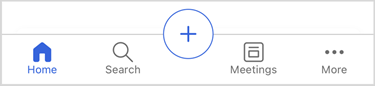
Навигационната лента включва следните опции:
Начална страница
Докоснете Начало от всяко място в приложението, за да отидете на началната страница.
Търсете
Докоснете иконата Търсене и въведете текст в полето за търсене, за да намерите бързо свързаната информация. Когато започнете да пишете, се показват предложени записи, които включват текста. Въведете пълните думи за по-добри резултати. Повече информация: Търсене на записи
Добавяне на опция
За да добавите бележки, контакти и записи, докоснете ![]() . Повече информация: Управление на записи,Управление на бележки и Управление на контакти
. Повече информация: Управление на записи,Управление на бележки и Управление на контакти
Срещи
Докоснете иконата Събрания . Изгледът за избор на календар се отваря със списък от срещи, които са планирани за текущата дата. По подразбиране се показва информация за текущата дата. Можете да плъзнете наляво или надясно, за да изберете дата, за която искате да видите насрочени срещи.
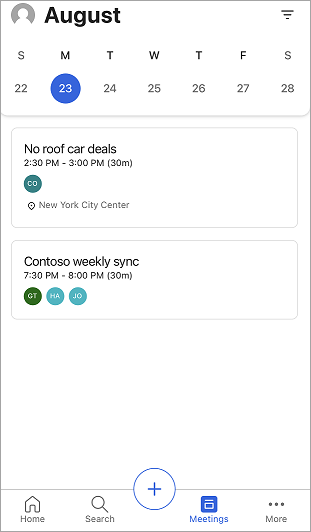
За да научите повече, отидете на Преглед на събрания.
Още опции
За да навигирате до други области на приложението, докоснете иконата Още , за да видите картата на сайта или менюто на приложението "Център за продажби" или всеки друг модул на персонализирано приложение, който използвате. Следващият екран е пример за карта на сайта:
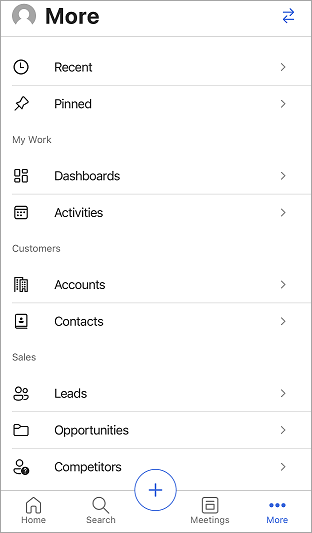
Опцията Последни , посочена в горната част на картата на сайта, показва записите, до които сте осъществили достъп наскоро чрез мобилното приложение "Продажби". Докоснете опцията Закачен, за да покажете всички закачени записи.
Изберете двупосочните стрелки  в горния десен ъгъл, за да превключите към други менюта, като например настройки на приложения и настройки на Sales Insights.
в горния десен ъгъл, за да превключите към други менюта, като например настройки на приложения и настройки на Sales Insights.
Бележка
Ако сте добавили икони за персонализирана таблица, те не се показват в картата на сайта, когато приложението се гледа на Android устройство. Вместо това се показват иконите по подразбиране. Иконите за персонализирани таблици не се поддържат на Android.
Настройки на мобилно приложение
Панелът с настройки предоставя повече информация за приложението, полезни връзки за изпращане на идеи, докладване на проблеми и споделяне на обратна връзка, както и опция за излизане.
За да отворите панела Настройки, докоснете снимката на потребителския си профил в горния ляв ъгъл на екрана, след което докоснете Настройки .
Повече информация: Настройки на мобилното приложение Dynamics 365 Sales