Invoice approvals mobile workspace
Important
The finance and operations (Dynamics 365) mobile app and platform have been deprecated. For more information, see Removed or deprecated platform features.
This article provides information about the Invoice approvals mobile workspace. This workspace provides a list of invoices that have been assigned to you through the vendor invoice header workflow process.
This mobile workspace is intended to be used with the finance and operations mobile app.
Overview
The Invoice approvals mobile workspace lets Accounts payable clerks and managers view invoices that have been assigned to them as part of the vendor invoice header workflow process. You can view the invoice information, and even the line and distribution details, to help you make informed approval decisions. From the workspace, you can take action to move the invoice through the workflow process.
Prerequisites
Before you can use this mobile workspace, the following prerequisites must be met.
| Prerequisite | Role | Description |
|---|---|---|
| Microsoft Dynamics 365 Finance must be deployed in your organization. | System administrator | See Deploy a demo environment. |
| The Invoice approvals mobile workspace must be published. | System administrator | See Publish a mobile workspace. |
Download and install the mobile app
Download and install the finance and operations mobile app:
Sign in to the mobile app
Start the app on your mobile device.
Enter your Microsoft Dynamics 365 URL.
The first time that you sign in, you're prompted for your user name and password. Enter your credentials.
After you sign in, the available workspaces for your company are shown. Note that if your system administrator publishes a new workspace later, you will have to refresh the list of mobile workspaces.
[
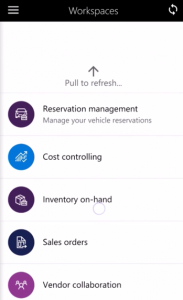 ]
]
Approve invoices by using the Invoice approvals mobile workspace
- On your mobile device, select the Invoice approvals workspace.
- Select the invoice that has been assigned to you by the vendor invoice header workflow process.
- On the Invoice details page, review the invoice header information, such as the vendor and date information.
- Select a line on the invoice to view more detailed information about it in the Invoice line details view.
- In the Invoice line details view, select Distributions to show the line distributions. Here, you can view the accounting for the invoice line. The information that is shown includes the financial dimensions and the main account.
- On the Invoice details page, select Distributions to show all distributions. Here, you can view the accounting for the whole invoice. The information that is shown includes the financial dimensions and the main accounts.
- Select Attachments to view any notes or files that are attached to the invoice.
- On the Invoice details page, select the appropriate workflow action to complete your review process.
- Select Done.
Обратна връзка
Очаквайте скоро: През цялата 2024 г. постепенно ще отстраняваме проблемите в GitHub като механизъм за обратна връзка за съдържание и ще го заменим с нова система за обратна връзка. За повече информация вижте: https://aka.ms/ContentUserFeedback.
Подаване и преглед на обратна връзка за