Създайте и актуализирайте колекция в приложение за платно
Използвайте колекция, за да съхранявате данни, които потребителите могат да управляват в приложението ви. Колекция е група артикули, които са подобни, като продукти в списък с продукти. За повече информация за различни видове променливи като колекции: Разберете променливите на приложение за платно.
Предварителни изисквания
- Регистрирайте се за Power Apps, след което влезте, като използвате същите идентификационните данни, с които се регистрирахте.
- Създайте приложение или отворете съществуващо приложение в Power Apps.
- Научете как да конфигурирате контрола в Power Apps.
Гледайте този видеоклип, за да научите как да създавате и актуализирате колекция:
Създаване на колекция с много колони
В Power Apps Studio, добавете контролата Въвеждане на текст.

Преименувайте контрола, като изберете елипсата му в левия панел за навигация, изберете Преименуване и след това пишете Име на продукта.

Добавете контрола Падащо меню.

Преименувайте контролата на Падащо меню Цветове и се уверете, че свойството Елементи е избрано в списъка със свойства.

В лентата с формули заменете DropDownSample с този израз:
["Red","Green","Blue"]Добавете контролата бутон върху екрана, задайте свойството й Текст на „Добавяне”, и задайте свойството й OnSelect на тази формула:
Collect( ProductList, { Product: ProductName.Text, Color: Colors.Selected.Value } )Натиснете F5, въведете текст Име на продукта, изберете опция в Цветове и след това изберете Добави.

Повторете предишната стъпка поне още два пъти и натиснете Esc.
Ако използвате версията за визуализация на Power Apps Studio, изберете екрана Променливи и след това изберете Колекции, за да видите колекциите, които сте създали.

Ако използвате класическата версия на Power Apps Studio, в менюто Файл изберете Колекции.

Показване на колекция
Добавете вертикална контрола Галерия.

Задайте новото свойство Елементи на ProductList.
В екрана Данни, задайте полето за субтитри на цвят и задайте полето заглавие на продукт.
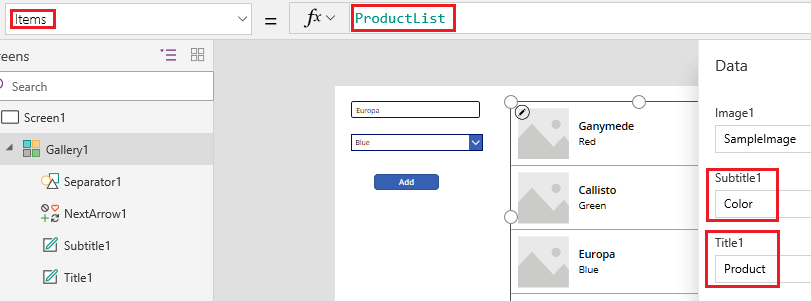
Затвори Данни екран, изберете галерията и след това задайте поле Оформление на Заглавие и подзаглавие.

Вашият екран представлява този пример:

Премахнете един или всички елементи
Изберете шаблона на галерия, като щракнете или докоснете в долната част на галерията и след това щракнете или докоснете иконата на молив до горния ляв ъгъл.

Добавете иконата Кошче към шаблона на галерията.

Задайте свойството OnSelect на иконата за добавяне на тази формула:
Remove(ProductList, ThisItem)Извън галерията добавете бутон, задайте свойството й Текст на "Clear", и задайте свойството й OnSelect на тази формула:
Clear(ProductList)Докато държите клавиша Alt, изберете иконата Кошче за елемент, който да премахне този елемент от колекцията, или изберете бутона Изчистване за премахване на всички елементи от колекцията.
Поставете списък в колекция
Създайте връзка към списък, създаден с помощта на Microsoft Lists.
Добавете бутон и го задайте на свойството OnSelect на тази функция, заместваща ListName с името на вашия списък:
Collect(MySPCollection, ListName)Тази функция създава колекция с име MySPCollection и съдържа същите данни като вашия списък.
Докато държите клавиша Alt, изберете бутона.
(незадължително) а да прегледате колекцията, която сте създали, изберете Колекции в менюто Файл.
За информация как да показвате данни от Microsoft Lists или SharePoint списък (като дати, избор и хора) в галерия: Показване на колони със списък в галерия. За информация как да показвате данни във формуляр (с падащи списъци, средства за избор на дата и хора за избор на хора): Редактиране на формуляри и контроли за формуляри.
Следващи стъпки
- Прегледайте референтна тема за функцията Събиране.
- Научете как да оформяте данни в колекция, като използвате AddColnings, DropColumns, RenameColumns и ShowColumns функции.
Бележка
Можете ли да ни споделите повече за езиковите си предпочитания за документацията? Попълнете кратко проучване. (имайте предвид, че това проучване е на английски език)
Проучването ще отнеме около седем минути. Не се събират лични данни (декларация за поверителност).
Обратна връзка
Очаквайте скоро: През цялата 2024 г. постепенно ще отстраняваме проблемите в GitHub като механизъм за обратна връзка за съдържание и ще го заменим с нова система за обратна връзка. За повече информация вижте: https://aka.ms/ContentUserFeedback.
Подаване и преглед на обратна връзка за