Стартирайте поток в приложение за платно (отписано)
Можеш да използваш Power Automate за създаване на логика, която изпълнява една или повече задачи, когато събитие се случи в приложение за платно. Например конфигурирайте бутон така, че когато потребителят го избере, да се създаде елемент в списък, създаден с помощта на Microsoft Lists, да се изпрати имейл или заявка за среща, да се добави файл в облака или всичко това. Можете да конфигурирате всяко управление в приложението, за да стартирате потока, който продължава да работи, дори ако затворите Power Apps.
Бележка
Когато потребителят изпълнява поток от приложение, той трябва да има разрешение за изпълнение на задачите, посочени в потока. В противен случай потокът ще се провали.
Активиране на класическото Power Automate изживяване
По подразбиране новият Power Automate прозорец е активиран по подразбиране. За да използвате класическото изживяване на Power Automate за създаване на поток, ще трябва ръчно да се върнете към стария опит.
Важно
Препоръчително е да използвате Power Automate прозорец за създаване на поток. Класическият Power Automate опит трябва да се използва само за отстраняване на проблеми. Класическото изживяване скоро ще бъде оттеглено и няма да бъде налично.
Отворете ново или съществуващо приложение в Power Apps Studio.
Изберете Настройки в горната част.
Изберете Предстоящи функции.
Под раздел Отписани изберете Активирайте класически Power Automate прозорец за да настроите превключвателя на Включено.
Предварителни изисквания
- Регистрирайте се за Power Apps.
- Научете как да конфигурирате контрола.
- SharePoint сайт с два списъка.
- Списък RepairShop съдържа заглавие и колони ContactEmail.
- Списък Актив съдържа колони Title, AssetType, and RepairShop. Колоната AssetType е колона за избор с опции като „Работен плот“, „Лаптоп“.
- Колоната RepairShop в списъка с активи е справочна колона, която получава стойности от колоната ContactEmail в списъка RepairShop.
- Създайте няколко елемента в списък RepairShop за примерни контакти.
Създаване на поток
В този раздел ще създадете поток с помощта на Power Automate, което създава елемент в списък, използвайки входната стойност за колоната на списъка от приложение, създадено с Power Apps. Ще създадете приложението, което използва този поток, в следващия раздел.
Влезте в Power Apps.
В левия екран изберете Потоци.
Изберете + Нов поток > Моментален облачен поток.
Въведете име на потока, като FlowInApp.
Под Изберете как да задействате този поток, изберете Power Apps.

Изберете Създаване.
Изберете + Нова стъпка.
Под Изберете операция, търсете или изберете SharePoint съединител.
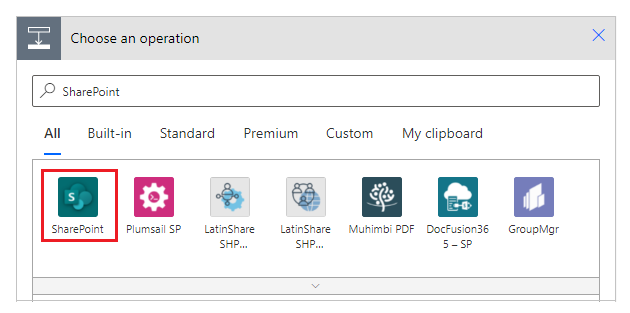
Потърсете или изберете Създаване на елемент действие.

За Адрес на сайта, въведете или изберете вашия SharePoint сайт, който има списъците Assets и RepairShop.
За Име на списъка, изберете Активи списък.

За Заглавие, изберете Попитайте в Power Apps от Динамично съдържание раздел. Действието се актуализира автоматично до Createitem_Title.

Изберете стойности за AssetType Стойност и ИД на RepairShop по свой избор.

Изберете Записване.
Добавяне на поток към приложение
В този раздел ще научите за създаването на приложение, което използвате Power Apps, който използва потока, създаден в по-ранния раздел. Приложението използва текст, въведен в текстово поле, когато бутонът е избран, за да задейства потока, за да създаде елемент в избрания списък.
Създайте празно приложение за платно с име като AppWithFlow.
Изберете + (вмъкване) в левия екран.
Изберете контрола Въвеждане на текст.
Изберете контрола Бутон.
На платното преместете бутона за управление под контрола за въвеждане на текст.

Изберете Действие меню в горната част и след това изберете Power Automate.
Бележка
Добавянето на поток към избраната контрола или компонент изчиства всяка съществуваща формула за избраното свойство. Например, когато добавите поток към свойството OnSelect на бутон, което има сложна формула, добавянето на поток изчиства тази формула. Уверете се, че сте направили копие на формулата, преди да добавите потока. Това поведение обаче е различно при добавяне на поток с Power Automate панелът е активиран. Повече информация: Справка за поток
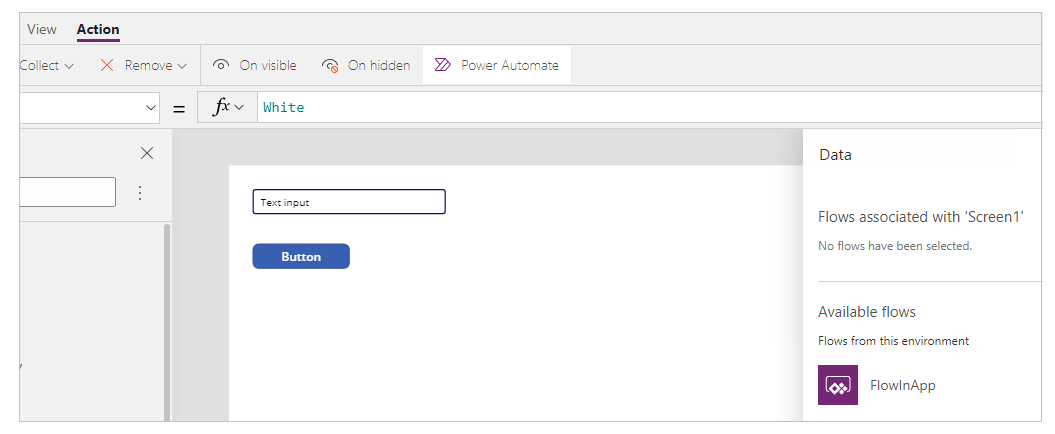
Като алтернатива, ако сте активирали „Активиране Power Automate Панел", можете да изберете своя поток от левия панел в Studio.
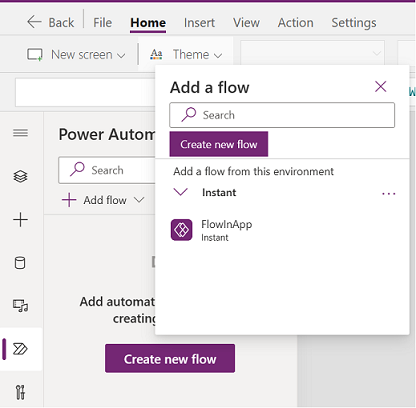
Допълнителна информация: Използване на екрана на Power Automate (преглед)
Изберете FlowInApp.
В лентата с формули премахнете формулата за избраното свойство OnVisible.
Изберете контролата за въвеждане на текст.
От горната лява страна на екрана, изберете падащия списък със свойства и изберете свойство по подразбиране.
В лентата с формули променете стойността на свойствата по подразбиране от
"Text input"на"Enter Asset Title".Изберете контролата за бутон.
От горната лява страна на екрана, изберете падащия списък със свойства и изберете свойство Текст.
В лентата с формули променете стойността на свойството на текст от
"Button"на"Create Asset".От горния ляв списък със свойства изберете OnSelect свойство за бутона.
Въведете следната формула в лентата с формули.
FlowInApp.Run(TextInput1.Text)В тази формула FlowInApp е името на потока, който сте добавили с помощта на Power Automate. .Run указва потока за изпълнение. Потокът се изпълнява с TextInput1 контрола за въвеждане на текст, добавена към това платно, като стойността е въведена в това текстово поле (.Text).
С други думи, когато този бутон е избран, приложението ще стартира потока със стойността от контрола за въвеждане на текст, предавайки текстовата стойност на потока за изпълнение. И потокът ще създаде елемент от списъка с тази стойност за въвеждане на текст, заедно с останалата част от селекцията в конфигурацията на потока.
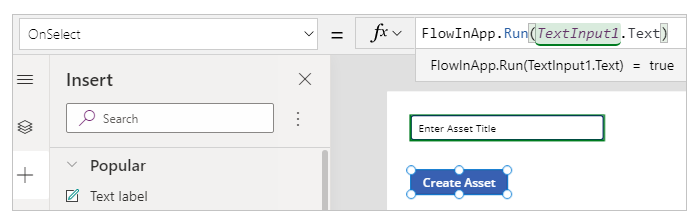
Записване и публикуване на приложение.
Тествайте потока
Сега, когато имате и поток, и създаденото приложение, ще стартирате приложението и ще проверите създаването на елемент вътре в избрания списък.
В Power Apps, изберете Приложения и след това изберете приложението AppWithFlow.
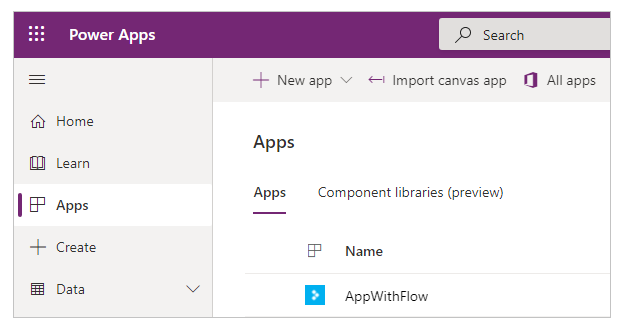
Въведете стойност в полето за въвеждане на текст и след това изберете Създаване на актив.

Проверете дали елементът е създаден във вашия списък.
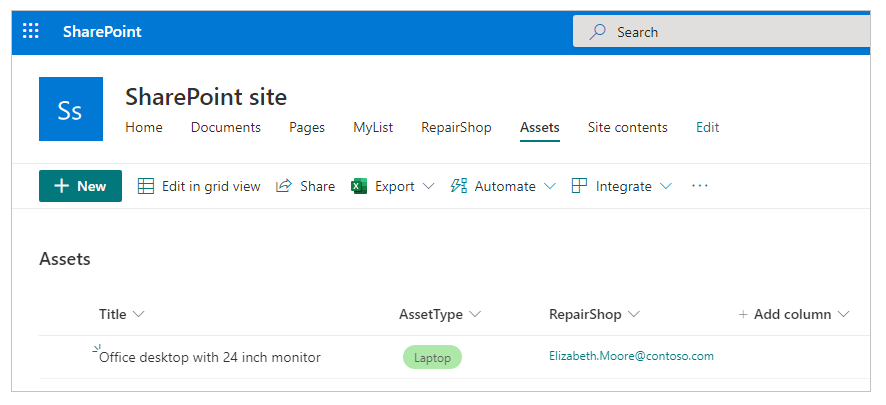
Сега, когато сте създали примерно приложение, което изпълнява поток и добавя елемент вътре в списък, можете да създавате по-сложни приложения, които си взаимодействат с Power Automate и манипулират данни в различни източници на данни.
Вижте също
Бележка
Можете ли да ни споделите повече за езиковите си предпочитания за документацията? Попълнете кратко проучване. (имайте предвид, че това проучване е на английски език)
Проучването ще отнеме около седем минути. Не се събират лични данни (декларация за поверителност).
Обратна връзка
Очаквайте скоро: През цялата 2024 г. постепенно ще отстраняваме проблемите в GitHub като механизъм за обратна връзка за съдържание и ще го заменим с нова система за обратна връзка. За повече информация вижте: https://aka.ms/ContentUserFeedback.
Подаване и преглед на обратна връзка за