Първи стъпки с формули в приложения за платно
Конфигурирайте своето приложение за платно с формули, които не само изчисляват стойностите и изпълняват други задачи (както правят в Excel), но и отговарят на въвеждането на потребителя (както изисква приложението).
- В Excel изграждате формули, които например попълват клетки и създават таблици и диаграми.
- В Power Apps вие изграждате подобни формули, докато конфигурирате контроли вместо клетки. В допълнение, вие изграждате формули, които се прилагат конкретно за приложения вместо електронни таблици.
Например, вие изграждате формула, за да определите как приложението ви реагира, когато потребителите избират бутон, коригират плъзгач или предоставят друг вход. Тези формули могат да показват различен екран, да актуализират източник на данни, който е външен за приложението, или да създадат таблица, която съдържа подмножество от данни в съществуваща таблица.
Можете да използвате формули за голямо разнообразие от сценарии. Можете например да използвате GPS устройството ви, контрола на картата и формула, която използва Location.Latitude и Location.Longitude, за да покаже текущото ви местоположение. Докато се движите, картата автоматично ще проследи вашето местоположение.
Тази статия предоставя само общ преглед на работата с формули. Разгледайте справка за формула за повече подробности и пълния списък с функции, оператори и други градивни елементи, които можете да използвате.
Важно
Преминаваме към превръщането на предишната експериментална Power Fx лента за формули в опит с лентата за формули по подразбиране. Актуализираната лента за формули има по-добро intellisense и подобрено подчертаване на грешки и ви позволява да пишете формули бързо и точно.
Актуализираната лента за формули е включена по подразбиране за нови приложения. За съществуващи приложения изпълнете следните стъпки, за да включите лентата за формули на Power FX:
- Отворете нашето приложение в Power Apps Studio, изберете Настройки > Предстоящи функции > Визуализация > задайте превключвателя на лентата Power Fx за формули на ВКЛ.
Вашата обратна връзка е от решаващо значение, тъй като правим тази актуализирана лента за формули среда по подразбиране за всички приложения.
Предварителни изисквания
- Регистрирайте се за Power Apps, след което влезте, като използвате същите идентификационните данни, с които се регистрирахте.
- Научете как да конфигурирате контрола в Power Apps.
Използване на лента за Power Fx формули
Лентата за формули на Power FX предлага по-интуитивен и ефективен начин за писане на формули за вашите приложения. Следвайте тези стъпки, за да използвате лентата за формули:
- Отворете приложението си за редактиране Power Apps Studio.
- Изберете лентата за формули в горната част на екрана, за да я отворите.
- Започнете да въвеждате формулата в лентата. Докато въвеждате, лентата за формули ще ви даде предложения за функции, които съответстват на въведените от вас функции.
- Продължете да въвеждате формулата или изберете предложенията, докато не приключите.
Покажете проста стойност
В Excel можете да въведете конкретна част от данните, като например числото 42 или фразата Здравей, свят, като го въведете в клетка. Тази клетка винаги ще показва тези данни точно както сте ги въвели. В Power Apps можете по подобен начин да посочите част от данните, която не се променя, като зададете свойството Текст на етикет към точната последователност от символи, която искате, заобиколен от двойни кавички.
Създайте празно приложение за платно.
Лентата с формули се намира в горната част на екрана.
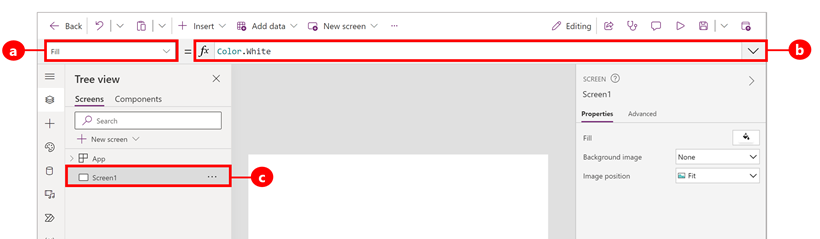
- Списък със свойства: Всяка контрола и екран имат набор от свойства. Използвайте този списък, за да изберете конкретно свойство.
- Формула: Формулата, която трябва да се изчисли за това свойство, съставена от стойности, оператори и функции. Докато въвеждате, Intellisense ви помага с препоръки за формула, синтаксис и грешки.
- Избрана контрола: В лентата с формули можете да видите и редактирате свойства за избрания елемент за управление или за екрана, ако не са избрани контроли.
Добавете контрола Етикет на екрана.
Когато добавите етикет, списъкът на свойствата автоматично показва свойството Текст, което задвижва това, което показва контрола. По подразбиране стойността на това свойство е "Текст".
Задайте стойността на свойството Текст на "Здравей, свят", като въведете този низ, заобиколен от двойни кавички, в лентата с формули:
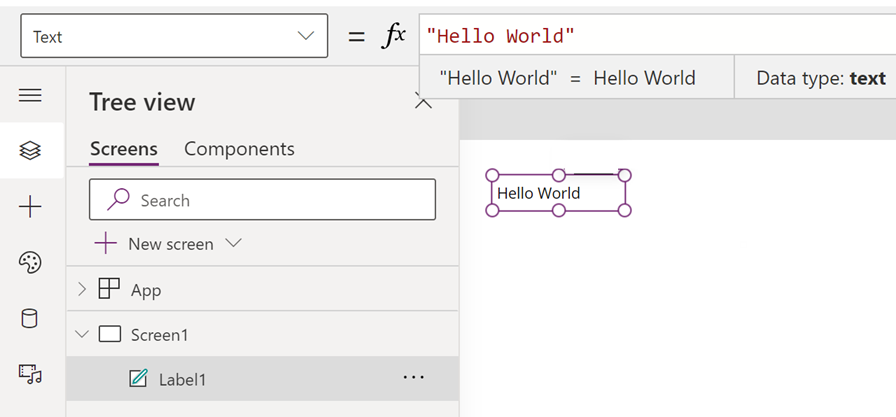
Етикетът отразява тази нова стойност, докато я пишете. Екранът може да показва жълти икони за възклицание, докато пишете. Тези икони показват грешки, но те ще изчезнат, когато приключите с въвеждането на валидна стойност. Например низът без двойни кавички от двата края не е валиден.
В Excel можете да покажете число, като например 42, като го въведете в клетка или като напишете формула, която се решава на този номер, като например =SUM(30,12). В Power Apps можете да постигнете същия ефект, като зададете свойството Текст на контрола, като етикет, на 42 или Sum(30,12). Клетката и етикетът винаги ще показват този номер, независимо какво друго се променя в работния лист или приложението.
Бележка
В Power Apps не предхождате формула със знак равен или знак плюс, както в Excel. Лентата с формули третира по подразбиране всичко, което въведете там, като формула. Вие също не заобикаляте формула с двойни кавички ("), както сте направили по-рано, за да посочите низ от текст.
В свойството Текст на етикета, заменете "Здравей, свят" с Sum(1,2,3).
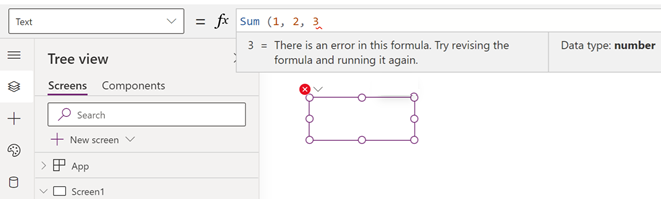
Докато пишете, лентата с формули ви помага, като показва описанието и очакваните аргументи за тази функция. Както и при крайния двоен кавички в "Здравей, свят", екранът показва червен кръст, които показват грешка, докато не напишете окончателните скоби на тази формула:
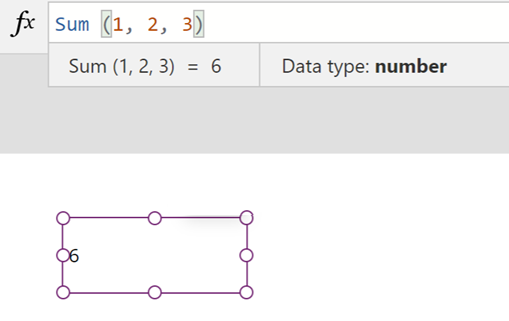
Промяна на стойност въз основа на въвеждането
В Excel пишете =A1+A2 в клетка, за да покаже сумата от стойностите на клетките съдържа A1 и A2. Ако една или двете от тези стойности се променят, клетката, която съдържа формулата, автоматично показва актуализирания резултат.
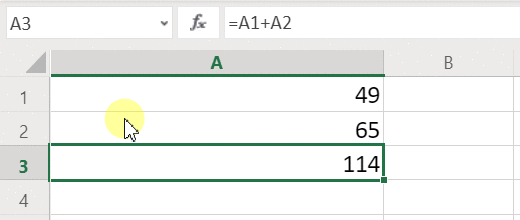
В Power Apps можете да постигнете подобен резултат, като добавите контроли към екран и зададете техните свойства. Този пример показва контрола с етикет с име Label1 и две контроли Въвеждане на текст с име TextInput1 и TextInput2.
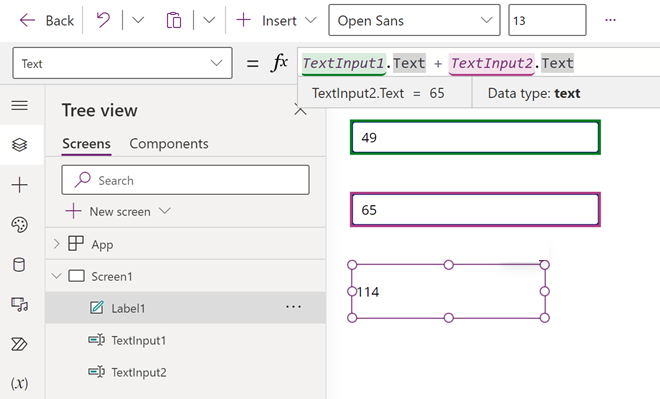
Независимо от това, какви числа въвеждате контролите за въвеждане на текст, етикетът винаги показва сумата от тези числа, защото е свойството Текст е зададено на тази формула:
TextInput1.Text + TextInput2.Text
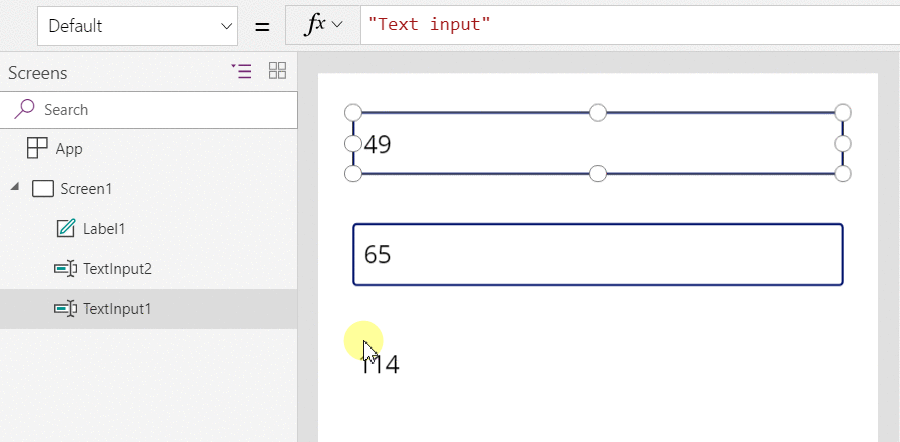
В Excel можете да използвате формули за условно форматиране, за да покажете например отрицателни стойности в червено. В Power Apps можете да използвате формули, за да определите не само основната стойност на контрола, но и свойствата като форматиране. В следващия пример, формула за свойството цвят на етикета автоматично показва отрицателни стойности в червено. Функцията Ако трябва да изглежда много позната от Excel:
If( Value(Label1.Text) < 0, Color.Red, Color.Black )
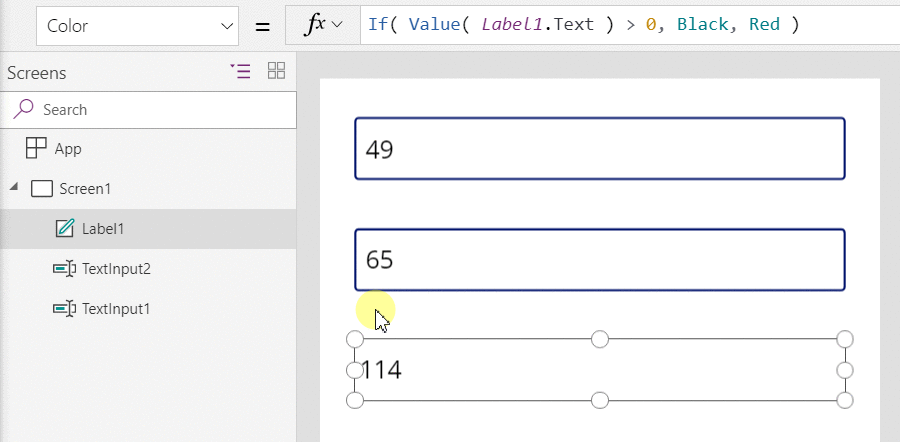
Промяна на цвета въз основа на потребителското въвеждане
Можете да конфигурирате приложението си с формули, така че потребителите да променят външния вид или поведението на приложението ви. Например, можете да създадете филтър, който да показва само данни, които съдържа низ от текст, който потребителят посочва, или можете да разрешите на потребителите да сортират набор от данни въз основа на определена колона в набора от данни. В тази процедура ще оставите потребителите да променят цвета на екрана, като коригират един или повече плъзгачи.
Премахнете контролите от предишните процедури или създайте празно приложение, както сте направили преди, и добавете към него три контрола на плъзгача:
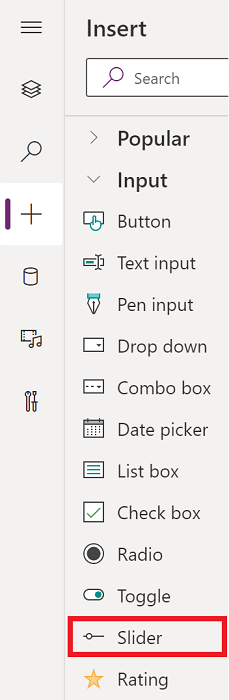
Подредете плъзгачите, така че да не се припокриват, добавете три етикета и ги конфигурирайте за показване червен, зелен и Син:
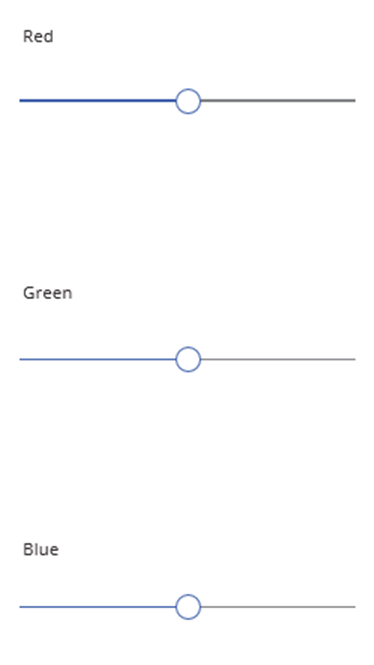
Задайте свойството Макс. на всеки плъзгач до 255, което е максималната стойност на цветен компонент за функцията RGBA.
Изберете екрана, като изберете далеч от всяко управление, и след това задайте свойството Запълване на екрана на тази формула:
RGBA( Slider1.Value, Slider2.Value, Slider3.Value, 1 )Както вече беше описано, имате достъп до свойствата за управление, като използвате . оператор. Slider1.Value се отнася до свойството стойност на плъзгача, което отразява къде потребителят е поставил плъзгача между Мин. и Макс. стойности. Докато въвеждате тази формула, всяка контрола, която съдържа, е цветно кодирана между екрана и формулата:
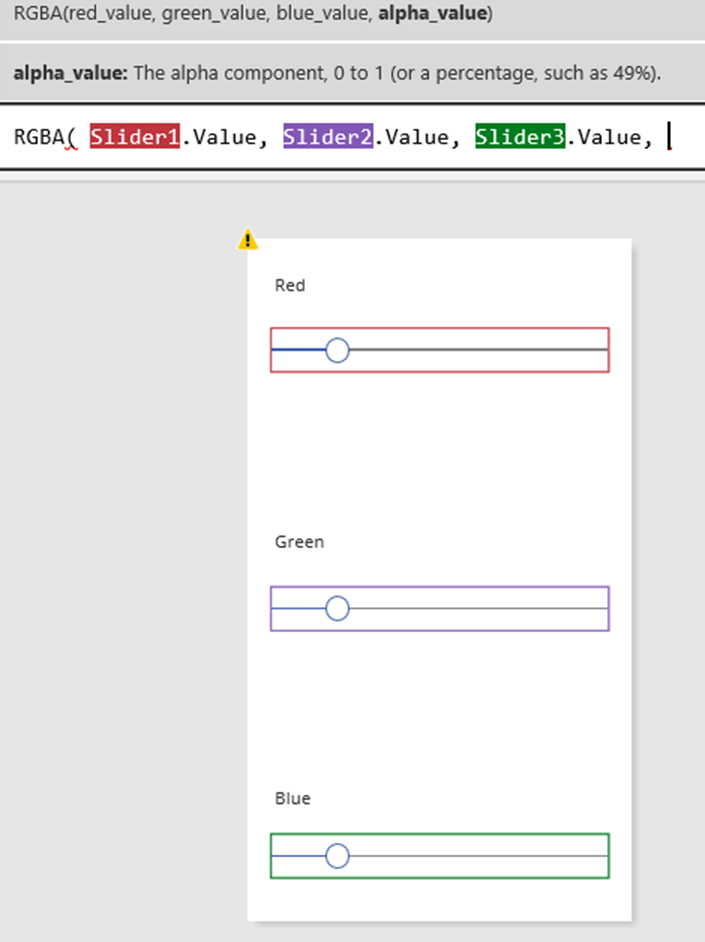
Докато пишете затварящите скоби, фона на екрана ще се промени в тъмносив въз основа на стойността по подразбиране на всеки плъзгач, която е 50. В момента, когато приключите с въвеждането на формулата, тя се изчислява и се използва като стойност на цвета на фоновото запълване.
Настройте плъзгачите и вижте как промените ви влияят на цвета на фона, като изпълните приложението.
Както всеки плъзгач се променя, формулата, която съдържа функцията RGBA се преизчислява, което веднага променя начина, по който се появява екранът.

Управление на поведение на приложение
Можете да използвате формули не само за извършване на изчисления и промяна на външния вид, но и за предприемане на действия. Например, можете да зададете свойството OnSelect на бутон към формула, която включва функцията Навигация. Когато потребителят избере този бутон, се появява екранът, който посочвате във формулата.
Можете да използвате някои функции, като например Навигация и Събиране, само във формули за поведение. Референцията на формулата вика, ако можете да използвате функция само в този контекст.
Можете да предприемете повече от едно действие във формула на поведение, ако разделите функции с точка и запетая (;). Например, може да искате да актуализирате променлива на контекста, да преместите данни към източник на данни и накрая да преминете към друг екран.
Вижте списък с имоти по категории
Списъкът със свойства показва свойствата по азбучен ред, но можете също да видите всички свойства на контрола, организирана по категория, ако изберете опция Разширени на раздела изглед от дясната страна на екрана:
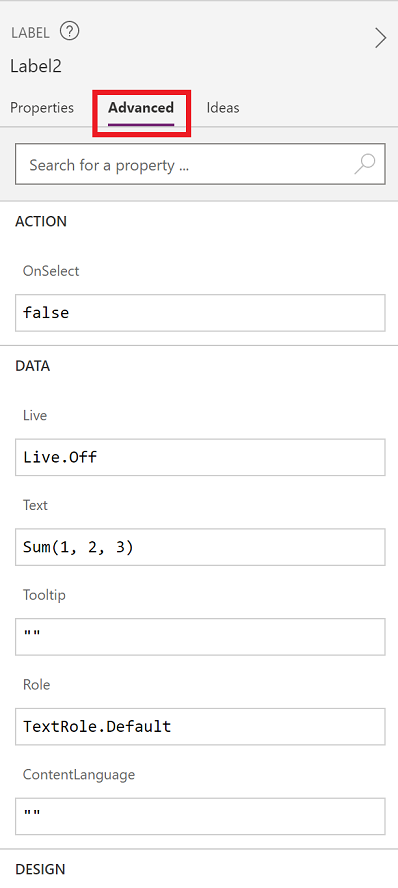
Можете да редактирате формули директно в този изглед. С контролния селектор в горната част на панела можете бързо да намерите контрола, с който да работите. И с търсенето на собственост можете бързо да намерите свойство на този контрол.
Първоначално този изглед показва най-важните свойства. За да разкриете всички свойства, щракнете върху стрелката надолу в долната част на прозореца. Всяка контрола има дълъг списък от свойства, които управляват всички аспекти на поведението и външния вид на контрола. Можете да превъртите списъка или да търсите свойство, като въведете полето в горната част на прозореца.
Синтаксис на формула
Докато въвеждате формула в лентата с формули, различни елементи на синтаксиса се появяват в различни цветове, за да подобрят четимостта и да ви помогнат да разберете дълги формули. Ето списъка с цветови кодове в Power Apps.

Вижте също
Използване на възможността „Търсене и заместване“ в лентата за формули
Бележка
Можете ли да ни споделите повече за езиковите си предпочитания за документацията? Попълнете кратко проучване. (имайте предвид, че това проучване е на английски език)
Проучването ще отнеме около седем минути. Не се събират лични данни (декларация за поверителност).
Обратна връзка
Очаквайте скоро: През цялата 2024 г. постепенно ще отстраняваме проблемите в GitHub като механизъм за обратна връзка за съдържание и ще го заменим с нова система за обратна връзка. За повече информация вижте: https://aka.ms/ContentUserFeedback.
Подаване и преглед на обратна връзка за