Създаване на приложение, управлявано от модел, със страница на таблица с акаунти
Проектирането на базирано на модел приложение е подход с фокус върху компонентите за разработване на приложения. Приложенията, управлявани от модел, са особено подходящи за приложения, управлявани от процеси, които са с много данни и улесняват потребителите при придвижване между свързани записи. Например, ако създавате приложение за управление на сложен процес, като присъединяване на нови служители, управление на процес на продажби или релации на членове в организация като банка, приложението, управлявано от модел, е чудесен избор. Приложенията, управлявани от модел, също ви позволяват бързо да създадете приложение, като комбинирате компоненти като формуляри, изгледи, диаграми и табла.
В този урок създавате приложение, управлявано от модел, като използвате една от стандартните таблици, налични в Microsoft Dataverse, таблицата с акаунти.
Влизане в Power Apps
Влезте в Power Apps. Ако все още нямате акаунт в Power Apps, изберете връзката Започнете безплатно.
Избор на средата
Средата в Power Apps представлява място за съхранение, управление и споделяне на бизнес данните, приложенията, чатботовете и потоците на организацията. Тя също така служи като контейнер за отделни приложения, които могат да имат различни роли, изисквания за защита или целеви аудитории.
Всяка среда може да има една база данни на Dataverse.
Изберете желаната среда или отидете на Център за администрация на Power Platform, за да създадете такава. Можете да изберете средата, като изберете Среда от горния десен ъгъл.
Създаване на вашето базирано на модел приложение
Препоръчваме да създадете приложение, управлявано от модел, от решение. Решението е пакет, който може да съдържа таблици, формуляри, изгледи, приложения, потоци и други компоненти на Dataverse. Чрез изграждането на приложението, управлявано от модел в решение, можете лесно да го преместите в друга среда или да запазите копие в хранилището за контрол на източника.
Изберете Решения в левия навигационен екран. Ако елементът не е в страничния панел, изберете …Още и след това изберете желания елемент.
Изберете Ново решение. Повече информация: Създаване на решение.
Въведете име за показване, като например Обучение за Power Apps. След това добавете таблицата с акаунти, която ще се включи в приложението, управлявано от модел.
В решението изберете Добавяне на съществуваща и след това изберете Таблица.
Под екрана Добавяне на съществуващи таблици изберете таблицата Акаунт и след това изберете Напред.
Изберете Включване на всички компоненти и след това изберете Добавяне.
След като вече имате решение и сте добавили таблицата с акаунти към него, сте готови да създадете приложение, управлявано от модел.
В решението изберете Ново, изберете Приложение и след това изберете Приложение, управлявано от модел.
Въведете име за приложението, като например Моето ново персонализирано приложение2 и след това изберете Създаване.
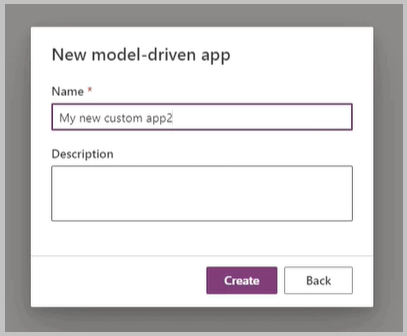
Добавяне на страници към приложението
След това добавете нова страница към приложението, управлявано от модел.
Изберете Нова страница от менюто Страници.
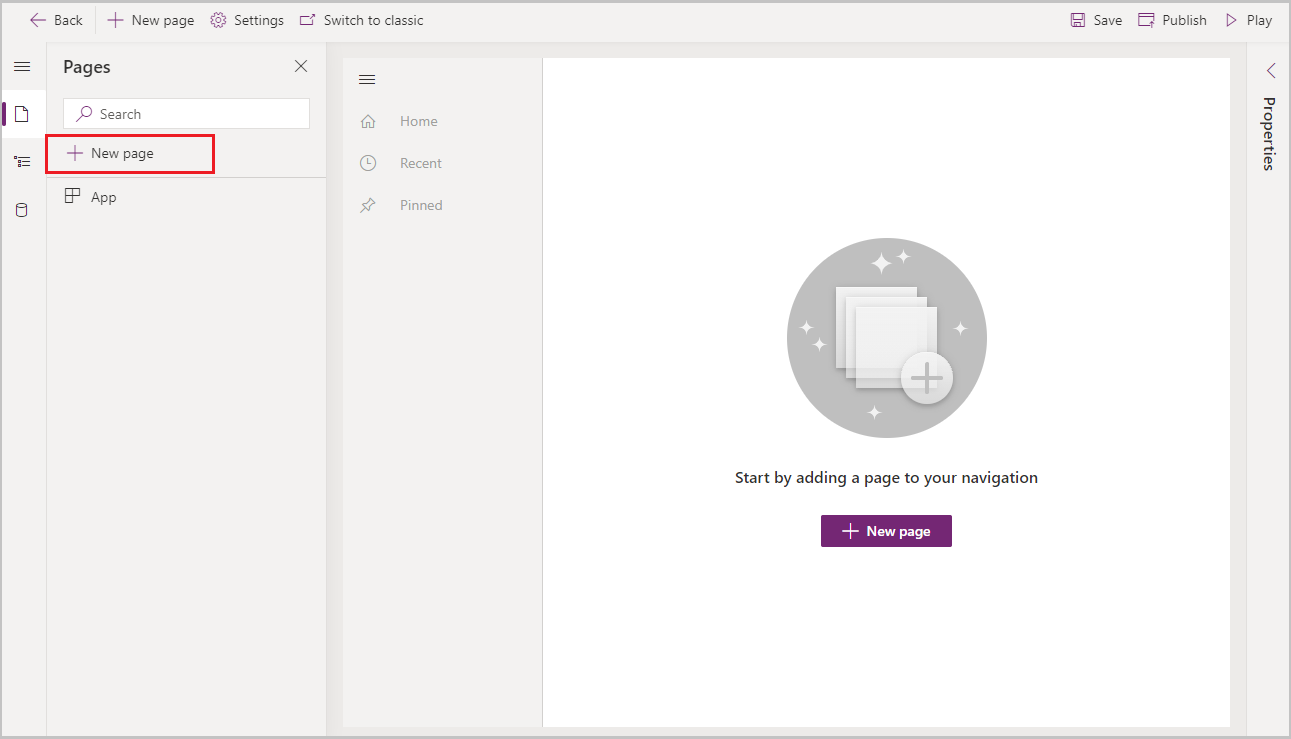
Изберете Изглед и формуляр на базата на таблица и след това изберете Напред.
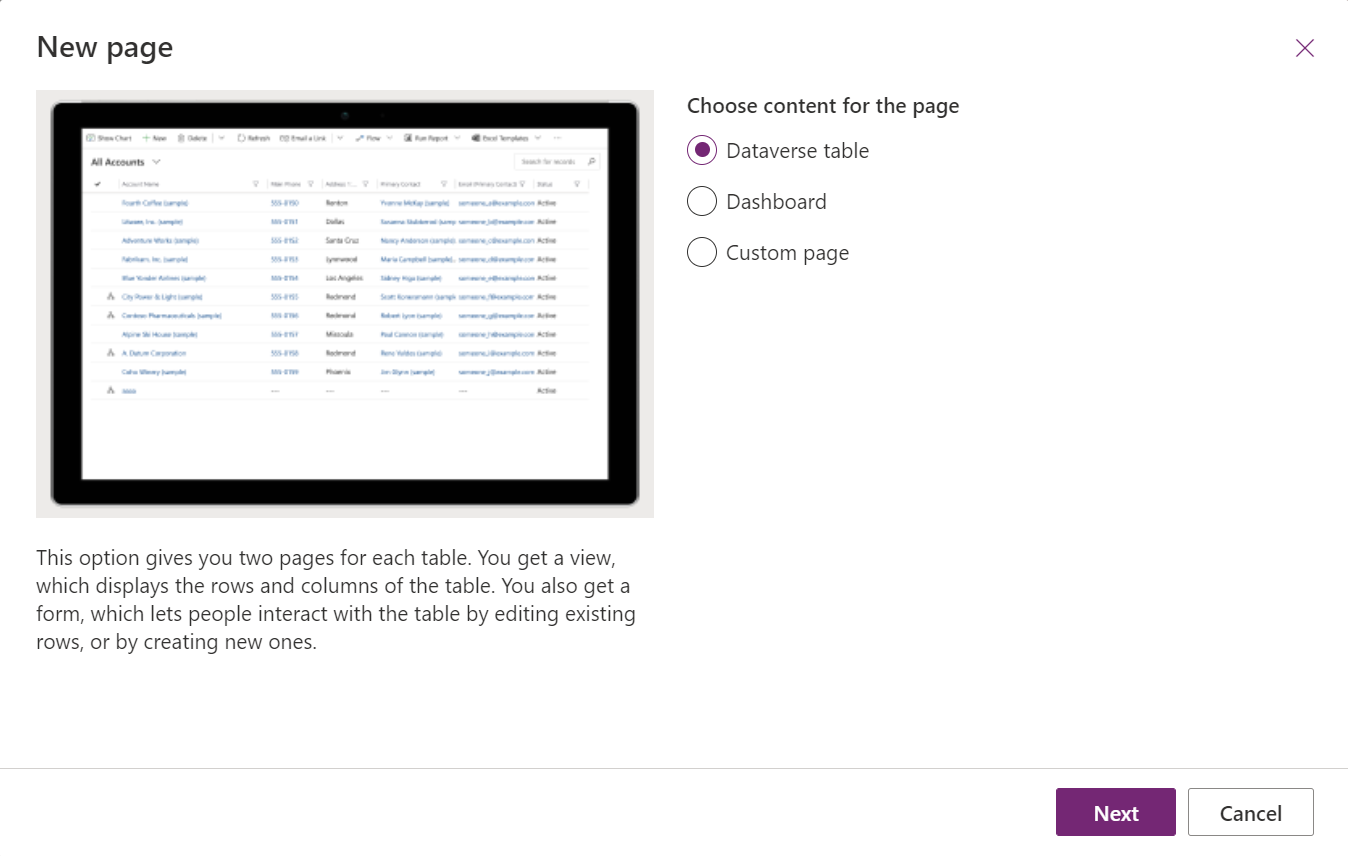
Изберете таблица като Контакт и след това изберете Добавяне.
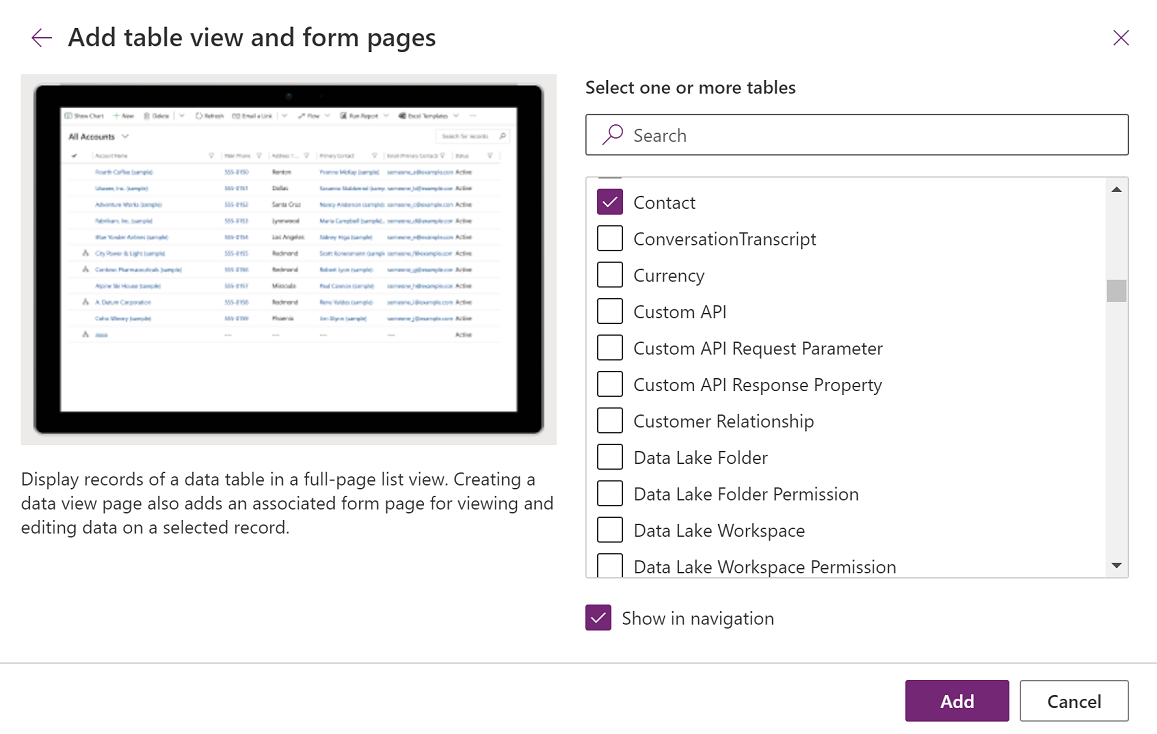
Формулярът за контакт и изгледът се показват в менюто на страниците.
Изберете изгледи на контакти, за да се покажат изгледите на таблици и диаграмите в десния екран:
- За да премахнете изглед, под В това приложение до изгледа, който искате да премахнете, изберете ... > Махам.
- За да добавите изглед, под Не е в това приложение до изгледа , който искате да добавите... > + Добавяне.
- За да редактирате изглед, до изгледа изберете ... > Редактиране или редактиране в нов раздел.
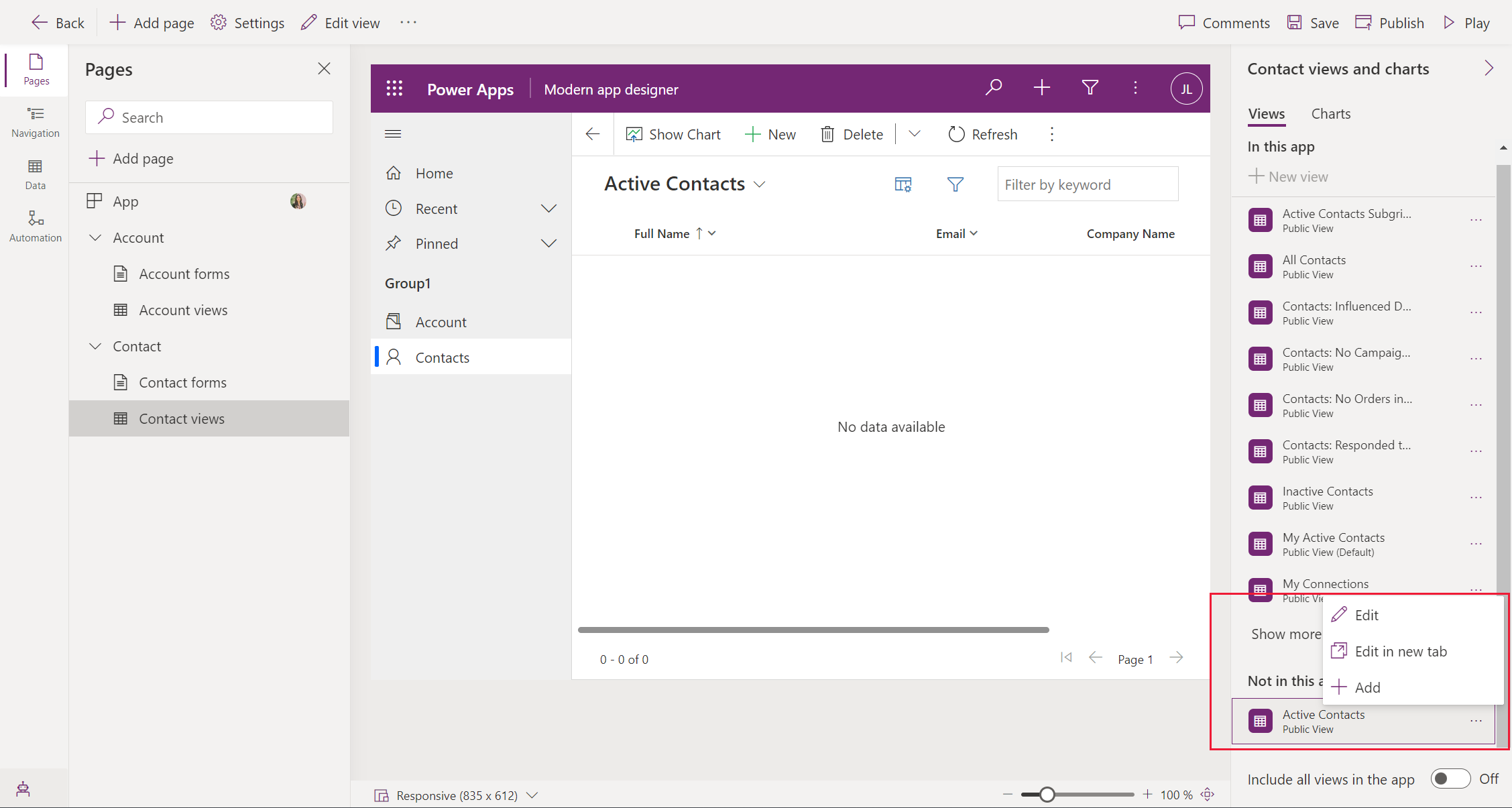
В командната лента на разработчика на приложения изберете Записване.
Публикуване на приложението ви
В командната лента на разработчика на приложения изберете Публикуване.
След публикуването приложението е готово за изпълнение или споделяне с други.
Създаване на описание на приложение с Copilot (предварителен преглед)
[Този раздел е предварителна документация и подлежи на промяна.]
Важно
- За да използвате тази възможност, приложението ви трябва да е в управлявана среда.
- Функциите за предварителен преглед не са предназначени за производствена употреба и може да са с ограничена функционалност. Тези функции са достъпни преди официалното издание, за да могат клиентите да получат ранен достъп и да дадат обратна връзка.
- За повече информация посетете нашите условия за предварителен преглед.
- Тази възможност се захранва от Azure OpenAI Service.
- Тази възможност е в процес на внедряване и може все още да не е налична във вашия регион.
- Тази възможност може да бъде предмет на ограничения за използване или ограничаване на капацитета.
- За да разберете възможностите и ограниченията на функциите Power Apps, задвижвани от AI и Copilot, вижте ЧЗВ за отговорен AI за Power Apps
Ако приложението ви е в управлявана среда, можете да използвате AI, за да ви помогне да създадете описание за приложението си.
Когато записвате и публикувате приложението си, в диалоговия прозорец Публикуване изберете,Създаване на описания с помощта на AI , ако искате да замените текущото си описание или, ако нямате описание, Copilot ще генерира такова за вас.
Можете също така да генерирате описание на приложението, като отидете на,Общи настройки > ·. Под Описание изберете,Създаване на описания с помощта на AI.
Стартиране на приложението на настолен компютър
За да стартирате приложението, влезте в Power Apps и в левия навигационен прозорец изберете Приложения.
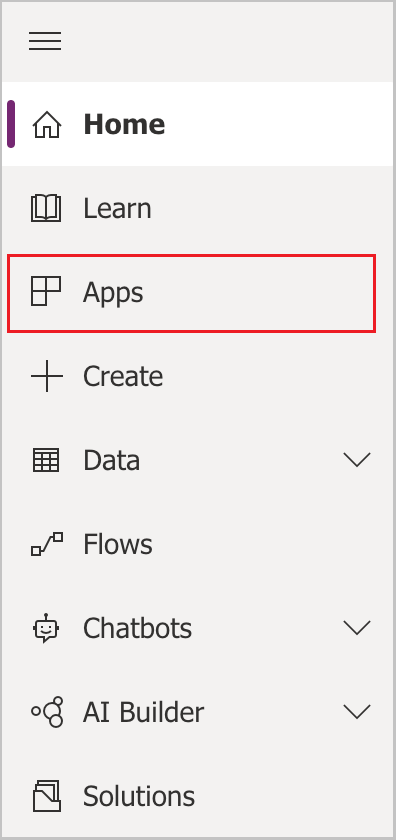
Изберете приложението от списъка с приложения. Приложението се отваря в браузъра.
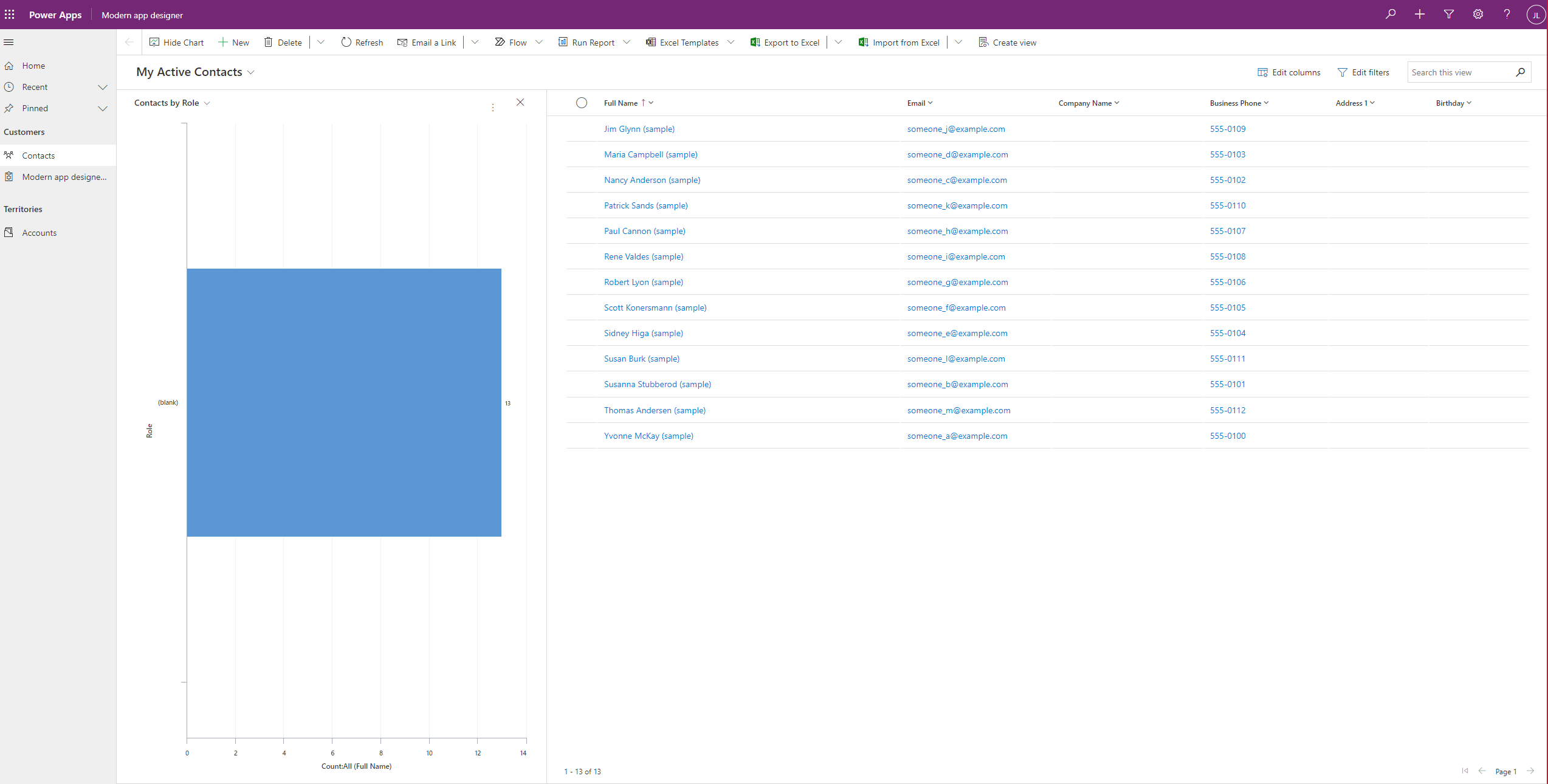
Стартиране на приложението на мобилно устройство
За да стартирате приложението на мобилното си устройство, изпълнете следните стъпки:
Изтеглете приложението от магазина с мобилни приложения на устройството:
Отворете приложението, докоснете Влизане и след това въведете вашия работен или учебен акаунт в Microsoft.
Изберете приложението от списъка, за да го стартирате.
Вижте също
Обратна връзка
Очаквайте скоро: През цялата 2024 г. постепенно ще отстраняваме проблемите в GitHub като механизъм за обратна връзка за съдържание и ще го заменим с нова система за обратна връзка. За повече информация вижте: https://aka.ms/ContentUserFeedback.
Подаване и преглед на обратна връзка за