Хоствана група машини
Хостваната машинна група ви позволява да изпълнявате автоматизация без надзор в мащаб, без да предоставяте или настройвате машини. Можете да създавате хоствани групи машини като всяка друга група машини и Power Automate автоматично ще осигурите машините въз основа на зададената конфигурация.
Потоците на работния плот, присвоени на хоствана група машини, се нареждат на опашка към нея, когато се задействат, за да се изпълняват. След това, както за всяка група машини, следващият поток на работния плот в опашката се изпълнява, когато е наличен бот в групата. За да намерите повече информация за опашките, отидете на Наблюдение на опашките за потока на работния плот.
Ето някои от основните характеристики на хостваната група машини:
- Изпълнявайте мащабно ненаблюдавани потоци на работния плот.
- Автоматично мащабиране на броя на ботовете във вашата хоствана машинна група въз основа на текущите натоварвания.
- Зареждане баланс ботове във всички хоствани машинни групи в дадена среда.
- Интегриране на служебен или учебен акаунт: Разрешава достъп до ресурси, които са част от бизнес плана, свързан с вашата организация, като например Office SharePoint и Azure.
- Ванилови или персонализирани VM изображения: Използвайте ванилов VM образ, предоставен от Microsoft, или персонализирайте вашата хоствана група машини, като предоставите свой собствен образ на Windows директно от вашата галерия Azure Compute.
Изисквания за лицензиране
За да използвате хоствана група машини, трябва следната опция за лицензиране:
Използвайте съществуващия Power Automate си Premium план (по-рано, Power Automate на потребителски план с присъстващи RPA) или Power Automate Process план (по-рано, Power Automate на план поток) и хостваната Power Automate RPA добавка.
Трябва да присвоите на вашата среда толкова добавки, колкото е броят на хостваните ботове, които искате да стартирате паралелно във вашата среда.
Пробни лицензи за оценка
За да оцените хостваната група машини, ви е необходима една от следните опции за пробно лицензиране:
Използвайте Power Automate плана Premium (преди това Power Automate на потребител с присъстващи RPA) и хостваните Power Automate RPA допълнителни пробни версии.
Хостваните Power Automate RPA добавки имат пробни версии, които продължават 30 дни и могат да бъдат удължени веднъж до общо 60 дни. Администраторите на организацията могат да получат до 25 места от центъра Microsoft 365 за администриранеи да присвоят хостваните RPA добавки към целевата среда.
Използвайте 90-дневния премиум пробен период със самоподпомагане.
Пробните потребители могат да създават до 10 хоствани машинни групи и да имат до два бота, работещи паралелно в дадена среда. За да започнете пробна версия, изберете Изпробвайте безплатно под Power Automate Premium в страницата Power Automate за ценообразуване или страницата за потока на работния плот на портала Power Automate .
Предварителни изисквания
Този раздел представя всички предпоставки за създаване и използване на хоствани машинни групи.
Получаване на достъп до изображението по подразбиране на VM
За да създадете хоствана група машини, имате нужда от достъп до изображението по подразбиране на VM, което е част от вашата среда. Можете да видите изображението по подразбиране в Monitor>Machines>VM изображения.
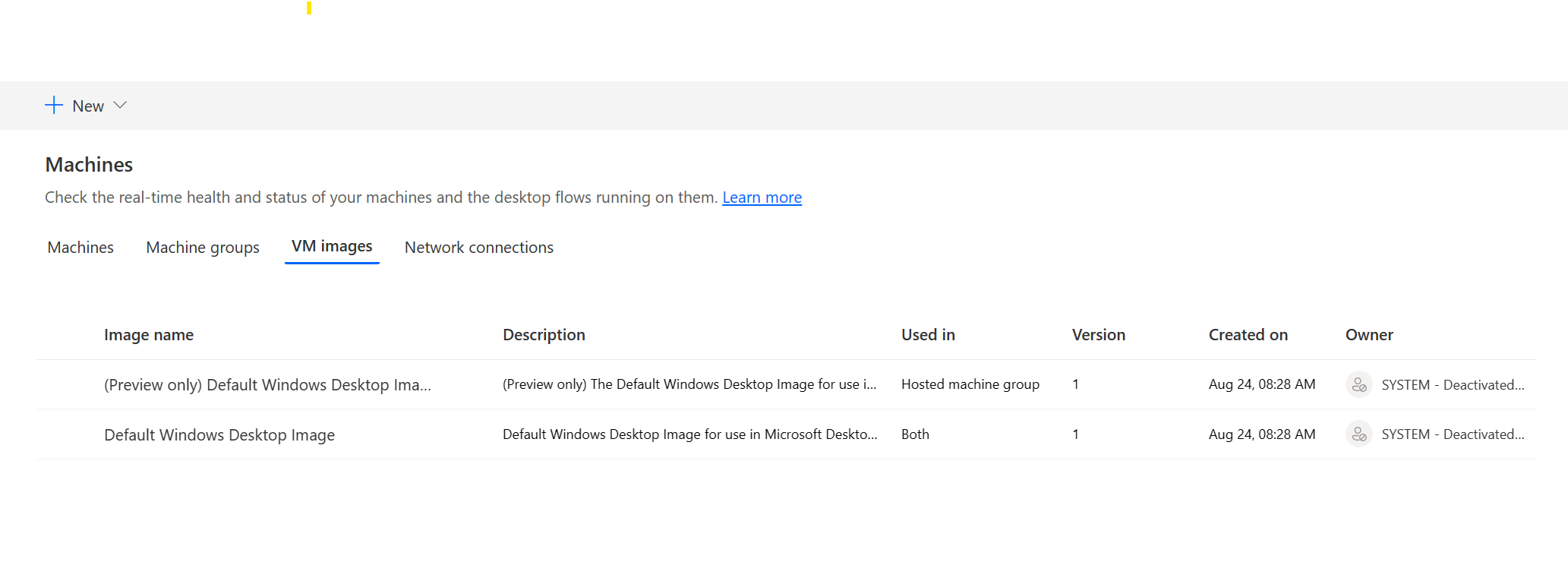
Бележка
- Потребителите се нуждаят или от ролята на системен администратор , или от администратор на изображения на машина за работен плот, за да виждат и управляват изображението по подразбиране.
- За други потребители системният администратор или администраторът на изображения на машината за работен плот трябва да споделят изображението по подразбиране с тях, преди да могат да го използват.
Споделяне на изображението по подразбиране
влезте в Power Automate.
Отидете на Мониторни>машини>VM изображения.
Изберете изображението на работния плот на Windows по подразбиране от списъка и след това Управление на достъпа.
Изберете Добавяне на хора и след това въведете имената на лицата във вашата организация, с които искате да споделите изображението.
Изберете имената на лицата и какви разрешения имат, за да получат достъп до машината или да я притежават съвместно.
Изберете Запиши.
Бележка
Когато потребителите вече не са част от дадена среда, можете да продължите да ги виждате като дезактивирани потребители. Ще бъдете уведомени в секцията Управление на достъпа на изображението, ако е споделено с деактивирани потребители. В тази ситуация премахнете достъпа до тях.
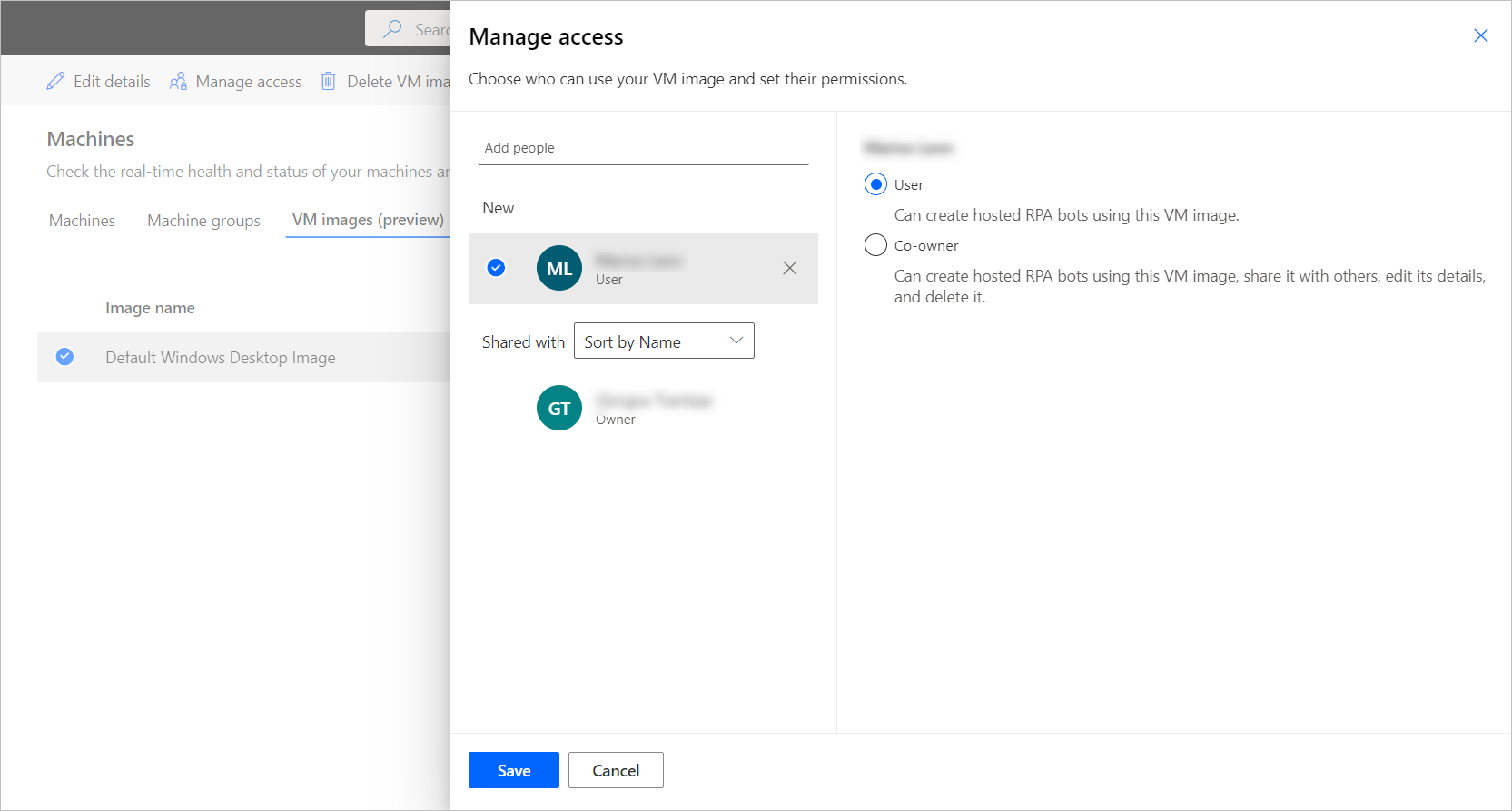
Създаване на хоствани групи машини
За да създадете хоствана група машини:
влезте в Power Automate.
Отидете на Машини за>наблюдение.
Изберете Нова>хоствана машинна група.
В съветника за създаване на хоствана машинна група
Въведете име за вашата хоствана група машини, след което по желание добавете описание.
Определете дали искате да използвате повторно сесия на Windows в режим без надзор.
Определете максималния брой ботове , които искате да присвоите на тази група.
Бележка
- Макс ботове позволяват на вашата хоствана машинна група автоматично да се мащабира до конфигурацията на макс ботове, когато е необходимо и когато има налични ресурси.
- Ако в една и съща среда се използват няколко хоствани групи машини, ботовете автоматично се зареждат балансирано между групите.
- Не можете да надвишавате общия брой хоствани RPA капацитети, присвоени на вашата среда.
- За да намерите повече информация за балансирането на натоварването, отидете на Load balance hosted machine groups.
- Определете броя на ботовете (по избор), които искате да присвоите на тази група.
Бележка
- Ангажираните ботове гарантират на вашата хоствана машинна група автоматично да се мащабира до конфигурацията на ангажираните ботове, когато е необходимо.
- Сумата от хостваните машини и ангажираните ботове, конфигурирани във вашата среда, не може да надвишава хоствания RPA капацитет, присвоен на околната среда. Преглед на използването на хоствания RPA капацитет във вашата среда в таблото за използване на капацитета на хостванияRPA.
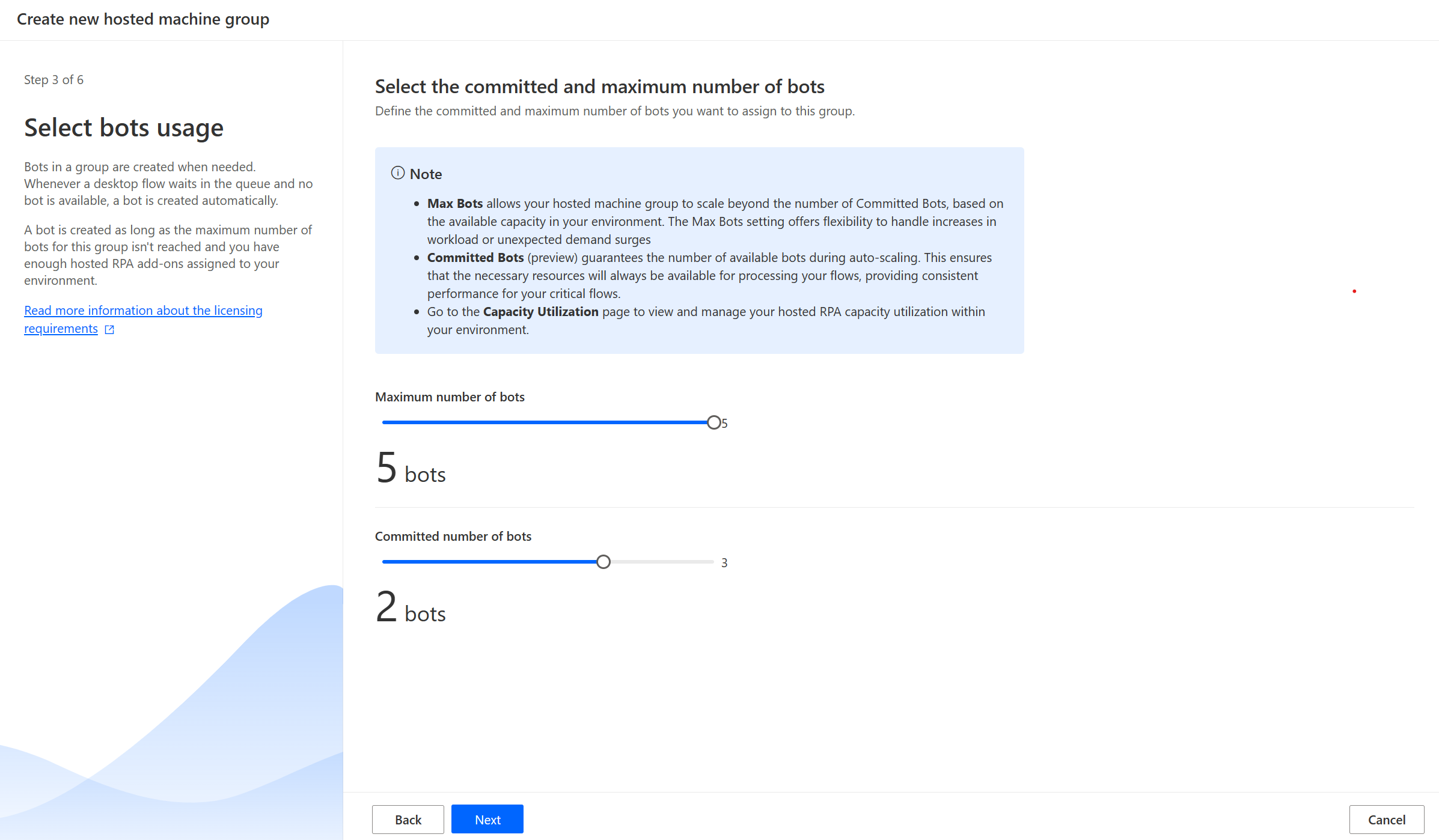
Изберете изображението на VM, което да използвате за вашата хоствана група машини. Налично е предложено изображение по подразбиране на Windows 11, наречено Изображение на работния плот на Windows по подразбиране. Ако не го виждате, уверете се, че сте изпълнили стъпките, описани в Предварителни условия.
Изберете как искате да получите достъп до вашата хоствана машинна група. Можете да използвате вашия служебен или учебен акаунт или да използвате локален администраторски акаунт, който искате да създадете. Този акаунт се използва за стартиране на вашите автоматизации от ботовете.
Бележка
Ако изберете служебен или учебен акаунт, въведете вашия имейл адрес (а не домейн\потребителско име), когато създавате връзка с хостваната група машини.
- Прегледайте и създайте вашата хоствана група машини.
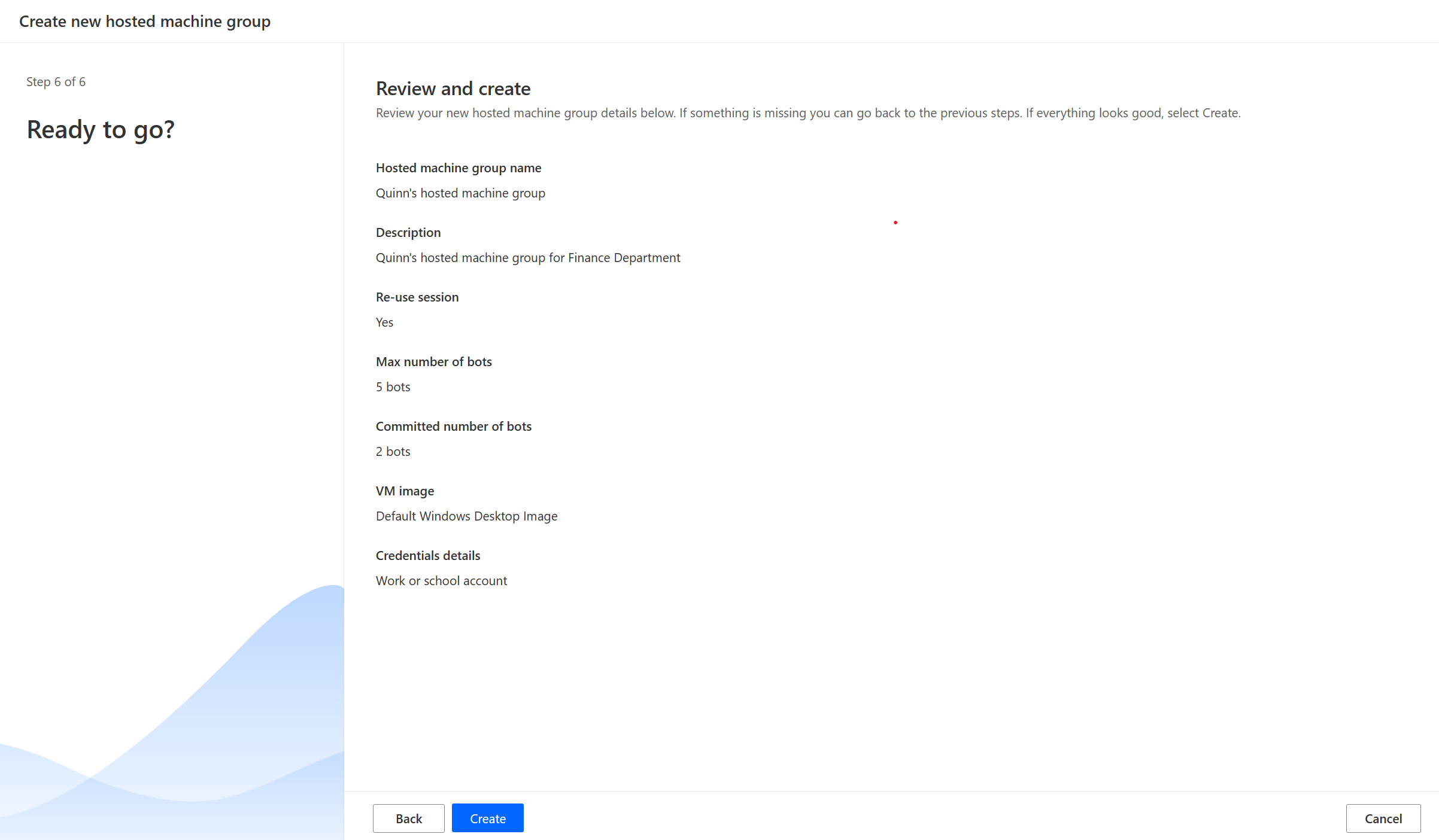
Наличност на хоствани групи машини
Хостваните ботове в хоствана машинна група се създават, когато е необходимо. Всеки път, когато поток от настолни компютри чака на опашката и няма наличен бот, автоматично се създава бот. Бот се създава, докато максималният брой ботове за тази група не е достигнат и имате достатъчно ненаблюдавани добавки, присвоени на вашата среда. Можете да намерите повече информация за изискванията за лицензиране в Изисквания за лицензиране.
Бележка
Ако хостваната машинна група току-що е била създадена или не е била използвана повече от три часа, хостваните ботове се създават, преди изпълнението да бъде адресирано от опашката. Създаването на бот може да отнеме повече от 10 минути в зависимост от конфигурацията му.
Използване на персонализирани VM изображения за вашите хоствани групи машини
Можете да персонализирате вашите хоствани групи машини, като предоставите свой собствен образ на Windows директно от вашата галерия за изчисления на Azure. Тази функция ви позволява да инсталирате всичките си приложения на вашата хоствана група машини.
Изисквания за изображения
Персонализираните VM изображения трябва да отговарят на следните изисквания:
- Изображения от поколение 2
- Обобщено VM изображение
- 127-GB ограничение за размера на VM изображението
- Microsoft Edge Версия 80 или по-нова
- Дефиницията на изображението се препоръчва да има разрешено надеждно стартиране като тип защита
Научете как да създадете обобщено VM изображение в Azure в Качване на обобщен Windows VHD и да го използвате за създаване на нови виртуални машини в Azure.
Създаване на галерия за изчисления на Azure в Azure и добавяне на изображение
Отидете на портала наAzure.
Създайте нова галерия за изчисления на Azure и изберете Контрол на достъпа, базиран на роли (RBAC) в раздела Споделяне .
Изберете Преглед + създаване и след като потвърдите всички настройки, изберете Създай.
След като създадете галерия за изчисления на Azure, създайте дефиниция на изображението, като следвате стъпките в Създаване на дефиниция на изображение и версия на изображение. Трябва да създадете изображението на точното място, където разполагаме вашата хоствана група машини. Можете да намерите следното картографиране с вашата среда Geo:
- Азия: Източна Азия
- Австралия: Австралия Изток
- Бразилия: Бразилия Юг
- Канада: Канада Централна
- Европа: Северна Европа
- Франция: Франция Централна
- Германия: Германия Западна централна
- Индия: Централна Индия
- Япония: Япония Изток
- Корея: Корея Централна
- Норвегия: Норвегия Изток
- Южна Африка - Южна Африка Северна
- Югоизточна Азия - Сингапур
- Швейцария: Швейцария Север
- Обединени арабски емирства: ОАЕ Север
- Обединено кралство: UK West (UK South от 2 май 2024 г.)
- САЩ: Западна САЩ (Източна САЩ от 2 май 2024 г.)
Важно
От 2 май 2024 г. ще актуализираме картографирането на региона за среди в Съединените щати и Обединеното кралство, за да гарантираме, че нашите услуги са разположени в региони с поддръжка на зони за наличност на Azure. За повече информация вижте географската наличност и ограничения.
Споделяне на изчислителната галерия на Azure с Power Automate директора на услугата Hosted Machine Groups
За да използвате изображението в Power Automate, трябва да споделите изображението с Power Automate чрез портала Azure.
В портала на Azure отидете във вашата галерия за изчисления на Azure.
Отидете в настройките за контрол на достъпа (IAM).
Изберете Добавяне >на присвояване на роля.
Изберете ролята Reader и потърсете приложението Hosted machine group: Power Automate Hosted Machine Groups. Това позволява на нашата услуга да получи достъп до изображението, за да създаде групата Hosted machine.
Бележка
Ако не можете да намерите приложението по-горе, проверете дали приложението съществува във вашия клиент и го представете, ако е необходимо. За да проверите дали приложението съществува, отидете на Azure portal>Microsoft Entra>Enterprise приложения>Всички приложения и потърсете ИД на приложение: 51699864-8078-4c9e-a688-09a1db1b2e09. Ако не можете да намерите приложението, осигурете го с помощта на следната команда:
az ad sp create --id 51699864-8078-4c9e-a688-09a1db1b2e09
Споделете галерията с Power Automate създателите
Последната стъпка, преди да използвате изображението си, Power Automate е да споделите изображението с Power Automate създателите.
В портала на Azure отидете във вашата галерия за изчисления на Azure.
Отидете в настройките за контрол на достъпа (IAM).
Изберете Добавяне >на присвояване на роля.
Задайте поне разрешения на Reader на създателите Power Automate , с които искате да споделите галерията. След това изберете Напред.
Изберете Избор на членове и потърсете създателите Power Automate , с които искате да споделите.
След като сте избрали всички членове за добавяне, прегледайте разрешенията и потребителите и ги присвоете.
Добавяне на ново персонализирано VM изображение
влезте в Power Automate.
Изберете Ново>VM изображение.
Въведете име на изображение, описание и употреба.
- Име на изображението: Уникално име за идентифициране на изображението.
- Описание на изображението: Незадължително описание на изображението.
- Използвайте с: Изберете или Хоствана машинна група , или И двете, ако искате изображението да работи както с хоствани машини, така и с хоствани машинни групи.
Изберете едно от изображенията, до които имате достъп, от галерията за изчисления на Azure.

Бележка
- Изображението трябва да бъде репликирано в същия регион на Azure като хостваната група машини.
- Списъкът с наличните изображения може да варира в зависимост от използването, което избирате.
Споделяне на изображението
влезте в Power Automate.
Отидете на Мониторни>машини>VM изображения.
Изберете изображението, което сте създали.
Изберете Управление на достъпа.
Изберете Добавяне на хора и въведете имената на лицата във вашата организация, с които искате да споделите изображението.
Изберете имената на лицата и изберете с какви разрешения те могат да получат достъп до изображението.
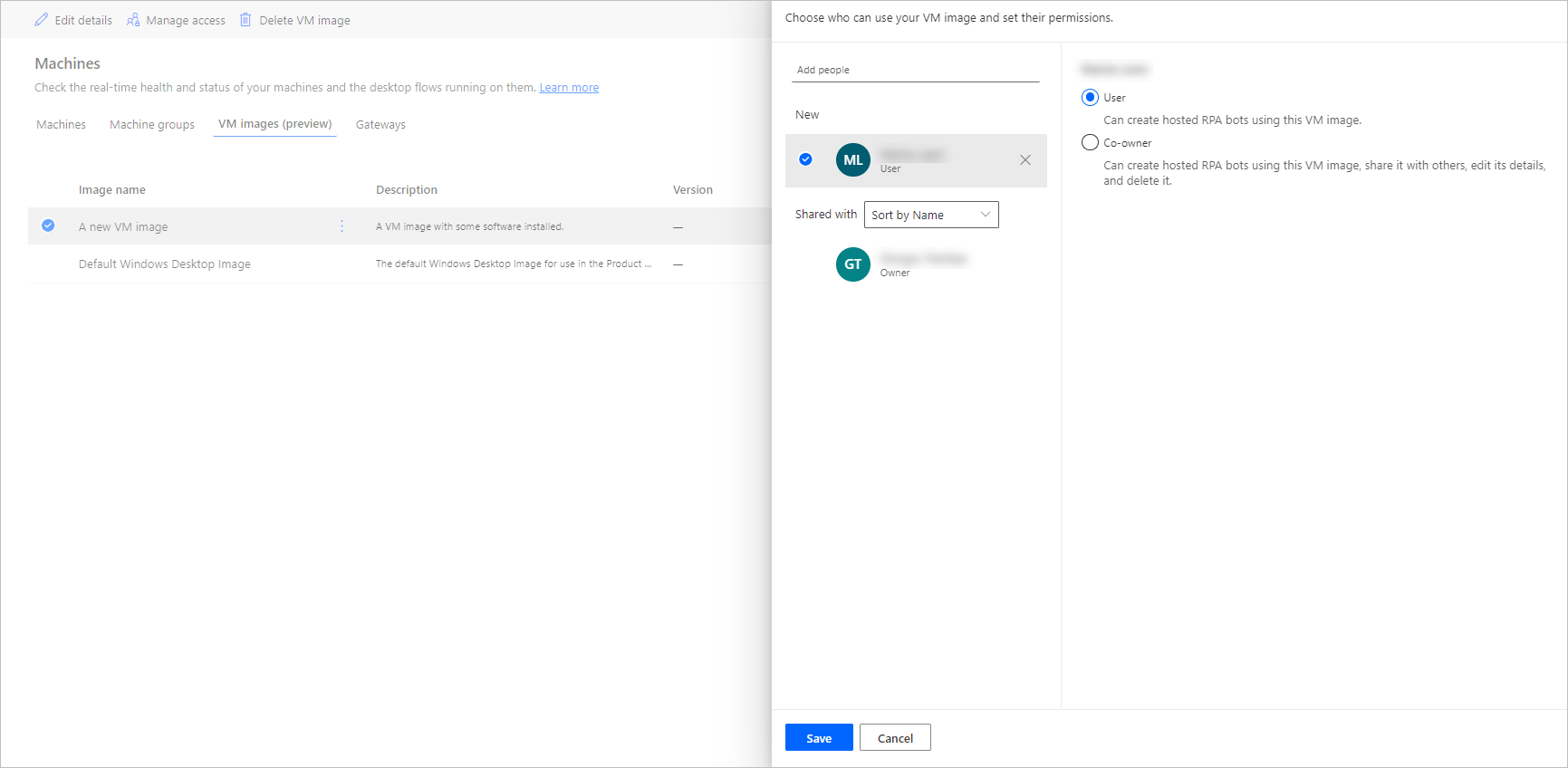
Изберете Запиши.
Бележка
Когато даден потребител вече не е част от среда, можете да продължите да го виждате като деактивиран потребител. Ще бъдете уведомени в секцията Управление на достъпа на изображението, ако е споделено с деактивирани потребители. В тази ситуация премахнете достъпа до тях.
Преглед на списък с хоствани групи машини
След като създадете вашата хоствана машинна група в среда, можете да видите подробностите за нея в портала Power Automate .
влезте в Power Automate.
Отидете на Машини за>наблюдение.
Изберете Машинни групи.
Списъкът съдържа както хоствани машинни групи, така и стандартни групи машини. За всеки елемент в списъка можете да видите:
- Името на елемента.
- Описание на артикула.
- Броят на машините в групата (само за стандартни групи машини).
- Броят на потоците, които се изпълняват в елемента.
- Броят на потоците, поставени на опашка в елемента.
- Типът на достъпа, който имате до елемента.
- Собственикът на вещта.
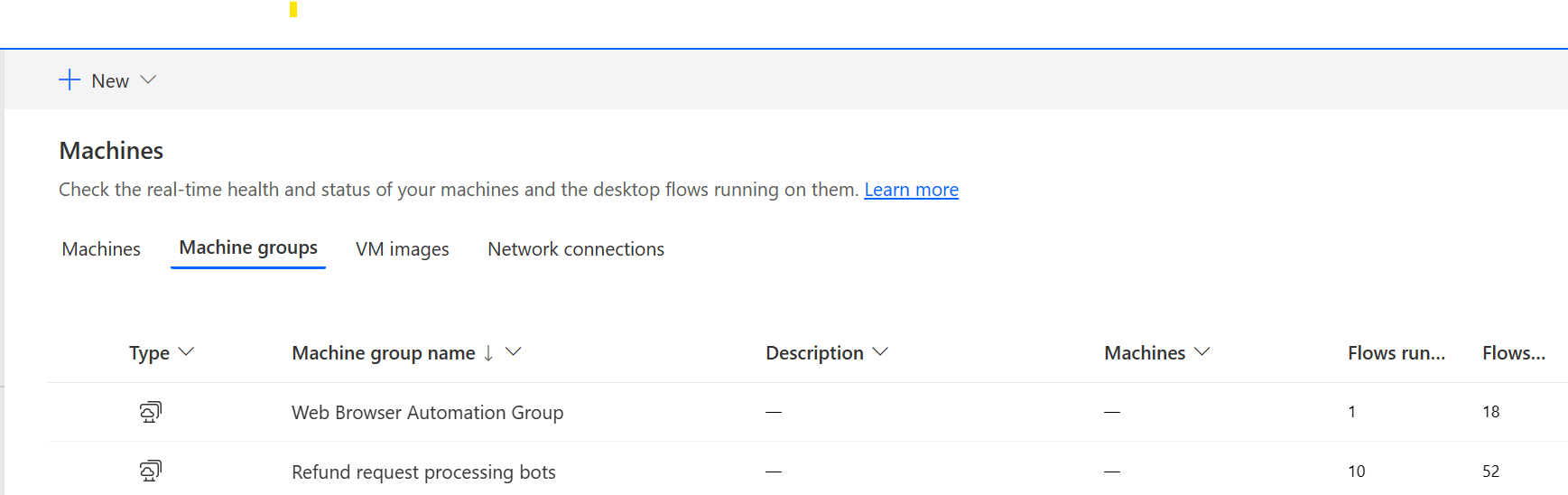
Избирането на хоствана група машини в списъка ще ви отведе до страницата с подробни данни за групата машини, където можете да:
- Преглед и редактиране на подробните данни за хостваната група машини.
- Актуализирайте VM изображението, използвано от хостваната група машини.
- Наблюдавайте опашката за изпълнение на групата машини.
- Преглед на минали изпълнения.
- Избройте съществуващите връзки, препращащи към хостваната група машини.
- Преглед на грешки при осигуряване в групата хоствани машини, ако има такива.
- Управлявайте достъпа чрез споделяне (или не) на хостваната група машини.
- Изтриване на хостваната група машини.
Споделяне на хоствани машинни групи
Можете да споделяте вашите хоствани машинни групи с други потребители, така че те да могат да създават връзки и да изпълняват потоци на работния плот върху тях. За да споделите хоствана група машини:
влезте в Power Automate.
Изберете Мониторни>машини.
Изберете раздела Машинни групи .
Изберете хоствана група машини в списъка или отидете до страницата с подробни данни на желаната група хоствани машини.
Изберете Управление на достъпа.
Попълнете потребителското име или имейла, с който искате да споделите хостваната група машини, и изберете потребителя, който искате да добавите.
За всеки потребител можете да дадете различни разрешения: Потребител или Съсобственик.
Разрешението на потребителя позволява само на целевия потребител да изпълнява потоци на работния плот на избраната хоствана група машини. Съсобственикът може също да редактира груповите данни на хостваната машина.
Бележка
Когато даден потребител вече не е част от среда, можете да продължите да виждате потребителя като дезактивиран потребител. Ще бъдете уведомени в секцията Управление на достъпа на хостваната машина, ако тя е споделена с дезактивирани потребители. В тази ситуация премахнете достъпа до тях.
Изпълнение на потоци на работния плот в хоствани групи машини
Power Automate ви позволява да задействате потоците на работния плот на вашите хоствани групи машини, както правите при стандартните групи машини. За да реализирате тази функционалност, ви е необходима връзка с потока на работния плот към вашата хоствана група машини.
За да намерите повече информация за задействането на потоци на работния плот от потоци в облака, отидете на Задействане на потоци на работния плот от потоци в облака.
Важно
- Поддържат се само директни връзки за свързване за хоствани групи машини.
- Налично само за режим на изпълнение без надзор.
- Потоците на работния плот, насочени към хоствани групи машини, все още не са съвместими с функцията за тестов поток . Възможно е да забележите грешки, когато се опитвате да тествате потока си. Този проблем се дължи на естеството на наличността на машиннитегрупи. Планираното тестово изпълнение все още ще бъде достъпно от историята на потока.
Наблюдаване на вашите хоствани групи машини
Не можете директно да получите достъп или да влезете в хостваните си групи машини. Те не се запазват, освен ако не изпълняват потоци на работния плот. Хостваните ботове в група се създават въз основа на текущия размер на опашката, конфигурацията на групата и лицензите, присвоени на текущата среда.
Например, ако хостваната група машини е новосъздадена или не е била използвана повече от 3 часа, може да се наложи да бъдат осигурени нови хоствани ботове, преди потокът на работния плот да се изпълни. Създаването на бот отнема поне 10 минути, в зависимост от вида на използваното VM изображение. Очаква се, че опашката ще се появи заседнала за повече от 10 минути, преди потоците на работния плот да започнат да се изпълняват.
След този процес се осигуряват нови хоствани ботове, които да изпълняват потоците на работния плот в опашката възможно най-ефективно.
За да наблюдавате хостваните ботове:
влезте в Power Automate.
Отидете на Машини за>наблюдение.
Изберете Машинни групи.
Изберете една от вашите хоствани групи машини.
В следващия пример два хоствани бота са на разположение, за да вземат първите два потока на работния плот в опашката, а три други потока на работния плот са поставени на опашка. Изпълнението на потока на работния плот е маркирано като "Изпълняване" или "На опашка", за да покаже състоянието им.
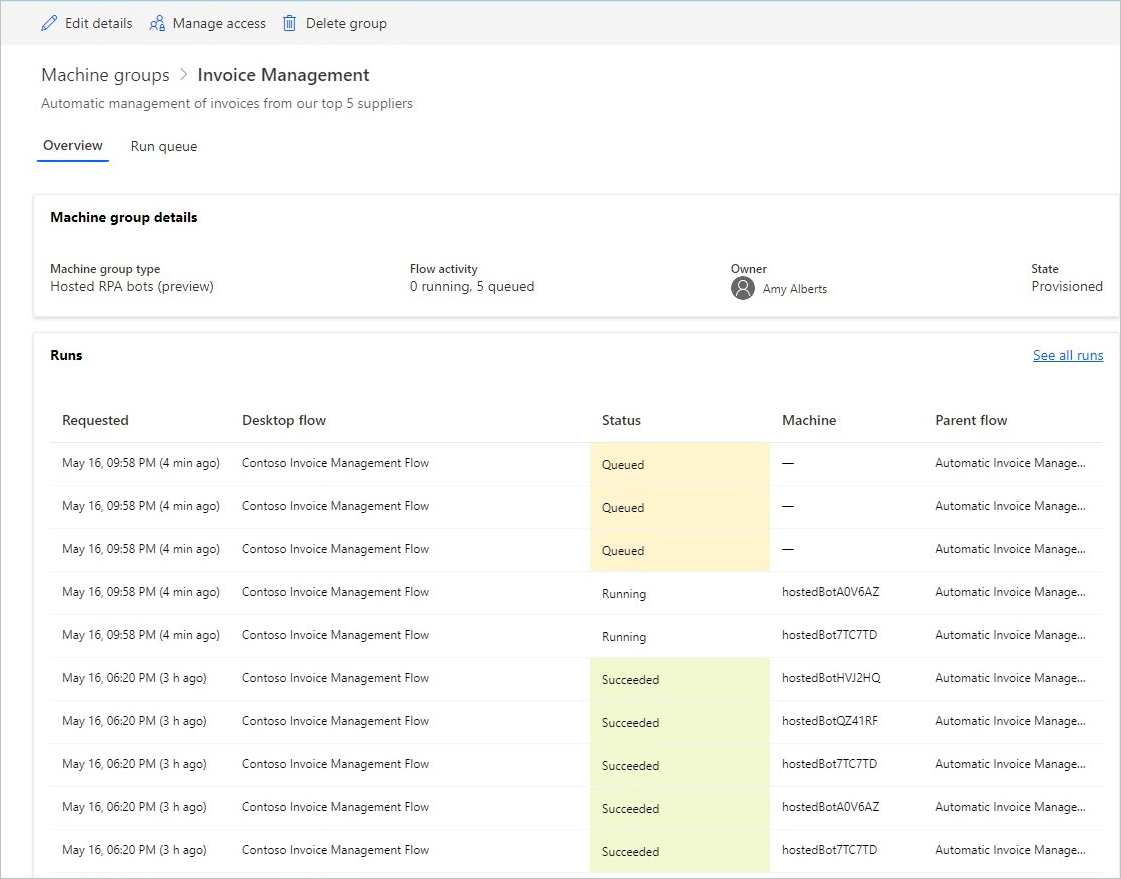
След няколко минути се осигурява друг бот, който да изпълнява трети поток, тъй като опашката е достатъчно голяма.
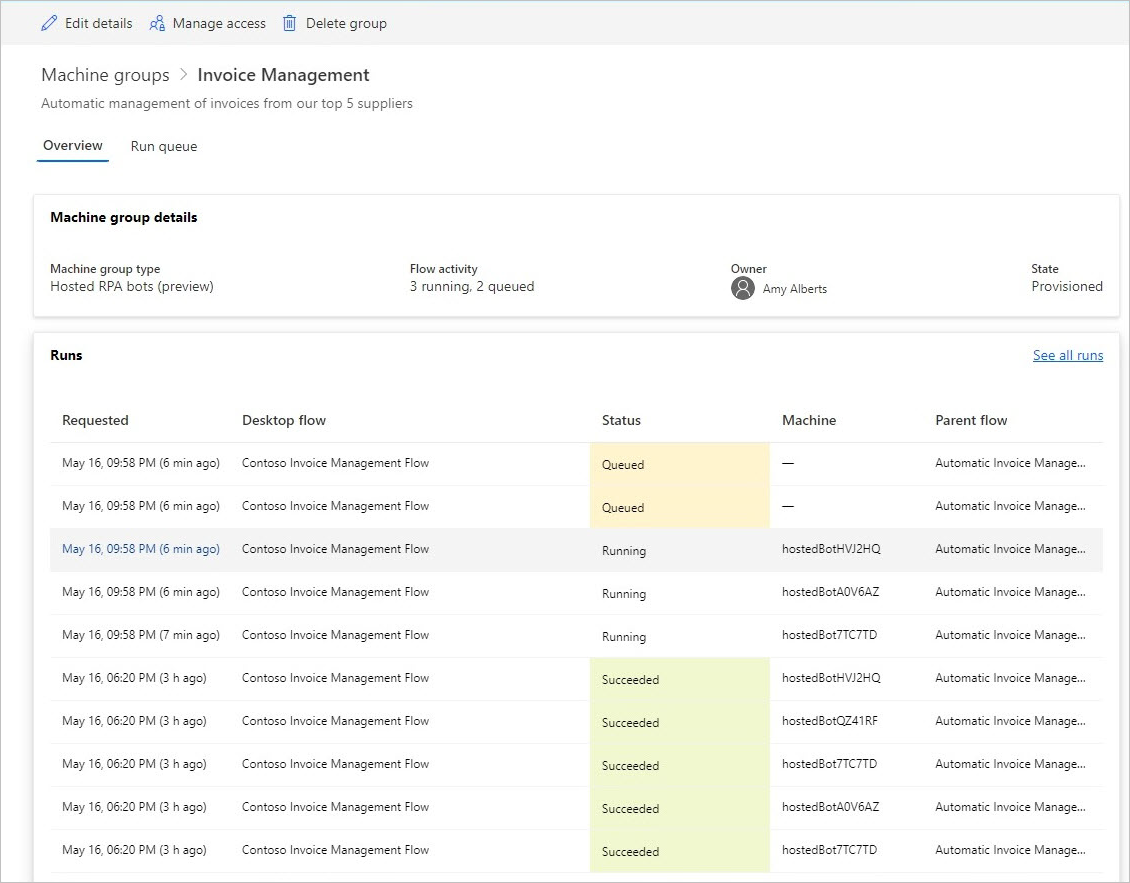
Баланс на натоварването, хоствана група машини
Основната характеристика на хостваните машинни групи е възможността за автоматично зареждане на балансирани хоствани ботове между различни групи, като по този начин оптимизирате безпроблемно ресурсите си за автоматизация между различните си работни натоварвания.
Броят на хостваните ботове, които могат да работят във вашата среда, е равен на броя на хоствания RPA капацитет, който сте присвоили на вашата среда, с изключение на броя на хостваните машини, осигурени в средата (например, ако имате 10 хоствани RPA, присвоени на вашата среда и две хоствани машини, тогава броят на хостваните ботове, които могат да работят във вашата среда, ще бъде осем). След това този капацитет се балансира във всички хоствани групи машини, които имате във вашата среда. Всяка хоствана група машини има макс бот и ангажирана бот конфигурация, която ви позволява да контролирате възможностите за мащабиране на хостваната група машини.
Хостваната машинна група иска да се мащабира, когато няма достатъчно хоствани ботове, които да изпълняват потоците на работния плот. Той взема предвид конфигурацията на макс и ангажиран бот в хостваната машинна група и наличния капацитет в околната среда. Хостваната група машини се мащабира, когато опашката за поток на работния плот е по-малка от броя на наличните хоствани ботове. След това този капацитет става достъпен за други хоствани машинни групи в околната среда.
Бележка
- Макс ботове позволяват на вашата хоствана машинна група автоматично да се мащабира до конфигурацията на макс ботове, когато е необходимо и когато има налични ресурси.
- Ангажираните ботове гарантират на вашата хоствана машинна група автоматично да се мащабира до конфигурацията на ангажираните ботове, когато е необходимо.
- Преглед на използването на хоствания RPA капацитет във вашата среда в таблото за използване на капацитета на хостванияRPA.
За да актуализирате конфигурацията за мащабиране на вашата хоствана група машини:
влезте в Power Automate.
Изберете Мониторни>машини.
Изберете Машинни групи.
Изберете една от вашите хоствани групи машини.
Изберете Настройки в горната част на страницата.
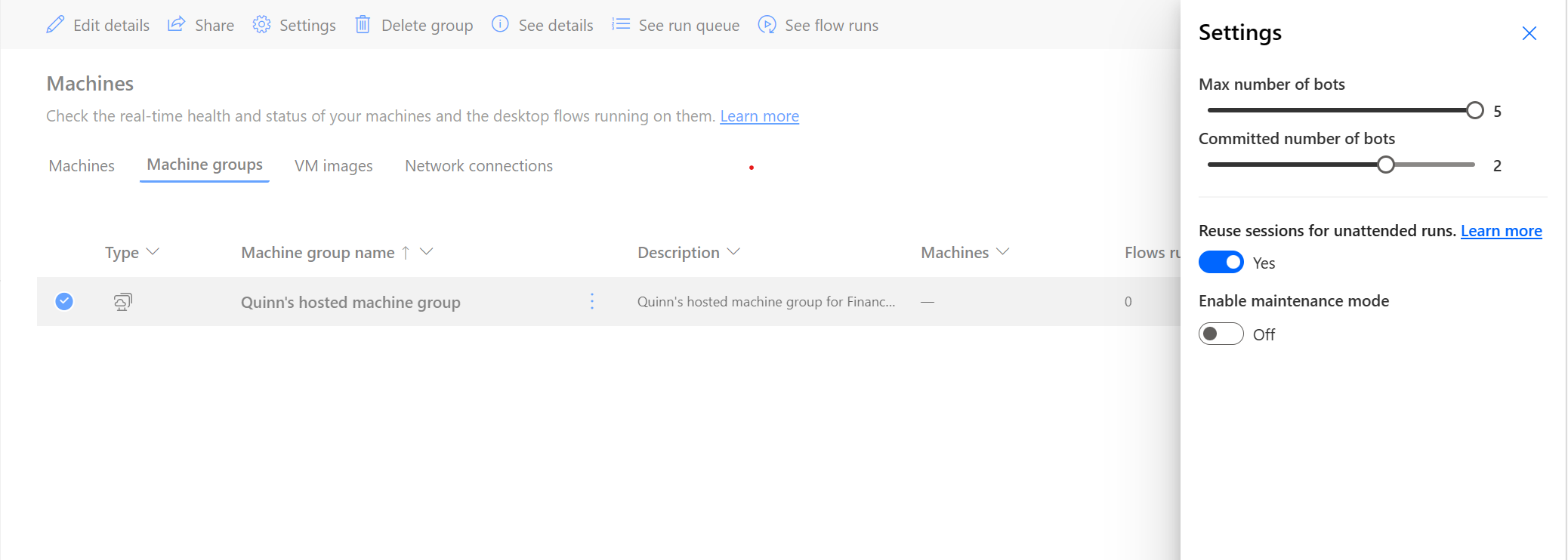
Пример за мащабиране на хоствана машинна група & балансиране на натоварването
В този пример клиентът има 10 хоствани RPA капацитета, присвоени на околната среда, и е конфигурирал три хоствани групи машини със следната конфигурация.
| Име на хостваната група машини | Максимален брой ботове | Фиксирани ботове |
|---|---|---|
| Обработка на фактури | 10 | 4 |
| Нова обработка на продажби | 10 | 4 |
| Обработка на искане за възстановяване | 10 | 2 |
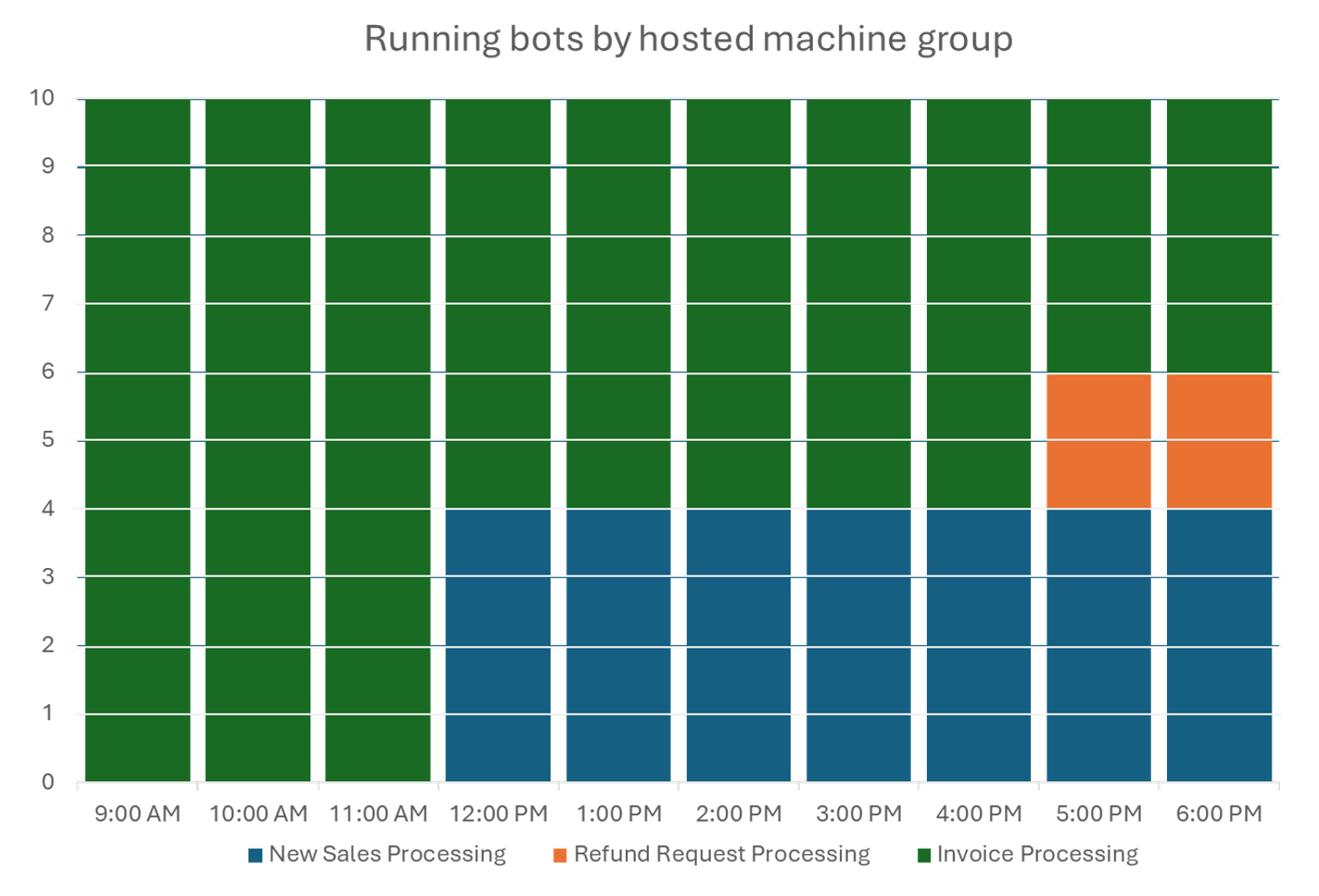
| Time | Събитие |
|---|---|
| 9:00 - 11:59 | Групата за обработка на фактури има голям обем задания за поток на работния плот и автоматични мащаби до 10 хоствани ботове (конфигурация на Max bots), тъй като никоя друга група няма задания за поток на работния плот. |
| 12:00 - 16:59 | В допълнение към големия обем задания за работния плот за групата за обработка на фактури, групата за обработка на нови продажби вече също има голям обем задания за поток на работния плот на опашка и следователно консумира ангажирания капацитет от четири хоствани бота. |
| 17:00 - 18:59 | В допълнение към големия обем задания на работния плот за групите "Обработка на фактури" и "Обработка на нови продажби", групата "Обработка на заявки за възстановяване" вече също има голям обем задания за поток на работния плот на опашка и следователно консумира ангажирания капацитет на два хоствани бота. |
Актуализиране на VM изображение, използвано от хостваната група машини
Можете да актуализирате VM изображението, което се използва от вашата хоствана машинна група. Това е от полза в ситуации, в които персонализираното VM изображение изисква актуализации на софтуера и допълнително персонализиране за изпълнение на потоците на работния плот. Тази функция ви позволява да актуализирате изображението на VM, което да се използва при създаването на нови хоствани ботове във вашата хоствана машинна група, премахвайки необходимостта от изтриването и пресъздаването му. За да актуализирате изображението на VM:
влезте в Power Automate.
Изберете Мониторни>машини.
Изберете Машинни групи.
Изберете една от вашите хоствани групи машини.
Изберете Актуализиране на VM изображение в горната част на страницата.
От падащия списък изберете актуализираното изображение на VM, което да се използва от хостваната група машини.
Бележка
- При актуализиране на VM изображението, всички съществуващи хоствани ботове завършват текущия си поток от настолни компютри, преди да бъдат преосигурени с новия VM образ.
- Текущото и актуализираното изображение на VM трябва да има един и същ тип защита. Например не можете да актуализирате от разрешено ненадеждно стартиране до разрешено надеждно стартиране и обратно.
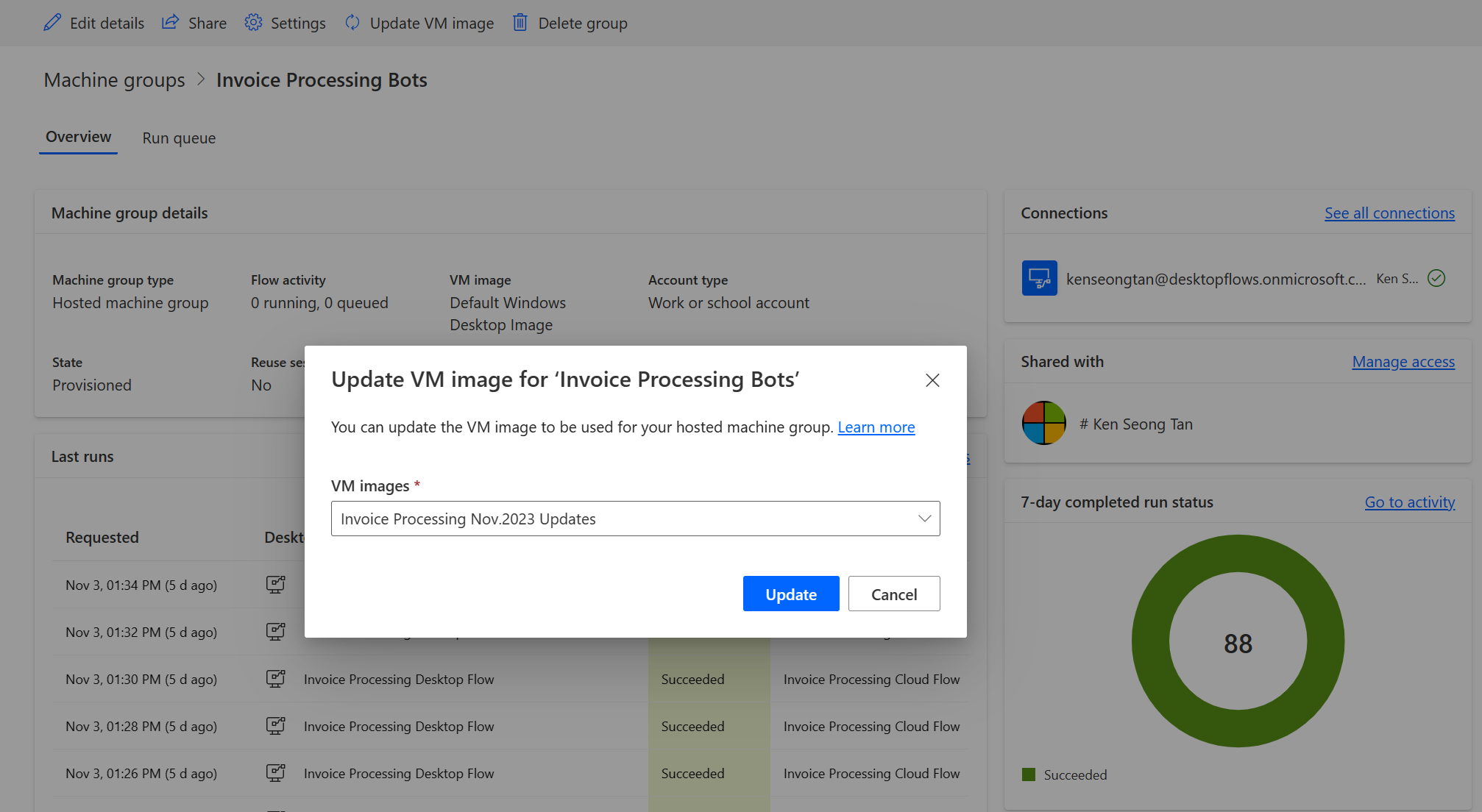
Разрешения, базирани на права за достъп
Разрешенията и ролите на хостваните машинни групи са итерации върху разрешенията и ролите за управление на машини на работния плот. Хостваните машинни групи следват същите правила и привилегии като обикновените машинни групи.
Ролята на създателя на околната среда
По подразбиране потребителите с ролята на Environment Maker могат да създават хоствани групи машини в своята среда. Четирите таблици, които изискват привилегии за използване на хоствани групи машини, са:
- Присвояване на капацитет на поток
- Машина за потоци
- Група машини за потока
- Изображение на машина за потоци

Ролята на Environment Maker може да създава и споделя персонализирани VM изображения, тъй като тази функционалност изисква създаване и добавяне на привилегии върху изображението наFlow Machine.
Администраторите могат също да използват ролите, предоставени като част от потоците на работния плот. Можете да намерите повече информация за ролите за защита на потока на работния плот в "Управление на машини".
Ролята на собственика на машината за потоци на работния плот
По подразбиране собствениците на Desktop Flows Machine могат да създават хоствани групи машини, но не могат да създават персонализирани VM изображения. Те могат да използват само предварително споделени персонализирани VM изображения в собствените си хоствани машинни групи.

Десктоп потоци Машинна конфигурация Администраторска роля
Ролята Desktop Flows Machine Image Admin носи пълни привилегии само върху обекта Flow Machine Image . По-специално, тя позволява на потребителите с тази роля да споделят / десподелят VM изображения, които да се използват за създадена хоствана машинна група в тяхната среда. Можете да намерите повече информация за споделянето на предварително осигурени VM изображения в Създаване на хоствани машинни групи.
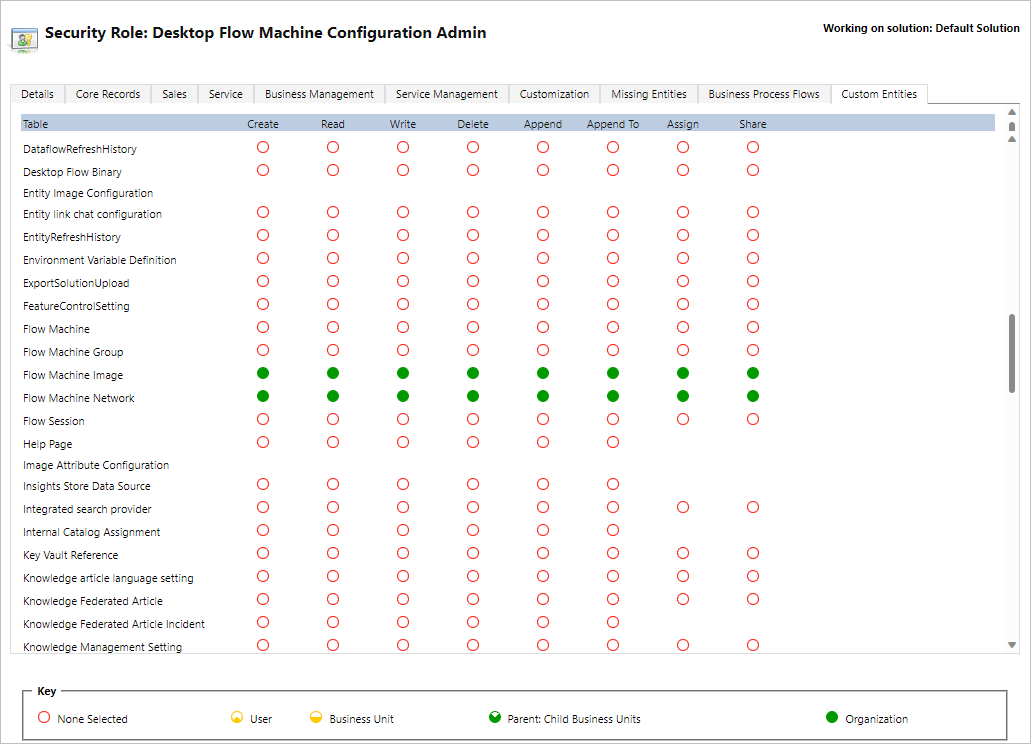
Използване на вашия служебен или учебен акаунт
Хостваните машинни групи поддържат работни и училищни акаунти. Ако използвате вашия служебен или учебен акаунт, вашата хоствана машинна група ще има достъп до вашите ресурси, които са част от бизнес плана, свързан с вашата организация, като например Office, SharePoint, Azure и др.
Когато регистрирате хоствана група машини с тази опция за достъп, няма да получите подкана за идентификационни данни. Вместо това машината ще бъде регистрирана във вашия Microsoft Entra и ще можете да влезете с идентификационните си Microsoft Entra данни. За да създадете връзка с потока на работния плот за насочване към хостваната група машини, въведете имейл адреса на вашия служебен или учебен акаунт и свързаната с него парола.
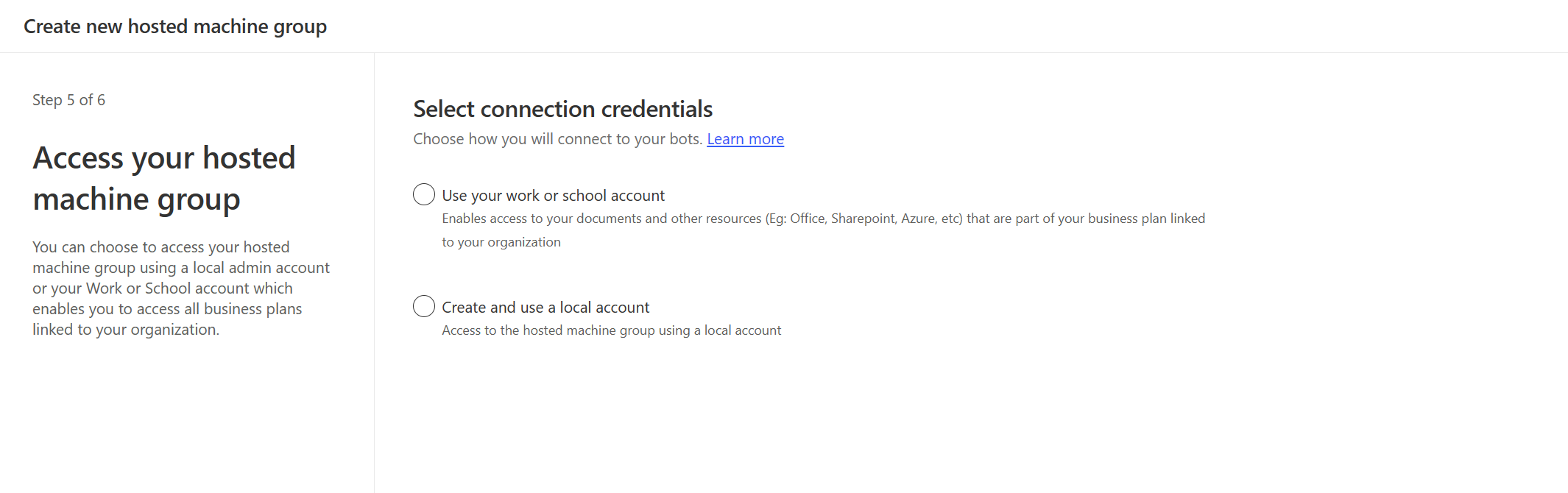
Забраняване/разрешаване на служебни или учебни акаунти в среда
Функцията за служебен или учебен акаунт е разрешена по подразбиране. Системните администратори и администраторите на средата могат да забранят или разрешат функцията от центъра за Power Platform администриране.
Отидете в Среди и изберете подходящата среда.
Изберете Функции за> настройки.
Под Хоствани RPA изберете превключвателя за Разрешаване на служебни или учебни акаунти за хоствани машинни групи , за да забраните или разрешите тази функция.

Изберете Запиши.
Бележка
Забраняването на тази функция на ниво среда ще премахне опцията Служебен или учебен акаунт в съветника за създаване на хоствана машинна група. Също така, това ще попречи на всички потоци на работния плот да се изпълняват с помощта на хоствани машинни групи, конфигурирани със служебни или учебни акаунти.
Забраняване на служебни или учебни акаунти на ниво клиент
За да попречите на потребителите да създават хоствани машинни групи със служебни или учебни акаунти на ниво клиент, изпратете искане за поддръжка, за да забраните функцията на ниво клиент.
Бележка
- Забраняването на тази функция на ниво клиент няма да скрие опцията Служебен или учебен акаунт в съветника за създаване на хоствана машинна група. Създаването на хоствана машинна група обаче ще бъде неуспешно с грешка.
- Потоците на работния плот ще продължат да се изпълняват чрез връзка със служебен или учебен акаунт. Трябва ръчно да премахнете хостваните групи машини, които са създадени с опцията Служебен или учебен акаунт .
Ограничения на хостваните групи машини
Този раздел представя всички ограничения на хостваните групи машини.
Географска наличност и ограничения
Важно
От 2 май 2024 г. ще актуализираме картографирането на региона за среди в Съединените щати и Обединеното кралство, за да гарантираме, че нашите услуги са разположени в региони с поддръжка на зони за наличност на Azure. Тази промяна ще подобри устойчивостта и достъпността на нашите услуги. Актуализираното картографиране на региона е както следва:
- Съединени щати: Запад САЩ -> Изток САЩ
- Обединено кралство: UK West -> UK South
След датата на преход всички нови хоствани групи машини ще бъдат осигурени в актуализираната област. Ако имате съществуваща хоствана група машини, която е била осигурена преди прехода, ще имате възможност да осигурите отново вашата хоствана машинна група чрез портала Power Automate . Ако използвате персонализиран VM образ, уверете се, че версията на VM изображението е репликирана в актуализирания регион, преди да осигурите отново вашата хоствана група машини. Уверете се, че няма изпълнение на работния поток, поставено на опашка в хостваната група машини, преди да изпълните процеса на повторно осигуряване.
Следният списък показва всички поддържани географски райони в публичните облаци:
- Азия
- Австралия
- Бразилия
- Канада
- Европа
- Франция
- Германия
- Индия
- Япония
- Южна Корея
- Норвегия
- Южна Африка
- Югоизточна Азия
- Швейцария
- Обединени Арабски Емирства
- Обединено кралство
- САЩ
Следният списък показва всички поддържани суверенни облаци:
- Облак на правителствената общност (GCC): US Gov Virginia
- Правителствена общност Cloud High (GCC High): US Gov Virginia
- Министерство на отбраната (DoD): US DoD East
Хостваните групи машини все още не са налични в следния суверенен облак:
- Китай
Ограничения на суверенните облаци за хоствани групи машини
Следните функции не се поддържат в суверенни облаци:
| Функцията не се поддържа | Суверенни облаци |
|---|---|
| Служебен или учебен акаунт | GCC, GCC High, DoD |
| Персонализирани VM изображения | ССЗ, ДоД |
Мрежови ограничения за хоствани групи машини
Хостваните машинни групи нямат достъп до локален източници на данни или други локален ресурси. Хостваната машинна група не може да бъде достъпна от интернет, тъй като входящият трафик е блокиран.
Отдалечен работен плот към хоствани групи машини
Отдалечен работен плот към хоствани групи машини не се поддържа. Хостваните групи машини са предназначени да се използват само за ненаблюдавани изпълнения, а достъпът до отдалечен работен плот от интернет не е необходим за изпълнение Power Automate на потоците на работния плот.
Ограничение на броя на хостваните групи машини за една среда
Броят на хостваните групи машини е ограничен до 10 за всяка среда. Ако достигнете това ограничение, изтрийте съществуваща хоствана група машини, за да създадете нова.
Ограничаване на броя на ботовете за хоствана група машини
Максималният брой хоствани ботове на хоствана група машини е ограничен до 50.
Изтриване на неизползвани ресурси
Изтриваме неизползваните ресурси, за да гарантираме, че услугата е достъпна за всички. Следователно всички хоствани групи машини, които са неактивни повече от 28 дни, се изтриват автоматично. Изтритите групи остават видими, но не могат да бъдат използвани. Неактивна група е група, която не е изпълнявала никакви потоци на работния плот през последните 28 дни.
Бележка
Трябва да изтриете хостваната група машини и да създадете нова, за да продължите да използвате нейните функции. Ще трябва да преконфигурирате връзката, която е свързана с потока на облака.
Обратна връзка
Очаквайте скоро: През цялата 2024 г. постепенно ще отстраняваме проблемите в GitHub като механизъм за обратна връзка за съдържание и ще го заменим с нова система за обратна връзка. За повече информация вижте: https://aka.ms/ContentUserFeedback.
Подаване и преглед на обратна връзка за