Интеграция на данни в Microsoft Dataverse
Интеграторът на данни (за администратори) е услуга за интегриране от точка до точка, използвана за интегриране на данни в Dataverse. Той подпомага интегрирането на данни между финансовите и оперативните приложения и Dataverse. Той също така поддържа интегриране на данни във финансови и оперативни приложения и Dynamics 365 Sales. Тази услуга е общодостъпна от юли 2017 г.
Бележка
Горещо препоръчваме на клиентите да започнат да използват двоен запис, който осигурява тясно свързана, двупосочна интеграция между финансовите и оперативните приложения и Dataverse. Всяка промяна на данните в приложения за финанси и операции причинява писане в Dataverse и всяка промяна на данните в Dataverse причинява писане в приложения за финанси и операции. Този автоматизиран поток от данни осигурява интегрирано потребителско изживяване във всички приложения.
Бакшиш
Вижте блога: Актуализации на интеграторите на данни – нови функции с интуитивен потребителски интерфейс, осигуряващ плавна работа.
Как можете да използвате интегратора на данни за вашия бизнес?
Интеграторът на данни (за администратори) също поддържа сценарии за интеграция, базирани на процеси като Prospect to Cash, които осигуряват директна синхронизация между приложения за финанси и операции и Dynamics 365 Sales. Шаблоните на Prospect to Cash, които са налични с функцията за интегриране на данни, позволяват поток от данни за акаунти, контакти, продукти, оферти за продажби, поръчки за продажби и фактури за продажби между приложения за финанси и операции и Sales. Докато данните текат между приложенията за финанси и операции и Sales, можете да извършвате дейности по продажби и маркетинг в Sales и да се справяте с изпълнението на поръчките, като използвате управлението на наличностите в приложенията за финанси и операции.
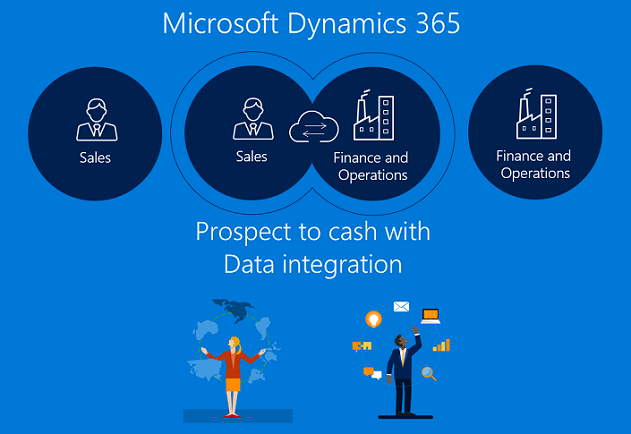
Интеграцията на Prospect to Cash дава възможност на продавачите да обработват и следят своите процеси на продажби, като използват предимствата на Dynamics 365 Sales, докато всички аспекти на изпълнението и фактурирането се осъществяват с помощта на богатата функционалност в приложенията за финанси и операции. С Prospect to Cash на Microsoft Dynamics 365 получавате комбинираните възможности от двете системи.
За повече информация относно интеграцията на Prospect to Cash вижте документацията на решението Prospect to Cash.
Ние също така поддържаме интеграция на Field Service и интеграция на PSA (Project Service Automation) за приложения за финанси и операции.
Платформа за интеграция на данни
Интеграторът на данни (за администратори) се състои от платформата за интеграция на данни, готови шаблони, предоставени от нашите екипи за кандидатстване (например приложения за финанси и операции и Dynamics 365 Sales) и персонализирани шаблони, създадени от нашите клиенти и партньори. Създадохме приложно-агностична платформа, която може да се мащабира в различни източници. В самата й основа създавате връзки (към крайните точки за интеграция), избирате един от персонализируемите шаблони с предварително дефинирани съпоставяния (които можете да персонализирате допълнително) и създавате и изпълнявате проекта за интеграция на данни.
Шаблоните за интеграция служат като план с предварително дефинирани съпоставяния на обекти и полета, за да се даде възможност за преминаване на данни от източник до местоназначение. Освен това предоставя възможност за преобразуване на данните преди импортирането им. Много пъти схемата между приложенията в източника и местоназначенията може да бъде много различна и шаблон с предварително дефинирани съпоставяния между обекти и полета служи като чудесна отправна точка за проект за интеграция.

Как да настроите проект за интеграция на данни
Има три основни стъпки:
Създайте връзка (предоставете идентификационни данни на източниците на данни).
Създайте набор от връзки (идентифицирайте среди за връзки, които сте създали в предишната стъпка).
Създайте проект за интегриране на данни с помощта на шаблон (създайте или използвайте предварително дефинирани съпоставяния за един или повече обекти).
След като създадете проект за интеграция, получавате възможността да стартирате проекта ръчно и също така да настроите обновяване на базата на график за бъдещето. Останалата част от тази статия обяснява подробно тези три стъпки.
Бележка
Потребителският интерфейс за управление на проекти на Data Integrator се хоства на адрес https://dataintegrator.trafficmanager.net. Правилата на вашата организация може да изискват добавяне на този сайт към вашия списък с разрешени средства за достъп до интерфейса.
Как да създадете връзка
Преди да можете да създадете проект за интеграция на данни, трябва да осигурите връзка за всяка система, с която възнамерявате да работите в портала на Microsoft Power Apps. Гледайте на тези връзки като на точки за интеграция.
За да създадете връзка
Отидете на Power Apps.
Под „Данни“ изберете Връзки и след това изберете Нова връзка.
Можете да изберете връзка от списъка с връзки или да потърсите връзката.
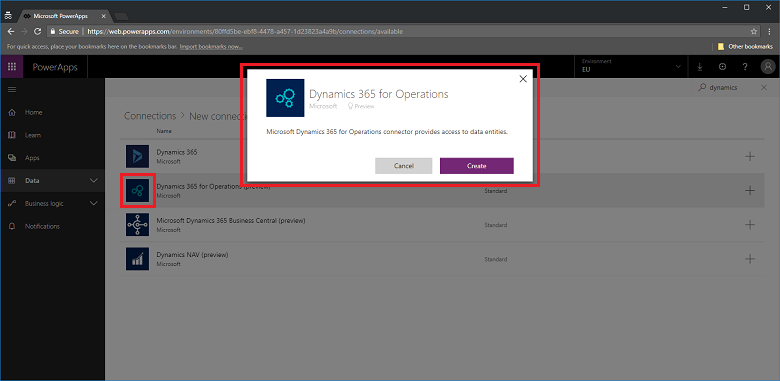
След като изберете вашата връзка, изберете Създаване. След това ще ви бъдат поискани идентификационни данни.
След като предоставите вашите идентификационни данни, връзката ще бъде посочена под връзките ви.
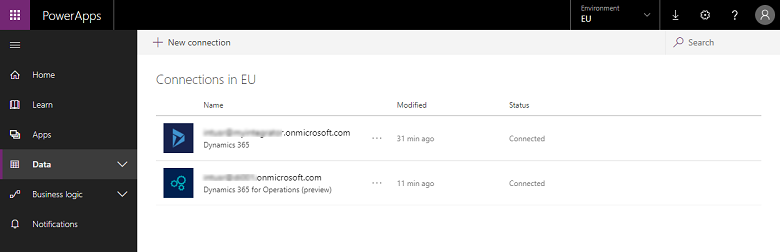
Бележка
Уверете се, че акаунтът, който посочвате за всяка връзка, има достъп до обекти за съответните приложения. Освен това акаунтът за всяка връзка може да бъде в различен клиент.
Как да създадете набор от връзки
Наборите от връзки представляват колекция от две връзки, средите за връзките, информацията за съпоставяне на организацията и ключовете за интеграцията, които могат да се използват отново в проектите. Можете да започнете да използвате набор от връзки за разработване и след това да преминете към друг за производство. Една ключова информация, която се съхранява с набор от връзки, е съпоставянето на организационните единици – например съпоставяния между юридическото лице (или компания) на приложения за финанси и операции и организационните или бизнес единиците на Dynamics 365 Sales. Можете да съхранявате множество съпоставяния на организацията в набор от връзки.
За да създадете набор от връзки
Изберете раздела Интеграция на данни в левия панел за навигация.
Изберете раздела Набори от връзки и след това Нов набор от връзки.
Посочете име за вашия набор от връзки.
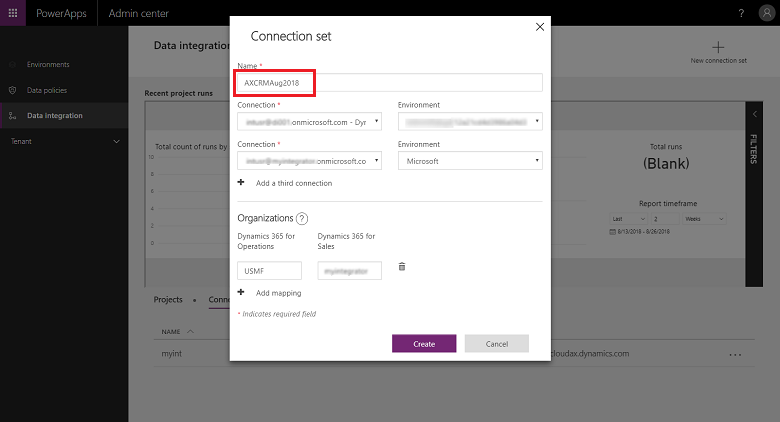
Изберете връзките, които създадохте по-рано, и изберете подходящата среда.
Повторете стъпките, като изберете следващата връзка (гледайте на тях като източник и местоназначение без конкретен ред).
Посочете съпоставянето на организационни и бизнес единици (ако интегрирате между системите за приложенията за финанси и операции и Sales).
Бележка
Можете да зададете няколко съпоставяния за всеки набор от връзки.
След като попълните всички полета, изберете Създаване.
Ще видите новия набор от връзки, който току-що създадохте, в страницата със списъка с набори от връзки.

Вашият набор от връзки е готов за използване в различни проекти за интеграция.
Как да създадете проект за интеграция на данни
Проектите позволяват преминаването от данни между системите. Проектът съдържа съпоставяния за един или повече обекти. Съпоставяния показват кои полета към кои други полета се съпоставят.
За да създадете проект за интеграция на данни
Изберете раздела Интеграция на данни в левия панел за навигация.
Докато сте в раздела Проекти, изберете Нов проект в горния десен ъгъл.
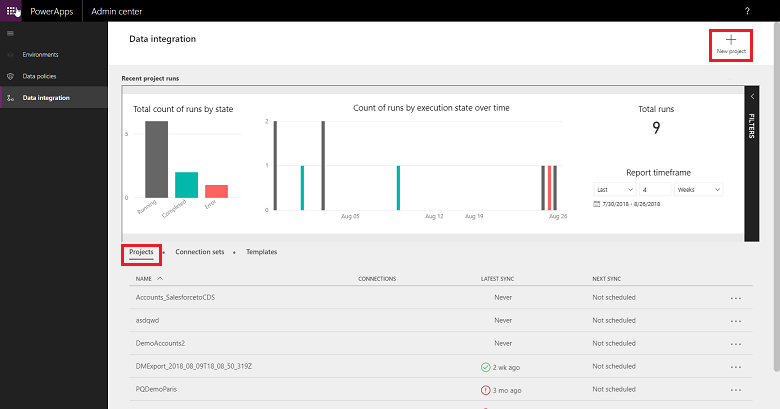
Посочете име за вашия проект за интеграция.
Изберете един от наличните шаблони (или създайте свой собствен шаблон). В този случай преместваме обекта „Продукти“ от приложенията за финанси и операции в Sales.
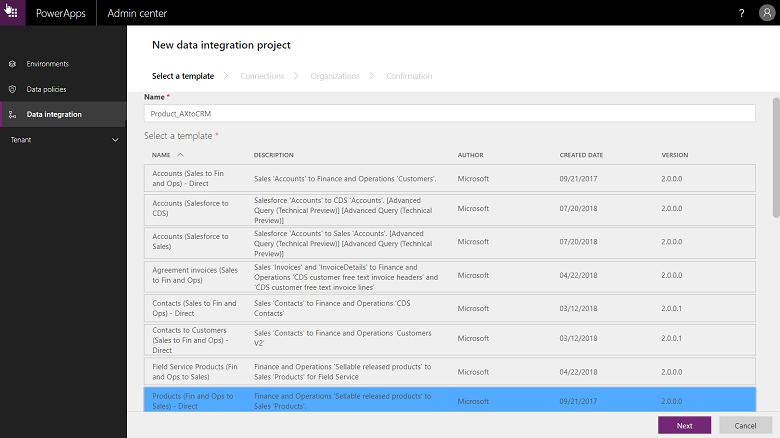
Изберете Напред и изберете набор от връзки, който сте създали по-рано (или създайте нов набор от връзки).
Уверете се, че сте избрали правилния, като потвърдите имената на връзката и средата.
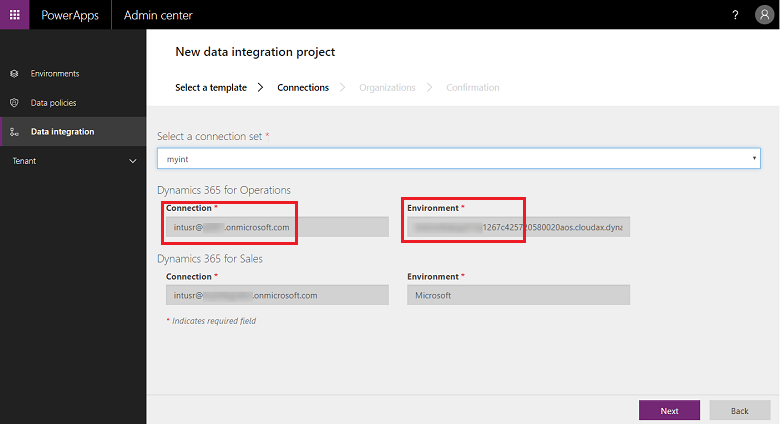
Изберете Напред и след това изберете съпоставянията на юридическо лице към бизнес единица.
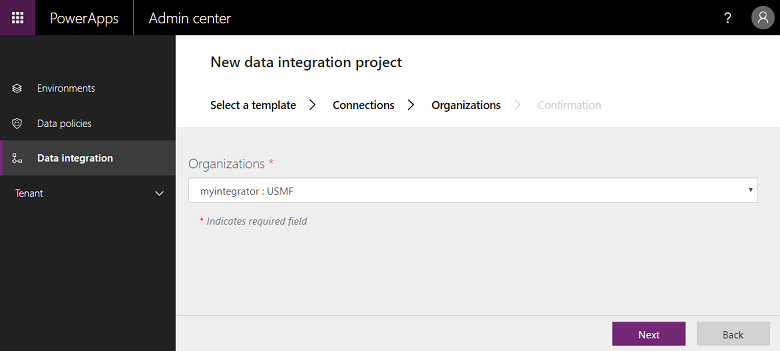
Прегледайте и приемете известието и съгласието за поверителност на следващия екран.
Продължете да създавате проекта и след това стартирайте проекта, който от своя страна изпълнява проекта.

На този екран ще забележите няколко раздела – Планиране и История на изпълнението – наред с някои бутони – Добавяне на задача, Обновяване на обектите и Разширено запитване – това ще бъде описано по-нататък в тази статия.
Хронология на изпълнението
История на изпълнението показва историята на всички изпълнения на проекта с име на проекта, времево клеймо кога е изпълнен проектът и състояние на изпълнение заедно с броя на актуализиранията или вмъкванията и/или грешките.
Пример за хронология на изпълнение на проект.
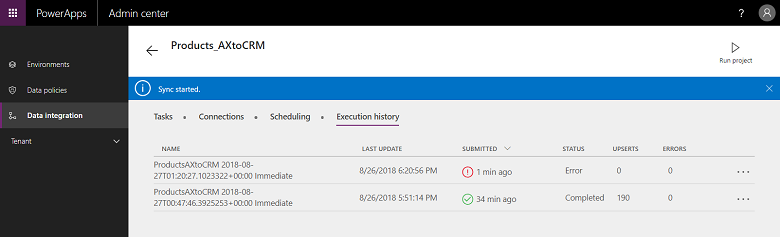
Пример за успешно изпълнение, показващ състояние „завършено“ с # актуализирания или вмъквания. (Актуализиране или вмъкване е логика за актуализиране на записа, ако вече съществува, или за вмъкване на нов запис.)
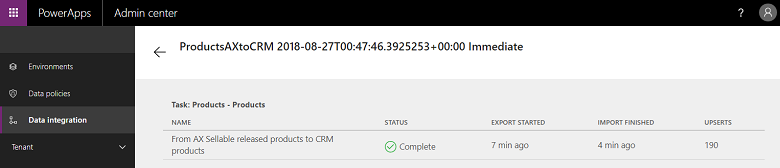
За неуспехи в изпълнението можете да детайлизирате, за да видите основната причина.
Ето пример за неуспех с грешки при валидиране на проекта. В този случай грешката при валидиране на проекта се дължи на липсващи изходни полета в съпоставянията на обекти.

Ако изпълнението на проекта е в състояние „ГРЕШКА“, той ще опита отново да се изпълни при следващото планирано стартиране.
Ако изпълнението на проекта е в състояние „ПРЕДУПРЕЖДЕНИЕ“, ще трябва да отстраните проблемите в източника. Той ще опита отново да се изпълни при следващото планирано стартиране.
И в двата случая можете също да изберете ръчно да „стартирате отново изпълнението“.
Бележка
Всеки път, когато изпълнявате проект, ръчно или по график, той генерира подробен регистрационен файл, който показва име на проекта, времево клеймо на последната актуализация и състояние. Можете да видите това под хронологията на изпълнение на всеки проект. Хронологията на изпълнение на проекта се запазва в продължение на 45 дни, след което автоматично се изчиства.
Как да настроите обновяване по график
Към момента поддържаме два вида изпълнения/записвания:
Ръчни записвания (ръчно изпълнение и обновяване на проект)
Записвания по график (автоматично обновяване)
След като създадете проект за интеграция, получавате възможността да го стартирате ръчно или да конфигурирате записвания по график, което ви позволява да настроите автоматично обновяване на вашите проекти.
За да настроите записвания по график
Можете да планирате проекти по два различни начина.
Или да изберете проекта и след това раздела Планиране, или да стартирате планировчика от страницата със списъка с проекти, като щракнете върху многоточието до името на проекта.
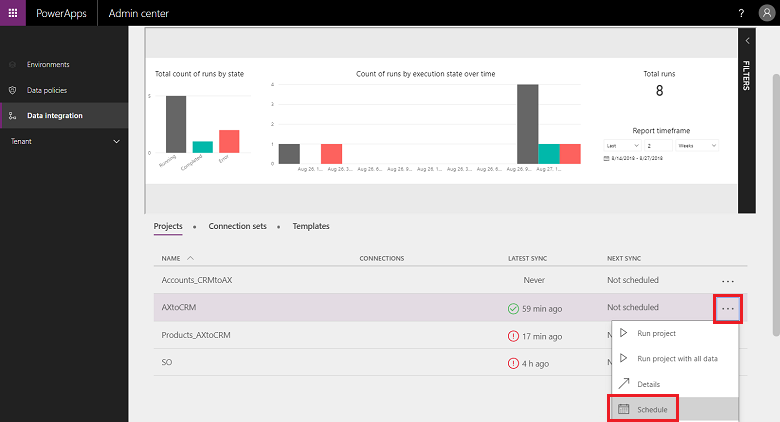
Изберете Повтаряне на всеки и след като попълните всички полета, изберете Записване на графика.
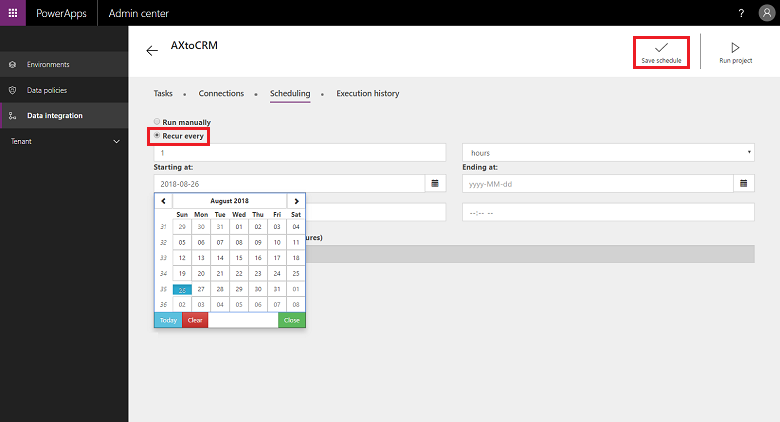
Можете да зададете честота от 1 минута до определен брой часове, дни, седмици или месеци. Имайте предвид, че следващото обновяване няма да започне, докато предишната задача по проекта не завърши своето изпълнение.
Също така имайте предвид, че под „Известия“ можете да се запишете за получаване на известия по имейл, които да ви предупреждават за изпълнение на задачи, които или са завършили с предупреждения, и/или са били неуспешни поради грешки. Можете да посочите множество получатели, включително групи, разделени със запетаи.
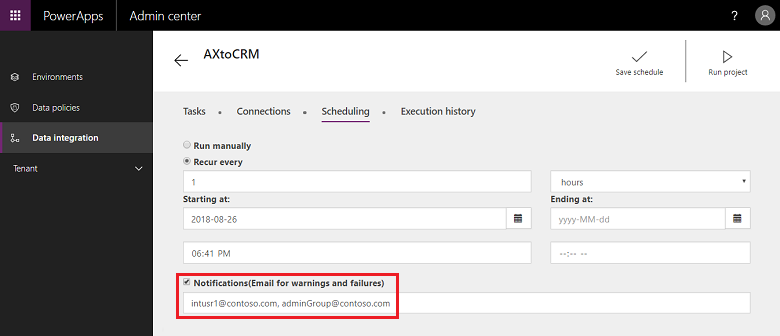
Бележка
- В момента поддържаме планиране на 50 интеграционни проекта по всяко време на платен клиент. Можете обаче да създадете повече проекти и да ги стартирате интерактивно. За клиентите с пробна версия имаме допълнително ограничение, че планираният проект ще се стартира само за първите 50 изпълнения.
- Макар че поддържаме планиране на проекти, които да се стартират всяка минута, имайте предвид, че това може силно да натовари вашите приложения и от своя страна да повлияе на цялостната производителност. Настоятелно съветваме потребителите да тестват изпълнението на проекти в реални условия на натоварване и да оптимизират производителността си с по-рядко обновяване. В производствени среди не препоръчваме да стартирате повече от 5 проекта на минута на клиент.
- За да оптимизираме производителността и да не претоварваме приложенията, понастоящем ограничаваме изпълненията на проекти до 500 000 реда на изпълнение на проект.
- Всеки път, когато изпълнявате проект, ръчно или по график, той генерира подробен регистрационен файл, който показва име на проекта, времево клеймо на последната актуализация и състояние. Можете да видите това под хронологията на изпълнение на всеки проект. Хронологията на изпълнение на проекта се запазва в продължение на 45 дни, след което автоматично се изчиства.
Персонализиране на проекти, шаблони и съпоставяния
Можете да използвате шаблон за създаване на проект за интегриране на данни. Шаблонът опростява движението на данни, което от своя страна помага на бизнес потребител или администратор да ускори интеграцията на данни от източници до местоназначение и намалява общата тежест и разходи. Бизнес потребител или администратор може да започне със стандартен шаблон, публикуван от Microsoft или негов партньор, и след това да го персонализира допълнително, преди да създаде проект. След това можете да запазите проекта като шаблон и да го споделите с вашата организация и/или да създадете нов проект.
Шаблонът ви предоставя източник, местоназначение и посока на потока от данни. Трябва да имате това предвид, когато персонализирате и/или създавате свой собствен шаблон.
Можете да персонализирате проекти и шаблони по следните начини:
Персонализиране на съпоставяния на полета.
Персонализиране на шаблон чрез добавяне на обект по ваш избор.
Как да персонализирате съпоставяния на полета
За да създадете набор от връзки
Изберете проекта, за който искате да персонализирате съпоставяния на полета и след това изберете стрелката между полетата в източника и местоназначението.
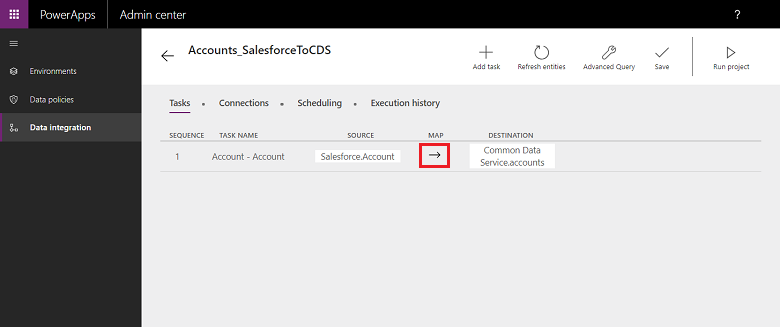
Това ще ви отведе до екрана за съпоставяне, където можете да добавите ново съпоставяне, като изберете Добавяне на съпоставяне в горния десен ъгъл или Персонализиране на съществуващите съпоставяния от падащия списък.
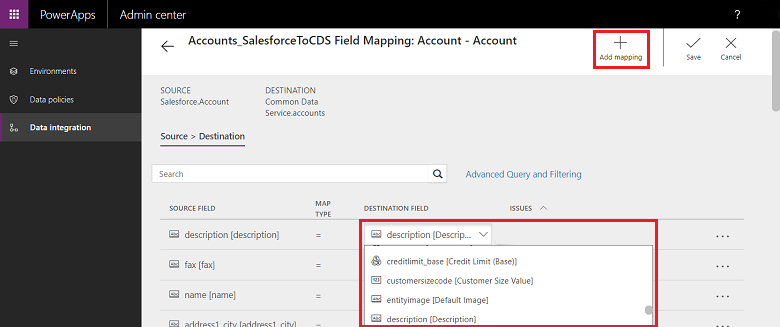
След като персонализирате вашите съпоставяния на полета, изберете Записване.
Как да създадете свой собствен шаблон
За да създадете свой собствен шаблон чрез промяна на съществуващи шаблони
Определете източника и местоназначението и посоката на потока за вашия нов шаблон.
Създайте проект, като изберете съществуващ шаблон, който съответства на вашия избор на източник и местоназначение и посока на потока.
Създайте проекта, след като изберете подходящата връзка.
Преди да запазите и/или стартирате проекта, в горния десен ъгъл изберете Добавяне на задача.
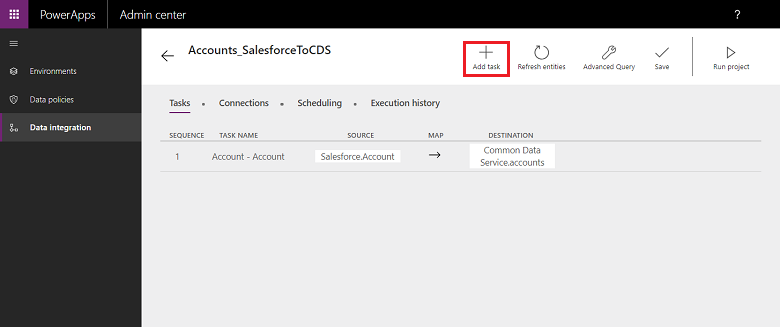
Това ще стартира диалоговия прозорец Добавяне на задача.
Въведете смислено име на задача и добавете обекти по избор в източника и местоназначението.

Падащият списък ви показва всички ваши обекти в източника и местоназначението.
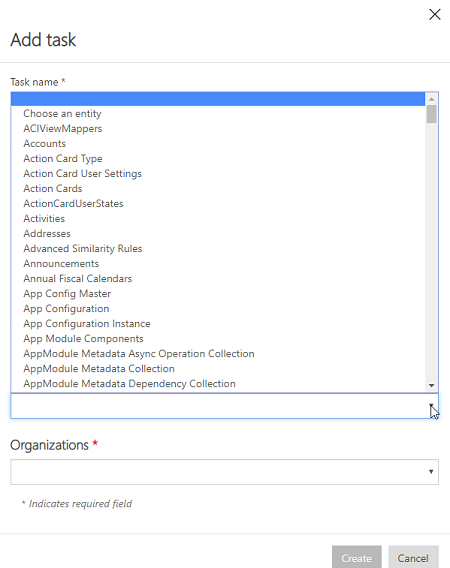
В този случай е създадена нова задача за синхронизиране на обекта „Потребител“ в SalesForce с обекта „Потребители“ в Dataverse.
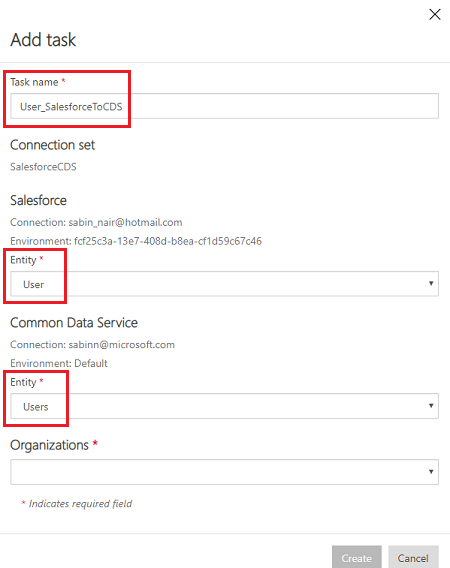
След като създадете задачата, ще видите вашата нова задача и ще можете да изтриете оригиналната задача.
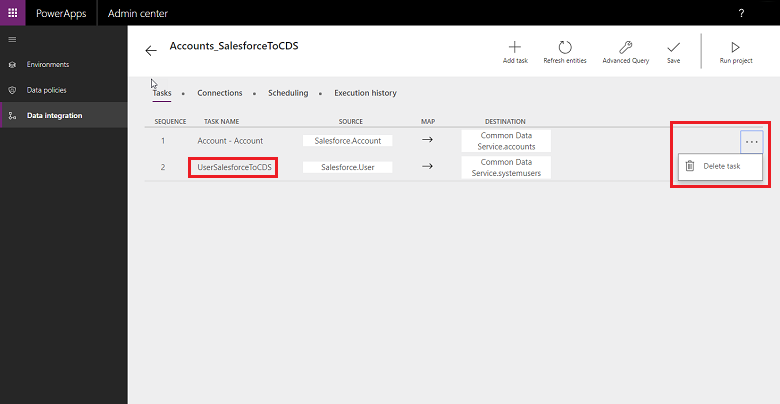
Току-що създадохте нов шаблон – в този случай шаблон за извличане на данни за обекта „Потребител“ от SalesForce към Dataverse. Изберете Записване, за да запишете персонализацията.
Следвайте стъпките, за да персонализирате съпоставянията на полета за този нов шаблон. Можете да стартирате този проект и/или да запишете проекта като шаблон от страницата Списък с проекти.
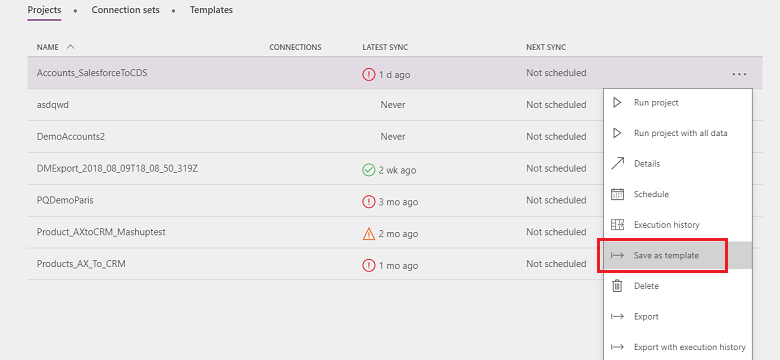
Въведете име и описание и/или споделете с други във вашата организация.

За да създадете свой собствен шаблон от празни шаблони
Създайте проект за интеграция на данни. Изберете раздела Интеграция на данни в левия панел за навигация.
Изберете Нов проект и посочете име за вашия проект. Например „Demo_CreateYourOwnTemplate project“.
В страницата със списъка Избор на шаблон изберете общ празен шаблон. За този пример изберете Продажби на Fin и Ops шаблон, тъй като искаме да преместим данни от приложения за финанси и операции към Dynamics 365 Sales.
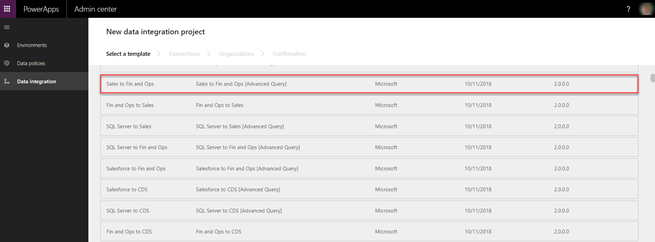
Следвайте стъпки от 6 до 9 тук, за да завършите създаването на проект за интеграция на данни. Изберете Записване.
Ще видите страницата със задачи, която е празна, тъй като шаблонът е празен, без задачи. Изберете Добавяне на задача, за да изберете обект от падащия списък, и добавете нова задача. В този случай за демонстрационни цели ще създадем Дейности Продажби на Fin и Ops задача чрез избор на обект на Дейности за приложения за финанси и операции и Dynamics 365 Sales. Изберете Създаване.

Ще видите добавена нова задача Дейности Sales to Fin and Ops. Изберете Записване, за да запишете промените си.
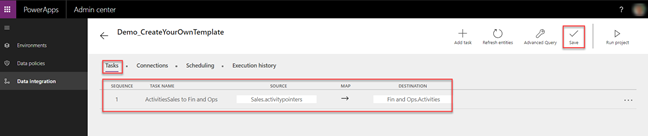
Проектът е създаден. Изберете Записване като шаблон от страницата със списъка Проекти.

Въведете и име и описание, след което изберете Записване. Освен това изберете Споделяне с всички в моята организация, за да споделите този шаблон.
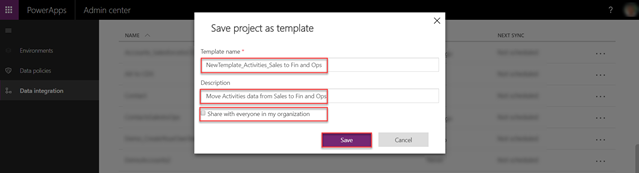
Ще видите новосъздадения шаблон, посочен на страницата със списъка Шаблони.

Освен това, след като създадете нов проект за интеграция, когато изберете Избор на шаблон, ще видите новосъздадения шаблон като част от списъка Избор на шаблон.
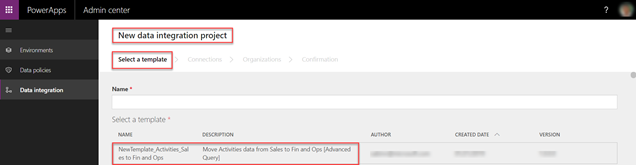
Разширено преобразуване и филтриране на данни
С поддръжката на Power Query вече осигуряваме разширено филтриране и преобразуване на изходни данни. Power Query дава възможност на потребителите да преобразуват данните, така че да отговарят на техните нужди, с лесен за използване, привлекателен потребителски интерфейс, без нужда от създаване на код. Можете да активирате това на база проект по проект.
Как да активирате разширени заявки и филтриране
За да настроите разширено филтриране и преобразуване на данни
Изберете проекта, където искате да активирате разширена заявка, и след това изберете Разширена заявка
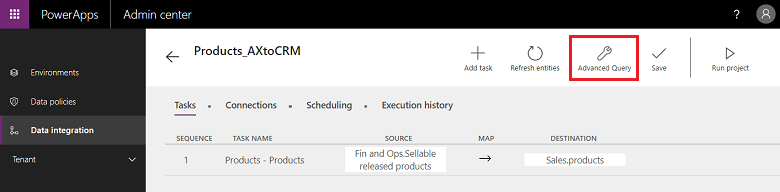
Ще получите предупреждение, че активирането на разширена заявка е едностранна операция и не може да бъде отменено. Изберете ОК, за да продължите, и след това изберете стрелката за съпоставяне между източника и местоназначението.
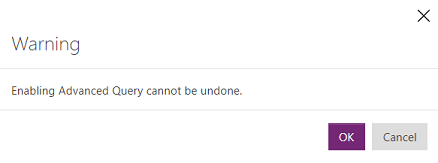
Сега се показва познатата страница за съпоставяне на обекти с връзка за стартиране на разширена заявка и филтриране.
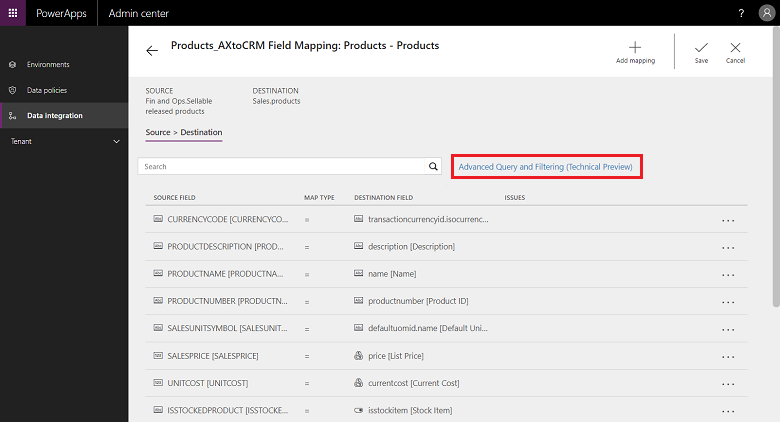
Изберете за свързване, за да стартирате потребителския интерфейс за разширена заявка и филтриране, който ви дава данни за полетата в източника в колони тип Microsoft Excel.
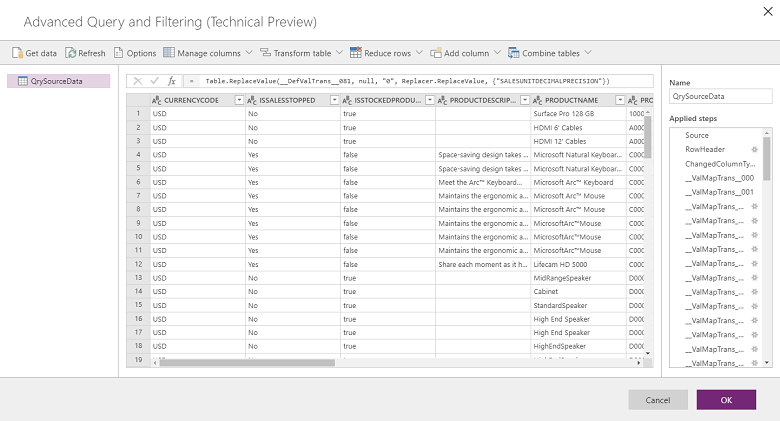
В горното меню получавате няколко възможности за преобразуване на данни, като например Добавяне на условна колона, Дублиране на колона и Извличане.
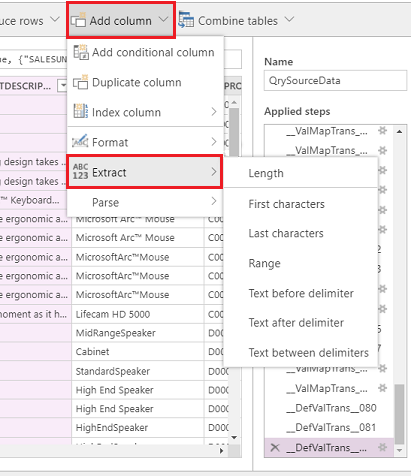
Можете също така да щракнете с десния бутон върху някоя колона за повече опции, като например Премахване на колони, Премахване на дубликати и Разделяне на колона.
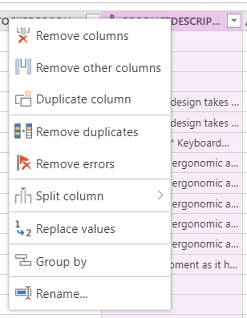
Можете също да филтрирате, като щракнете върху която и да е колона и използвате филтри тип Excel.
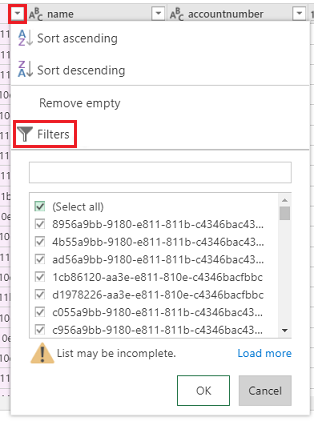
Преобразуването на стойностите по подразбиране може да се постигне с помощта на условната колона. За да направите това, от падащия списък Добавяне на колона изберете Добавяне на условна колона и въведете името на новата колона. Попълнете и двете Тогава и Иначе с това, което трябва да бъде стойността по подразбиране, като се използва всяко поле и стойност за Ако и Равно на.

Обърнете внимание на израза each в редактора fx в горната част.

Поправете клаузата each в редактора fx и изберете ОК.

Всеки път, когато направите промяна, прилагате стъпка. Можете да видите приложените стъпки в десния панел (превъртете до долу, за да видите последната стъпка). Можете да отмените стъпка в случай, че трябва да редактирате. Освен това можете да отидете в разширения редактор, като щракнете с десния бутон върху QrySourceData в левия екран, в горната част, за да видите езика M, който се изпълнява скрито, със същите стъпки.

Изберете ОК, за да затворите интерфейса за разширена заявка и филтриране, и след това на страницата със задачите за съпоставяне изберете новосъздадената колона като източник, за да създадете съответното съпоставяне.
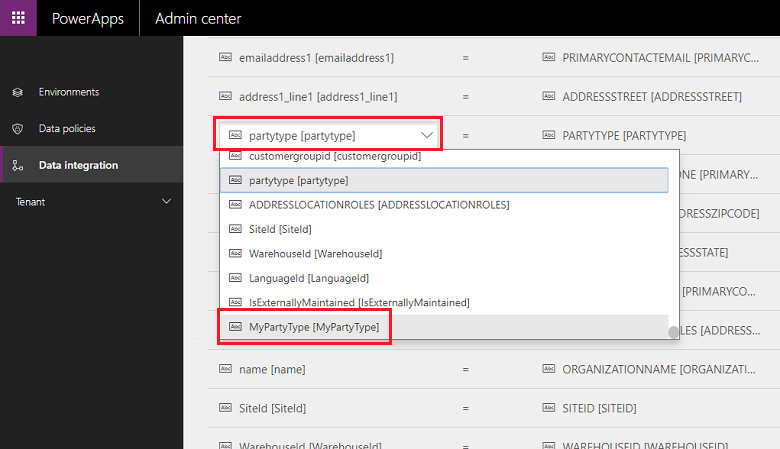
За повече информация за Power Query вижте документацията за Power Query .
Бележка
След като активирате Разширено запитване и филтриране, преобразуванията чрез Fn не се поддържат и вместо това трябва да се дефинират с помощта на Разширено запитване и филтриране.
В момента не поддържаме изпълнения на присъединяване в множество източници на данни (чрез бутона Получаване на данни или с M заявка) в разширени заявки и филтриране.
Ако възникнат ограничения на оценяването на Power Query с грешката:
The powerquery job failed with error: Exception ExceptionType:MashupEvaluationException, ExceptionMessage:EvaluationQuotaReached, EvaluationResponse:{"ResultType":"ErrorCode","Code":"EvaluationQuotaReached"
Прегледайте насоките за Ограничения на Power Query Online.
Промяна на URL директно в редактора на приложение за комбиниране на данни не се поддържа. Ще се използва само филтърът, приложен с помощта на потребителския интерфейс на редактора на приложение за комбиниране на данни или посочен в полето за редактиране на изходния филтър на страницата за картографиране.
Настройка на производителността
Има няколко фактора, които влияят върху производителността на сценарий за интеграция. Производителността е силно зависима от следното:
Кои приложения интегрирате: приложенията за финанси и операции и Dataverse
Кои обекти се използват: формата, валидирането и бизнес логиката на обектите (стандартни и персонализирани)
Интеграторът на данни взема данните от приложението източник и ги изпраща принудително към приложението местоназначение. Основните съображения за производителността са как приложенията източник и местоназначение се мащабират със съответните обекти. Той използва най-добрите налични технологии за извличане/принудително изпращане на данни по високоефективен начин.
приложения за финанси и операции използват рамката за управление на данни, която осигурява начин за извличане / изтласкване на данни по най-ефективния начин. Рамката за управление на данни се използва за управление на обекти на данни и пакети на обекти на данни в приложения за финанси и операции.
Dynamics 365 за Dataverse използва API на OData заедно с паралелизъм, за да увеличи производителността.
Можете да използвате следните настройки, за да настроите производителността на приложенията за финанси и операции, базирани на товар, обект и ресурси.
Експортиране на данни от приложения за финанси и операции:
Директно експортиране (skip Staging On) Уверете се, че обектите, използвани за интеграция, поддържат директно експортиране (skip Staging On). Това позволява експортирането да се извършва групово, а поетапната таблица да се заобиколи. Ако стартирате с Пропускане на изключване на поетапност, след това той се връща обратно до извикване ред по ред и данните се вмъкват в поетапната таблица.
Активиране на проследяването на промените за обекти Проследяването на промените позволява постепенно експортиране на данни от приложения за финанси и операции чрез управление на данни. При стъпково експортиране се експортират само записи, които са променени. За да активирате постъпково експортиране, трябва да активирате проследяване на промените за обектите. Без проследяване на промените ще извършите пълно експортиране, което може да повлияе на производителността. За сложни сценарии използвайте персонализирана заявка за проследяване на промените.
Импортиране на данни в приложения за финанси и операции:
Уверете се, че самият обект е високоефективен. Ако е възможно, създайте базирани на набори обекти.
Ако броят на редовете за импортиране е голям и обектът не поддържа операции с набори: управлението на данни може да бъде конфигурирано да импортира обекта с паралелни задачи. Това може да бъде конфигурирано в управлението на данни (параметри) чрез конфигуриране на параметрите за изпълнение на обекта. Това ще използва пакетна рамка за създаване на паралелни задачи, която се основава на наличността на ресурсите, за да работи паралелно.
Изключване на валидиранията (незадължително): макар че интеграторът на данни не заобикаля никаква бизнес логика и валидации, по желание можете да изключите онези, които не са необходими, за подобряване на производителността.
Обърнете внимание на следните съвети, за да осигурите производителност при импортиране или експортиране на данни от среди.
Импортиране/експортиране на данни към/от приложения за ангажиране на клиенти
- Уверете се, че са дефинирани индекси за интеграционни ключове.