Създайте приложение за платно въз основана данни на Excel
Създайте свое собствено приложение за платно от нулата въз основа на данни на Excel, форматирани като таблица и след това добавете данни от други източници, ако искате. Следвайки този урок, ще създадете приложение, което съдържа два екрана. На един екран потребителите могат да преглеждат набор от записи. На другия екран потребителите могат да създадат запис, да актуализират едно или повече полета в запис или да изтрият цял запис. Този подход отнема повече време от създаване на основно приложение от Excel, но производителите на приложения, които имат повече опит, могат да го използват, за да създадат най-доброто приложение за своите нужди.
Предварителни изисквания
За да следвате точно стъпките в този урок, първо създайте Excel файл, използвайки тези примерни данни.
Копирайте тези данни и след това ги поставете във файл на Excel.
StartDay StartTime Volunteer Архивиране събота 10am-noon Vasquez Kumashiro събота noon-2pm Ice Singhal събота 2pm-4pm Myk Mueller неделя 10am-noon Li Adams неделя noon-2pm Singh Morgan неделя 2pm-4pm Batye Nguyen Форматирайте тези данни като таблица с име График, така че Power Apps да може да анализира информацията.
За повече информация вижте Форматирайте таблица в Excel.
Запазете файла под името eventsignup.xlsx, затворете го и след това го качете в акаунт за съхранение в облак, като OneDrive.
Важно
Можете да използвате собствения си файл в Excel и да прегледате този урок само за общи концепции. Обаче данните във файла на Excel трябва да бъдат форматирани като таблица. За повече информация вижте Форматирайте таблица в Excel.
Отворете празно приложение
Създайте празно приложение за платно с оформление на телефон.
Свързване към данни
В средния прозорец на екрана изберете свързване с данни.
В екрана Данни, изберете връзката за вашия облачен акаунт за съхранение, ако се появи. В противен случай следвайте тези стъпки, за да добавите връзка:
- Изберете Нова връзка, изберете плочката за вашия акаунт за съхранение в облак и след това изберете създавам.
- Ако бъдете подканени, предоставете вашите идентификационни данни за този акаунт.
Под Изберете файл в Excel, въведете или поставете първите букви на eventsignup, за да филтрирате списъка и след това изберете файла, който сте качили.
Под Изберете таблица изберете квадратчето с отметка График и след това изберете Свързване.
В горния десен ъгъл на екрана Данни го затворете, като изберете иконата за затваряне (x).
Създаване на екран за изглед
ВЯ раздела Начало изберете стрелката надолу до Нов екран, за да отворите списък с типове екрани и след това изберете списък.
Добавя се екран с няколко контрола по подразбиране, като поле за търсене и контрола галерия. Галерията обхваща целия екран под полето за търсене.
В горната част на новия екран изберете контрола етикет и след това заменете [Заглавие] с Преглед на записи.

В левия навигационната лента екран изберете BrowseGallery1.
Галерията се огражда поле за избор с дръжки.

В раздела Свойства в дясната част на екрана, изберете стрелката надолу за меню оформление.
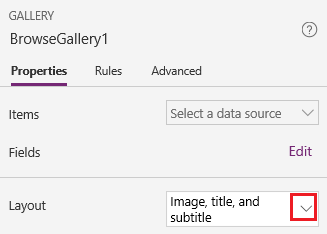
Изберете Заглавие, подзаглавие и тяло.
В лентата с формули заменете CustomGallerySample с График и заменете и двата случая на SampleText с Volunteer.
От десния ръб на лентата с формули изберете стрелката надолу и след това изберете Форматиране на текст.
Формулата съответства на този пример:
SortByColumns( Search( Schedule, TextSearchBox1.Text, "Volunteer" ), "Volunteer", If( SortDescending1, SortOrder.Descending, SortOrder.Ascending ) )В раздела Свойства близо до десния екран, изберете Редактиране, за да отворите етикета Полета.
В полето Title2, изберете Volunteer в Subtitle2 поле, изберете StartDay, и в Body1 поле, изберете StartTime.
В горния десен ъгъл на екрана Данни го затворете, като изберете иконата за затваряне (x).
Потребителите могат да сортират и филтрират галерията по име на доброволец въз основа на SortByColumns и Search функции във тази формула.
- Ако потребител въведе поне една буква в полето за търсене, галерията показва само тези записи, за които Volunteer полето съдържа текста, който потребителят въведе.
- Ако потребителят избере бутона за сортиране (между бутона за опресняване и бутона плюс в заглавната лента), галерията показва записите във възходящ или низходящ ред (в зависимост от това колко пъти потребителят избира бутона) въз основа на полето Volunteer.
За повече информация относно тези и други функции в тази формула вижте справка за формула.
Промяна на екрана за промяна
В раздела Начало, изберете стрелката надолу до Нов екран и след това изберете Формуляр.
В лявата навигационна лента изберете EditForm1.
В раздела Свойства на десния прозорец, изберете стрелката надолу до Източник на данни и след това добавете График в списъка, който се появява.
Изберете под източник на данни, който току-що посочихте, изберете Редактиране на полета.
В полето Полета изберете Добавете поле, поставете отметка в квадратчето за всяко поле и след това изберете Добави.
Изберете стрелката до името на всяко поле, за да я сгънете, и след това плъзнете Volunteer полето нагоре, така че да се показва в горната част на списъка с полета.

В горния десен ъгъл на екрана Полета го затворете, като изберете иконата за затваряне (x).
Задайте свойството Елемент на формата към този израз, като го въведете или поставите в лентата с формули:
BrowseGallery1.SelectedВ горната част на екрана изберете контрола етикет и след това заменете [Заглавие] с Промяна на записи.

Изтриване и преименуване на екрани
В лявата навигационна лента изберете многоточието (...) за Screen1 и след това изберете Изтрий.

Изберете многоточието (...) за Screen2, изберете Преименуване и след това въведете или поставете ViewScreen.
Изберете многоточието (...) за Screen3, изберете Преименуване и след това въведете или поставете ChangeScreen.
Конфигурирайте иконите на екрана за преглед
Близо до върха на ViewScreen, изберете иконата с кръгова стрелка.

Задайте свойството OnSelect за тази икона на тази формула:
Refresh(Schedule)Когато потребителят избира тази икона, данните от График се опресняват от файла на Excel.
За повече информация относно тези и други функции в тази формула вижте справка за формула.
В горния десен ъгъл на ViewScreen, изберете иконата с плюс.

Задайте свойството OnSelect за тази икона на тази формула:
NewForm(EditForm1);Navigate(ChangeScreen,ScreenTransition.None)Когато потребителят избере тази икона, ChangeScreen се появява с всяко поле празно, така че потребителят да може да създаде запис по-лесно.
Изберете стрелката надясно за първия запис в галерията.
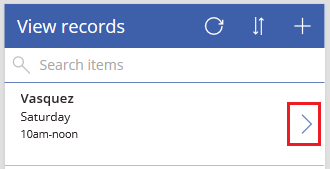
Задайте свойството OnSelect за стрелката на тази формула:
EditForm(EditForm1); Navigate(ChangeScreen, ScreenTransition.None)Когато потребителят избере тази икона, ChangeScreen се появява с всяко поле, показващо данните за избрания запис, така че потребителят да може да редактира или изтрие записа по-лесно.
Конфигурирайте иконите на екрана за промяна
На ChangeScreen, изберете иконата "X" в горния ляв ъгъл.

Задайте свойството OnSelect за тази икона на тази формула:
ResetForm(EditForm1);Navigate(ViewScreen, ScreenTransition.None)Когато потребителят избере тази икона, всички промени, извършени от потребителя на този екран, се отхвърлят и екранът за изглед се отваря.
В горния десен ъгъл на , изберете иконата с отметка.

Задайте свойството OnSelect за отметката на тази формула:
SubmitForm(EditForm1); Navigate(ViewScreen, ScreenTransition.None)Когато потребителят избере тази икона, всички промени, извършени от потребителя на този екран, се записват и екранът за изглед се отваря.
В раздела Вмъкване изберете Икони и след това изберете иконата за Кошче.
Задайте свойството цвят на новите икони на бял, и преместете новата икона, така че да се показва до иконата на отметка.

Задайте свойството Visible на иконата за кошче на тази формула:
EditForm1.Mode = FormMode.EditТази икона ще се появи само когато формата е в режим Редактиране, а не в режим Създаване.
Задайте свойството OnSelect на иконата за кошче на тази формула:
Remove(Schedule, BrowseGallery1.Selected); Navigate(ViewScreen, ScreenTransition.None)Когато потребителят избере тази икона, избраният запис се изтрива от източник на данни и екранът за изглед се отваря.
Тестване на приложението
Изберете ViewScreen и след това отворете Преглед, като натиснете F5 (или като изберете иконата Преглед в горния десен ъгъл).

Въведете или поставете една или повече букви в полето за търсене, за да филтрирате списъка въз основа на името на доброволеца.
Изберете иконата за сортиране един или повече пъти, за да покажете данните във възходящ или низходящ ред въз основа на името на доброволеца.
Добавяне на запис.
Актуализирайте записа, който сте добавили, и след това запазете промените.
Актуализирайте записа, който сте добавили, и след това отменете промените.
Изтриване на добавения запис.
Затваряне на режим на визуализацията чрез натискане на Esc (или като изберете иконата за затваряне в горния десен ъгъл).
Следващи стъпки
- Натиснете Ctrl-S, за да запазите приложението си в облака, така че да можете да го стартирате от други устройства.
- Споделете приложението, за да могат другите хора да го управляват.
- Научете повече за функции, като Корекция, която можете да използвате за управление на данни, без да създавате стандартен формуляр.
- Свържете това приложение с решение, за да можете например да го разгърнете в друга среда или да го публикувате AppSource.
Бележка
Можете ли да ни споделите повече за езиковите си предпочитания за документацията? Попълнете кратко проучване. (имайте предвид, че това проучване е на английски език)
Проучването ще отнеме около седем минути. Не се събират лични данни (декларация за поверителност).
Обратна връзка
Очаквайте скоро: През цялата 2024 г. постепенно ще отстраняваме проблемите в GitHub като механизъм за обратна връзка за съдържание и ще го заменим с нова система за обратна връзка. За повече информация вижте: https://aka.ms/ContentUserFeedback.
Подаване и преглед на обратна връзка за