Създаване или редактиране на табла на базирано на модел приложение
Таблата за управление са колекции от диаграми, свързани с таблици на Microsoft Dataverse.
Има два основни вида табла, системни табла и потребителски табла. Потребител на приложение може да създаде табло, видимо само за него в области на приложението, за които има привилегии.
Администратор или персонализатор създава или персонализира системните табла, които, когато се публикуват, са видими за всички потребители на приложението. Потребителят може да избере потребителско табло като табло по подразбиране и да замени системното табло.
Интерактивност на табло
Таблата могат да бъдат стандартни или интерактивни.
Стандартните табла поддържат добавяне на един или повече несвързани компоненти, като диаграми или списъци.
Интерактивните табла дават възможност на потребителите да действат на определен ред директно от таблото. Тази статия се фокусира върху стандартните системни табла. За информация за интерактивните табла вижте Конфигуриране на табла за интерактивност на приложения, управлявани от модел.
Създаване на ново стандартно табло
Влезте в Power Apps.
Изберете Решения в левия навигационен екран и след това отворете необходимото решение. Ако елементът не е в страничния панел, изберете …Още и след това изберете желания елемент.
В лентата с инструменти изберете Ново, изберете Табло и след това изберете едно от следните оформления:
- Общ преглед с 2 колони
- Общ преглед с 3 колони
- Общ преглед с 3 колони (различна ширина)
- Общ преглед с 4 колони
- Power BI embedded
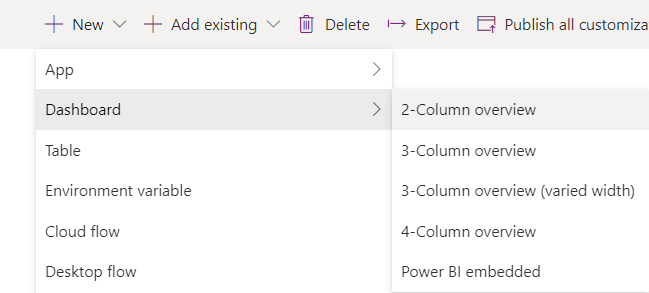
В страницата Табло: ново въведете име за таблото.
Изберете една от областите на компонент и след това изберете иконата за диаграма или списък.
В едно табло за управление могат да бъдат включени до шест компонента.
Например, за да добавите диаграма, изберете иконата на диаграмата върху плочката на платното на таблото, където искате да се покаже диаграмата. След това, в диалога Добавяне на компонент изберете стойности за Тип ред, Преглед и Диаграма. След това изберете Добавете за да добавите диаграмата към таблото за управление. За информация как да създадете диаграма, вижте Създаване на системна диаграма за приложение, управлявано от модел.
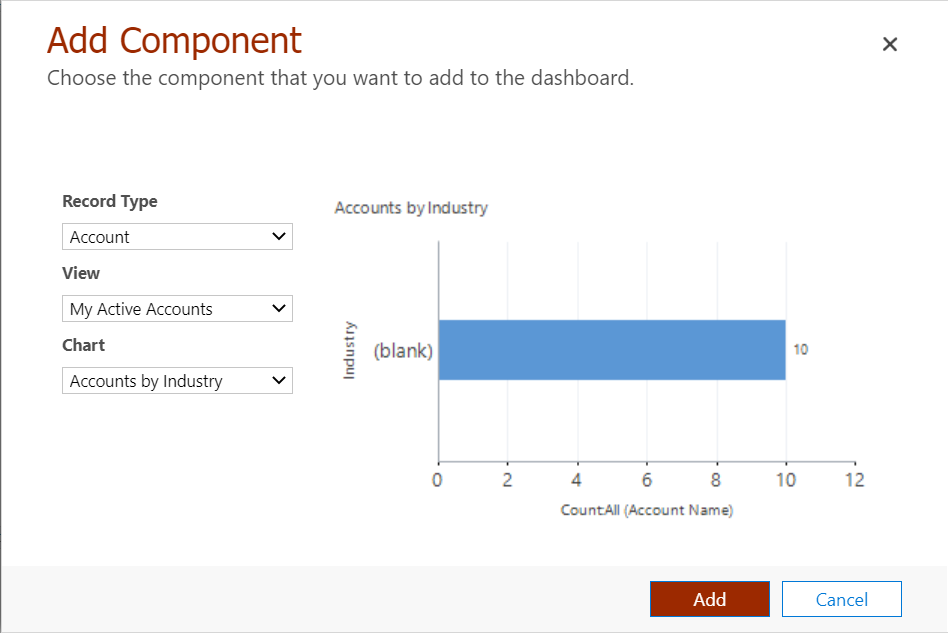
Когато сте готови с добавянето на компоненти към таблото, изберете Записване и след това Затваряне.
В лентата с инструменти на решението изберете Публикуване.
Редактиране на съществуващо табло
Влезте в Power Apps.
Изберете Решения в левия навигационен екран и след това отворете необходимото решение. Ако елементът не е в страничния панел, изберете …Още и след това изберете желания елемент.
В списъка с компоненти на решението отворете таблото, изберете една от областите на компонент и след това в лентата с инструменти изберете Редактиране на компонент.
В диалоговия прозорец Задаване на свойства направете промени в диаграма или списък, например промяна на таблицата, изглед по подразбиране, добавяне на селектор на диаграма или да направите таблото достъпно за мобилни приложения. Когато сте готови изберете OK.
За повече информация относно задаване на свойства на компонент на табло вижте Задаване на свойства за диаграма или списък, включен в табло.
Когато промените са завършени, изберете Запази и след това изберете Затвори.
В лентата с инструменти на решението изберете Публикуване.
Следващи стъпки
Конфигуриране на табла за интерактивност
Бележка
Можете ли да ни споделите повече за езиковите си предпочитания за документацията? Попълнете кратко проучване. (имайте предвид, че това проучване е на английски език)
Проучването ще отнеме около седем минути. Не се събират лични данни (декларация за поверителност).
Обратна връзка
Очаквайте скоро: През цялата 2024 г. постепенно ще отстраняваме проблемите в GitHub като механизъм за обратна връзка за съдържание и ще го заменим с нова система за обратна връзка. За повече информация вижте: https://aka.ms/ContentUserFeedback.
Подаване и преглед на обратна връзка за