Conectarse a una aplicación basada en modelo
El cliente de Unified Service Desk es la aplicación del agente que puede usar para conectarse a la instancia de Microsoft Dataverse donde ha implementado las entidades y datos de configuración de Unified Service Desk. Al iniciar sesión a través de la aplicación cliente, lee la configuración de Unified Service Desk en la instancia de Dataverse y, en consecuencia, expone los controles y la funcionalidad en la aplicación.
Inicie sesión en Unified Service Desk
Si desea configurar la experiencia de inicio de sesión, por ejemplo rellenar previamente valores en el cuadro de diálogo de inicio de sesión o que usuarios inicien sesión automáticamente sin mostrar el cuadro de diálogo de inicio de sesión, vaya a Configurar información de inicio de sesión.
Inicie el cliente de Unified Service Desk haciendo doble clic en el acceso directo de la aplicación en el panel.
En el cuadro de diálogo de inicio de sesión de Unified Service Desk, proporcione los detalles de autenticación para conectarse al servidor de Dataverse.
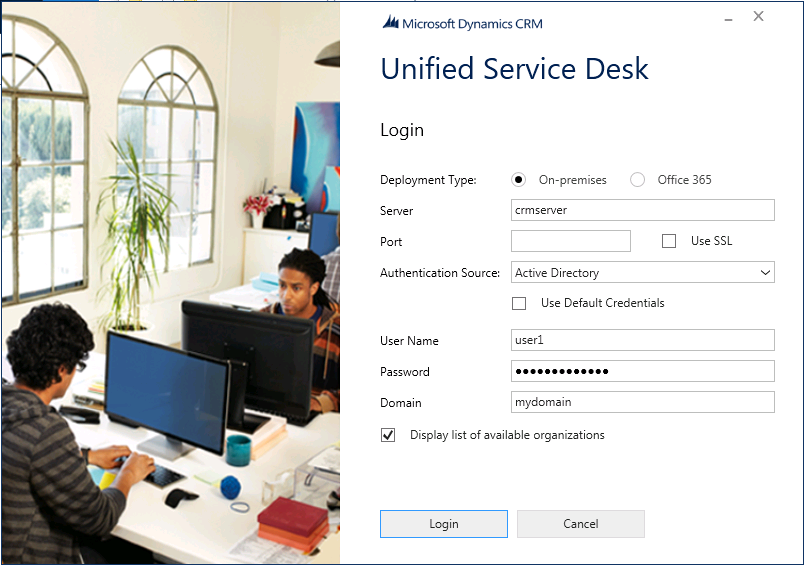
En Dataverse, seleccione Microsoft 365.
Para implementaciones de Dynamics 365 Customer Engagement (on-premises), seleccione Local y luego seleccione entre los siguientes Orígenes de autenticación.
Active Directory. Seleccione este origen de autenticación si se está conectando a Customer Engagement (on-premises) internamente a través de la red y no se conecta a aplicaciones Dataverse a través de Internet.
Implementación con conexión a Internet (IFD). Seleccione este origen de autenticación si se está conectando a Customer Engagement (on-premises) a través de Internet.
OAuth. Seleccione este origen de autenticación si se está conectando a Customer Engagement (on-premises) mediante un servicio de token de seguridad (STS) que no es Windows Server pero admite el marco abierto OAuth.
Si tiene varias organizaciones y desea seleccionar la organización donde está implementado Unified Service Desk, seleccione la casilla Mostrar la lista de organizaciones disponibles y luego seleccione Iniciar sesión.
Si tiene varias organizaciones, seleccione la organización con la que desea conectarse.
Aparecerá la pantalla de presentación de Unified Service Desk. Esta pantalla muestra la información acerca de los datos de configuración que lee el cliente en segundo plano. A continuación, la ventana principal aparece y solicita que introduzca sus credenciales del servidor de Dataverse. Introduzca sus credenciales y, a continuación, inicie sesión en la aplicación cliente de Unified Service Desk.
Cada que vez que inicie el cliente de Unified Service Desk y tenga que iniciar de sesión de nuevo, no tendrá que volver a facilitar la información de conexión. Las credenciales se almacenan de manera segura en el Administrador de credenciales de Windows y otra información de conexión se almacena en el archivo Default_USD.config en C:\Users\<USER_NAME>\AppData\Roaming\Microsoft\Microsoft Dynamics 365 Unified Service Desk\<Versión> y se utiliza para posteriores actividades de inicio de sesión.
Si desea cambiar su información de conexión para iniciar sesión, seleccione Cambiar credenciales en la pantalla de bienvenida. Verá el cuadro de diálogo de inicio de sesión inicial donde podrá introducir diferentes credenciales.
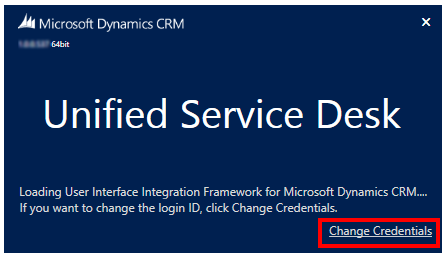
Inicio de sesión único (SSO) para Unified Service Desk
Inicio de sesión único (SSO) para Unified Service Desk proporciona una experiencia mejorada de rendimiento de inicio y de usuario autenticando a los usuarios para acceder a las aplicaciones basadas en modelo sin necesidad de especificar las credenciales varias veces. Esto elimina la necesidad de volver a escribir la misma contraseña, por lo que minimiza la posibilidad de errores de inicio de sesión y garantiza una experiencia de usuario fluida.
En Unified Service Desk 4.1.1.1433 y versiones posteriores, SSO está deshabilitado de manera predeterminada.
En las versiones anteriores a Unified Service Desk 4.1.1.1433, SSO está habilitado de manera predeterminada.
Si SSO está habilitado y su organización ha aplicado el tiempo de espera de sesión por inactividad para los agentes, los agentes no podrán cerrar sesión automáticamente cuando ha expirado el tiempo de espera de sesión por inactividad. Por lo tanto, para aplicar un tiempo de espera de sesión de inactividad para los agentes en versiones anteriores del producto, asegúrese de desactivar la función SSO.
Para habilitar o deshabilitar SSO, consulte Habilitar o deshabilitar el inicio de sesión único.
Nota
La característica SSO solo está disponible para aplicaciones basadas en modelo y Unified Service Desk.
El SSO no es compatible con Dynamics 365 Customer Engagement (on-premises).
SingleSignOnThreshold es una opción de UII que indica el período de tiempo de espera en milisegundos (ms) para que Unified Service Desk espere antes de mostrar un cuadro de diálogo para especificar las credenciales para iniciar sesión en el servidor de Dataverse. El valor predeterminado de SingleSignOnThreshold es de 5000 ms. La opción de UII SingleSignOnThreshold funciona únicamente al configurar la opción de UII SingleSignOnEnabledBrowsers y especificar un valor válido. Para más información, consulte Opciones de administración en Unified Service Desk
Para cambiar el valor de temporización, configure la opción de UII SingleSignOnThreshold e introduzca un valor en el intervalo de 1000 a 60.000 ms. Si especifica un valor inferior a 1000 ms o superior a 60.000 ms, Unified Service Desk restablece el valor en el valor predeterminado de 5000 ms.
| Valor en ms | Descripción |
|---|---|
| 5,000 | Default value |
| 1000–60.000 | Intervalo de valores aceptados |
| > 60.000 | El valor se restablece a 5000 ms |
Cambiar el valor de SingleSignOnThreshold
Inicie sesión en la aplicación Administrador de Unified Service Desk.
Seleccione Opciones.
En la página Opciones de UII activas, seleccione Nuevo.
Para Nombre, introduzca SingleSignOnThreshold. Para Valor, introduzca el tiempo en milisegundos (ms).
Seleccione Guardar.
Después de configurar las opciones de UII, la característica de SSO estará habilitada. Cuando inicia sesión en la aplicación cliente de Unified Service Desk, solo necesita especificar las credenciales una vez.
Habilitar o deshabilitar SSO
Para habilitar la característica SSO, debe configurar la opción de UII SingleSignOnEnabledBrowsers y establecerla como Verdadero. Si deja el valor en blanco, el SSO seguirá habilitado. Para deshabilitar la característica SSO, establezca el valor como Falso.
Para habilitar o deshabilitar SSO
Inicie sesión en la aplicación Administrador de Unified Service Desk.
Seleccione Opciones.
En la página Opciones de UII activas, seleccione Nuevo.
Para Nombre, introduzca SingleSignOnEnabledBrowsers. Para Valor, introduzca Chrome.
Seleccione Guardar.
Importante
Tanto Chrome como EdgeWebView2 SSO no deben habilitarse a la vez. Si ambos navegadores aparecen en la opción de UII SingleSignOnEnabledBrowsers, SSO no funcionará. Asegúrese de que solo aparezca una de las opciones para la opción UII.
Configurar información de inicio de sesión
Si es necesario, los administradores pueden configurar la experiencia de inicio de sesión para Unified Service Desk rellenando automáticamente los valores (menos el nombre de usuario y la contraseña) del cuadro de diálogo de inicio de sesión para que los usuarios puedan conectarse a la instancia especificada de Dataverse, o puedan configurarlo para iniciar sesión automáticamente a los usuarios en una instancia de Dataverse local en función de sus credenciales de Active Directory sin siquiera mostrar el cuadro de diálogo de inicio de sesión.
Nota
No puede agregar ni quitar los campos del cuadro de diálogo de inicio de sesión de Unified Service Desk. Puede especificar únicamente los valores que se mostrarán en los campos cuando un usuario intenta iniciar sesión. Sin embargo, los usuarios pueden cambiar los valores completados previamente en el cuadro de diálogo de inicio de sesión de Unified Service Desk antes de iniciar sesión.
Para configurar la información de inicio de sesión, use el archivo UnifiedServiceDesk.exe.config file que está disponible en el directorio de instalación del cliente (normalmente C:\Program Files\Microsoft Dynamics CRM USD\USD).
Ejecute el Bloc de notas como administrador.
En el Bloc de notas, abra el archivo UnifiedServiceDesk.exe.config desde el directorio de instalación del cliente (normalmente C:\Program Files\Microsoft Dynamics CRM USD\USD).
Agregue las siguientes claves bajo el nodo
<appSettings>en el archivo UnifiedServiceDesk.exe.config.<add key="CrmDeploymentType" value="<DEPLOYMENT_TYPE>" /> <add key="CrmUseSSL" value="<VALUE>" /> <add key="CrmOrg" value="<ORG_NAME>" /> <add key="CrmPort" value="<PORT_NUMBER>" /> <add key="CrmServerName" value="<CRM_SERVER_NAME>" /> <add key="UseDefaultCreds" value="<VALUE>" /> <add key="CacheCredentials" value="<VALUE>" /> <add key="CrmOnlineRegion" value="<CRM_ONLINE_REGION>" /> <add key="AuthHomeRealm" value="<VALUE>" /> <add key="AskForOrg" value="<VALUE>" /> <add key="CrmDomain" value="<DOMAIN_NAME>" />Proporcione un valor apropiado para cada clave. Cada clave se asigna a un campo individual en el cuadro de diálogo de inicio de sesión. La siguiente tabla muestra clave de valores válidos.
Llave valor CrmDeploymentTypePremoO365
Premdebe usarse si se está conectando a Customer Engagement (on-premises),O365debe usarse si se está conectando a Dataverse.CrmUseSSLTrueoFalse
Esta clave es aplicable solo si especificóPremen la claveCrmDeploymentType.CrmOrgEspecifique el nombre de la organización de Dataverse. CrmPortEspecifique el número de puerto de Dataverse.
Esta clave es aplicable solo si especificóPremen la claveCrmDeploymentType.CrmServerNameEspecifique el nombre del servidor de Dataverse.
Esta clave es aplicable solo si especificóPremen la claveCrmDeploymentType.UseDefaultCredsTrueoFalse
Nota: Para la instalación de Customer Engagement (on-premises)(<add key="CrmDeploymentType" value="Prem" />) y autenticación de Active Directory(<add key="AuthHomeRealm" value="Active Directory" />), establezca el valor de esta clave enTruepara iniciar sesión directamente a usuarios en el servidor o la organización de la plataforma Dataverse especificada sin siquiera mostrar el cuadro de diálogo de inicio de sesión.CacheCredentialsTrueoFalse
Nota: para forzar que se muestre el cuadro de diálogo de conexión cada vez que se abra el cliente de Unified Service Desk, establezca el valor de esta clave enFalse. De forma predeterminada, el cliente almacena en caché la información de la última conexión, y la usa la próxima vez para establecer una conexión con el servidor de Dataverse (a menos que el usuario la cancele, y especifica otra conexión).CrmOnlineRegionNorthAmerica,EMEA,APAC,SouthAmerica,Oceania,JPN,CAN,INDoNorthAmerica2
Si no conoce la región en línea, deje el valor vacío:value=""
Esta clave es aplicable solo si especificóO365en la claveCrmDeploymentType.AuthHomeRealmActive DirectoryoInternet-facing deployment(IFD)
Esta clave es aplicable solo si especificóPremen la claveCrmDeploymentType.AskForOrgTrueoFalse
Indica si la casilla Mostrar la lista de organizaciones disponibles está seleccionada en el cuadro de diálogo de inicio de sesión.CrmDomainEspecifique el nombre del dominio de Windows.
Esta clave es aplicable solo si especificóPremen la claveCrmDeploymentType.Guarde el archivo UnifiedServiceDesk.exe.config para editarlo.
Realice lo siguiente en el equipo de cada usuario donde desee configurar la información de inicio de sesión:
Copie el archivo UnifiedServiceDesk.exe.config modificado en el directorio de instalación del cliente (normalmente C:\Program Files\Microsoft Dynamics CRM USD\USD) para sustituir el archivo existente.
Quite la información de inicio de sesión de Unified Service Desk de los perfiles de usuarios móviles del equipo del usuario. Si el usuario ha iniciado sesión en Unified Service Desk desde el equipo al menos una vez, los siguientes archivos se crearon en el directorio C:\Users\<USER_NAME>\AppData\Roaming\Microsoft\Microsoft Dynamics 365 Unified Service Desk directory: Default_USD.config y Default_USD. Debe eliminar ambos archivos de las opciones de configuración en el archivo UnifiedServiceDesk.exe.config para que surta efecto.
Cuando el usuario inicia la aplicación Unified Service Desk en su equipo:
El cuadro de diálogo de inicio de sesión muestra los valores especificados en el archivo UnifiedServiceDesk.exe.config, y también crea el archivo Default_USD.config en el directorio C:\Users\<USER_NAME>\AppData\Roaming\Microsoft\Microsoft Dynamics 365 Unified Service Desk para almacenar la información de conexión (excepto nombre de usuario y contraseña; estos se almacenan en el Administrador de credenciales de Windows). Después de eso, la aplicación cliente utiliza el archivo Default_USD.config para mostrar la información de inicio de sesión o para iniciar sesión automáticamente en Unified Service Desk.
Para una instalación de Customer Engagement (on-premises) local con autenticación de Active Directory, si ha configurado para iniciar sesión automáticamente al usuario sin mostrar el cuadro de diálogo de inicio de sesión (
<add key="UseDefaultCreds" value="True" />), el cuadro de diálogo de inicio de sesión no se muestra, pero el archivo Default_USD.config se crea en el directorioC:\Users\<USER_NAME>\AppData\Roaming\Microsoft\Microsoft Dynamics 365 Unified Service Desk para almacenar la información de conexión (excepto nombre de usuario y contraseña). Después de eso, la aplicación cliente utiliza el archivo Default_USD.config para iniciar sesión automáticamente en Unified Service Desk.
Si necesita modificar la información predeterminada de inicio de sesión, debe repetir los pasos 1 a 6.
Nota
Para evitar problemas al iniciar sesión con Chrome y tener SSO habilitado, le recomendamos que establezca la opción ChromeWebViewShowOutside UII en TRUE. Más información: Administrar configuración global u opciones en Unified Service Desk.
Solución de problemas de inicio de sesión
Unified Service Desk ofrece el soporte de registro para registrar los errores que pueden producirse al iniciar sesión en Dataverse. Se crea un archivo de registro, Login_ErrorLog.log en C:\Users\<USER_NAME>\AppData\Roaming\Microsoft\Microsoft Dynamics 365 Unified Service Desk\<Versión> la primera vez que se encuentre algún problema de inicio de sesión en la aplicación cliente. Después, el archivo de registro se usa para registrar información sobre posteriores problemas de inicio de sesión. Esta información puede ser útil para solucionar problemas relacionados con el inicio de sesión en Dataverse desde la aplicación cliente.
Nota
Unified Service Desk también crea otro archivo de registro, UnifiedServiceDesk.log, en la misma ubicación para registrar errores operativos en la aplicación cliente. El archivo de registro se crea la primera vez que se encuentran problemas en la aplicación cliente. Más información: Configuración del registro de diagnóstico en Unified Service Desk
Consulte también
Administre el acceso de Unified Service Desk
Aprenda a usar Unified Service Desk
Tutoriales de configuración de Unified Service Desk
Información general sobre administrar y gestionar