Filtrar i copiar dades amb Power Automate
Aquest tutorial us mostra com crear un flux de núvol que supervisi una font d'elements nous o canviats i, a continuació, copiï aquests canvis a una destinació. Podeu crear un flux de núvol com aquest si els usuaris introdueixen dades en una ubicació, però el vostre equip les necessita en una ubicació o format diferent.
Tot i que aquest tutorial copia les dades d'una llista de Microsoft SharePoint (la font) a una taula de la base de dades de l'Azure SQL (la destinació), podeu copiar dades entre qualsevol dels més de 900 connectors que admeten. Power Automate
Propina
Per obtenir informació detallada sobre com utilitzar SharePoint amb Power Automate, aneu a la SharePoint documentació.
Requisits previs
Accés a un font de dades i a una destinació. Aquest tutorial no inclou passos per crear la font i la destinació.
Accés a Power Automate.
Una comprensió bàsica de com s'emmagatzemen les vostres dades.
Familiaritat amb els conceptes bàsics de la creació de fluxos. Pots revisar com pots afegir accions, activadors i condicions. Els passos següents suposen que sabeu com realitzar aquestes accions.
Propina
No cal que coincideixin tots els noms de columna de l'origen i de la destinació. Tanmateix, heu de proporcionar dades per a totes les columnes necessàries quan inseriu o actualitzeu un element. Power Automate Identifica els camps obligatoris per a tu.
Descripció ràpida dels passos
Si us sentiu còmode Power Automate, seguiu aquests passos ràpids per copiar dades d'un font de dades a un altre.
Important
Els canvis que facis a la destinació no es copiaran a la font perquè no s'admeten les sincronitzacions bidireccionals. Si intenteu configurar una sincronització bidireccional, creareu un bucle infinit on els canvis s'enviïn sense parar entre l'origen i la destinació.
Identifiqueu la font que supervisareu i la destinació a la qual copiareu les dades canviades. Confirmeu que teniu accés a tots dos.
Identifiqueu com a mínim una columna que identifiqui de manera única els elements a l'origen i a la destinació. En l'exemple següent, utilitzem la columna Títol , però podeu utilitzar les columnes que vulgueu.
Configureu un activador que supervisi la font dels canvis.
Cerqueu a la destinació per determinar si l'element canviat existeix.
Utilitzeu una condició com aquesta:
- Si l'element nou o modificat no existeix a la destinació, creeu-lo.
- Si l'element nou o canviat existeix a la destinació, actualitzeu-lo.
Activeu el flux i, a continuació, confirmeu que els elements nous o modificats s'estan copiant de la font a la destinació.
Si no heu creat cap connexió o SharePoint base de dades de l'Azure SQL anteriorment, seguiu les instruccions quan se us demani que inicieu la sessió.
Aquests són els passos detallats per crear el flux.
Supervisar la font dels canvis
Inicieu sessió a Power Automate.
Seleccioneu Els meus fluxos>Crea a partir de blanc.
SharePoint> Cerqueu seleccioneu el SharePoint - Quan es crea o modifica un element activador de la llista d'activadors.
Introduïu l'adreça del lloc i, a continuació, seleccioneu el nom de la llista a la targeta Quan es crea o modifica un element.
Proporcioneu l'adreça del lloc i el nom de la llista per a la SharePoint llista que supervisa el flux per als elements nous o actualitzats.
Cerqueu a la destinació l'element nou o canviat
Utilitzeu l'acció SQL Server - Obtén files per cercar la destinació de l'element nou o canviat.
Seleccioneu Pas>nou Afegeix una acció.
Cerqueu Obtén files, seleccioneu SQL Server - Obtén files i, a continuació, seleccioneula taula que voleu supervisar a la llista Nom de la taula.
Seleccioneu Mostra les opcions avançades.
Al quadre Consulta del filtre , introduïu Title eq ', seleccioneu el testimoni Titlede la llista de contingut dinàmic i, a continuació, introduïu ' .
El pas anterior assumeix que coincideixen els títols de les files de la destinació i de la destinació.
La targeta Obtén files ara hauria de tenir l'aspecte de la següent captura de pantalla:
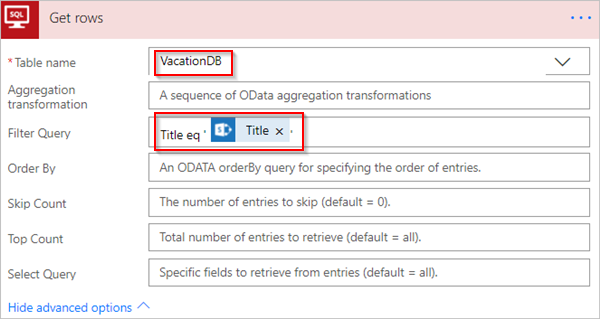
Comprovar si s'ha trobat l'element nou o canviat
Utilitzem l'acció Condició per comprovar si s'ha trobat l'element nou o canviat.
Seleccioneu Pas>nou Afegiu una condició per obrir la targeta Condició .
A la targeta de condició:
Marqueu la casella de l'esquerra.
S'obrirà l'opció Afegeix contingut dinàmic de les apps i connectors utilitzats en aquesta llista de flux .
Seleccioneu valor de la categoria Obtén files .
Propina
Confirmeu que heu seleccionat el valor de la categoria Obtén files . No seleccioneu valor de la categoria Quan es crea o modifica un element.
Seleccioneu és igual a de la llista al quadre central.
Introduïu 0 (zero) al quadre del costat dret.
La targeta Condició ara s'assembla a aquesta imatge:
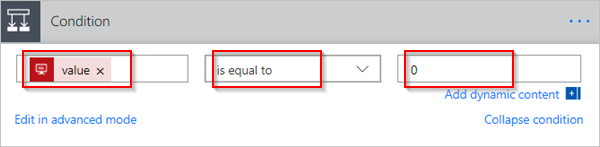
Seleccioneu Edita en mode avançat.
Quan s'obre el mode avançat, veus @equals(body('Get_rows')?[' valor'], 0) expressió en el requadre. Editeu aquesta expressió afegint longitud()al voltant del cos('Get_items') ?[' Funció valor'] . Ara tota l'expressió apareix així: @equals(longitud(cos('Get_rows')?[' valor']), 0)
La targeta Condició ara s'assembla a aquesta imatge:
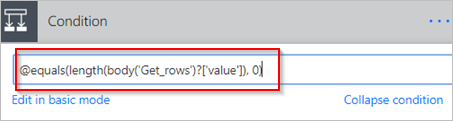
Propina
L'addició de la funció length() permet al flux comprovar la llista devalors i determinar si conté algun element.
Quan el flux obté elements de la destinació, hi ha dos resultats possibles.
| Resultat | Pas següent |
|---|---|
| L'element existeix | Actualitzar l'element |
| L'element no existeix | Crear un element nou |
Nota
Les imatges de les targetes de fila Insereix i Actualitza que es mostren a continuació poden diferir de les vostres, ja que aquestes targetes mostren els noms de les columnes de la taula de la base de dades de l'Azure SQL que s'utilitza al flux.
Creeu l'element a la destinació
Si l'element no existeix a la destinació, creeu-lo amb l'acció SQL Server - Insereix fila .
En cas afirmatiu branca de la condició:
Seleccioneu Afegeix una acció, cerqueu insereix fila i, a continuació, seleccioneuSQL Server - Insereix fila.
S'obrirà la targeta de fila Insereix.
A la llista Nom de la taula, seleccioneu la taula on s'inserirà l'element nou.
La targeta Fila Insereix s'expandeix i mostra totes les columnes de la taula seleccionada. Els camps amb asterisc (*) són obligatoris i s'han d'emplenar perquè la fila sigui vàlida.
Seleccioneu cada columna que vulgueu emplenar i introduïu les dades.
Podeu introduir les dades manualment, seleccionar un o més tokens del contingut dinàmic o introduir qualsevol combinació de text i fitxes a les columnes.
La targeta de fila Insereix ara s'assembla a aquesta captura de pantalla:

Actualitzar l'element a la destinació
Si l'element existeix a la destinació, actualitzeu-lo amb els canvis.
Afegiu l'acció SQL Server - Actualitza la fila Si no hi ha cap branca de lacondició.
Seguiu els passos de la secció Crea l'element d'aquest document per emplenar les columnes de la taula.
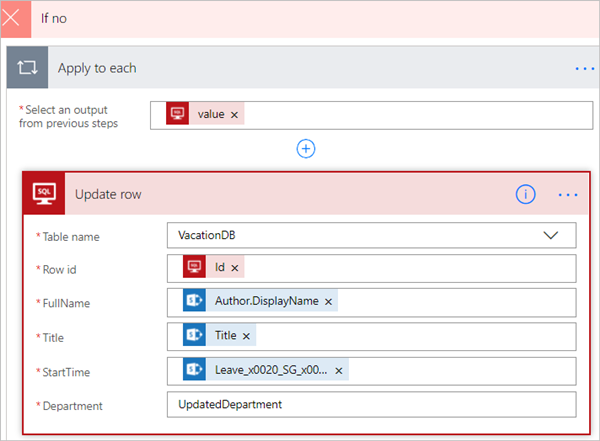
A la part superior de la pàgina, introduïu un nom per al flux al quadre Nom del flux i, a continuació, seleccioneu Crea un flux per desar-lo.
Ara, cada vegada que canvia un element de la SharePoint llista (font), el flux s'activa i insereix un element nou o actualitza un element existent a la base de dades de l'Azure SQL (destinació).
Nota
El flux no s'activa quan se suprimeix un element de la font. Si aquest és un escenari important, penseu a afegir una columna independent que indiqui quan ja no cal un element.