Crear una aplicació de llenç des de zero a partir de les dades de l'Excel
Creeu la vostra pròpia aplicació de llenç des de zero a partir de les dades de l'Excel, formatades com una taula i, a continuació, afegiu dades d'altres fonts si voleu. Si seguiu aquest tutorial, creareu una aplicació que conté dues pantalles. En una pantalla, els usuaris poden navegar a través d'un conjunt de registres. A l'altra pantalla, els usuaris poden crear un registre, actualitzar un o diversos camps d'un registre o suprimir un registre sencer. Aquest mètode triga més temps que la creació d'una aplicació bàsica des de l'Excel, però els creadors d'aplicacions que tenen més experiència el poden utilitzar per crear la millor aplicació per a les seves necessitats.
Requisits previs
Per seguir els passos d'aquest tutorial exactament, primer heu de crear un fitxer de l'Excel amb aquestes dades d'exemple.
Copieu aquestes dades i, a continuació, enganxeu-les en un fitxer de l'Excel.
StartDay StartTime Voluntari Còpia de seguretat dissabte 10 h-migdia Vasquez Kumashiro dissabte migdia-14 h Ice Singhal dissabte 14 h-16 h Myk Mueller diumenge 10 h-migdia Li Adams diumenge migdia-14 h Singh Morgan diumenge 14 h-16 h Batye Nguyen Formateu les dades en forma de taula i anomeneu-la Planificació per tal que el Power Apps pugui analitzar la informació.
Per obtenir més informació, vegeu Formatar una taula a l'Excel.
Deseu el fitxer amb el nom eventsignup.xlsx, tanqueu-lo i, a continuació, pugeu-lo a un compte d'emmagatzematge al núvol, com ara el OneDrive.
Important
Podeu utilitzar el vostre propi fitxer de l'Excel i reviseu aquest tutorial només per a conceptes generals. No obstant això, les dades del fitxer de l'Excel han de tenir el format d'una taula. Per obtenir més informació, vegeu Formatar una taula a l'Excel.
Obrir una aplicació en blanc
Creeu una aplicació de llenç en blanc amb una disposició de Mòbil.
Connectar-se a les dades
Al mig de la pantalla, seleccioneu connecta't a les dades.
A la subfinestra Dades, seleccioneu la connexió per al compte d'emmagatzematge al núvol si apareix. Altrament, seguiu aquests passos per afegir una connexió:
- Seleccioneu Connexió nova, seleccioneu la peça per al compte d'emmagatzematge al núvol i, a continuació, seleccioneu Crea.
- Si se us demana, proporcioneu les vostres credencials del compte.
A Trieu un fitxer de l'Excel, escriviu o enganxeu les primeres lletres del valor eventsignup per filtrar la llista i, a continuació, seleccioneu el fitxer que heu pujat.
A Trieu una taula, activeu la casella de selecció per a la Planificació i, a continuació, seleccioneu Connecta.
A la part superior dreta de la subfinestra Dades, seleccioneu la icona de tancament (X) per tancar-la.
Crear la pantalla de visualització
A la pestanya Inici, seleccioneu la fletxa avall situada al costat de Pantalla nova per obrir una llista de tipus de pantalla i, a continuació, seleccioneu Llista.
S'afegeix una pantalla amb diversos controls per defecte, com ara un quadre de cerca i un control Galeria. La galeria ocupa la pantalla sencera sota del quadre de cerca.
A la part superior de la pantalla nova, seleccioneu el control Etiqueta, i a continuació, substituïu [Títol] per Visualitza els registres.
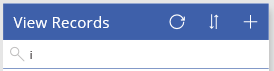
A la barra de navegació esquerra, seleccioneu BrowseGallery1.
Un quadre de selecció amb identificadors envolta la galeria.

A la pestanya Propietats de la subfinestra de la dreta, seleccioneu la fletxa avall del menú Disposició.
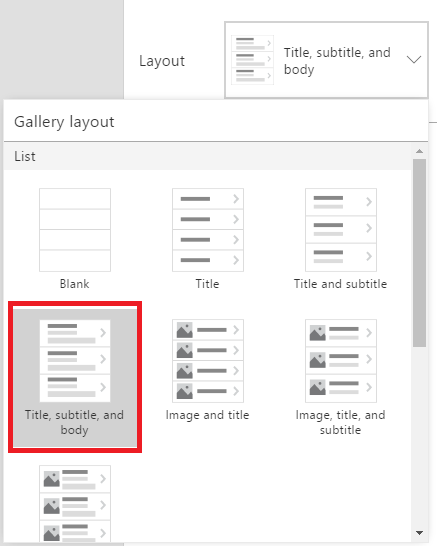
Seleccioneu Títol, subtítol i cos.
A la barra de fórmules, reemplaceu CustomGallerySample amb Planificació i reemplaceu ambdues instàncies de SampleText amb Voluntari.
A la vora dreta de la barra de fórmules, seleccioneu la fletxa avall i, a continuació, seleccioneu Dona format al text.
La fórmula coincideix amb aquest exemple:
SortByColumns( Search( Schedule, TextSearchBox1.Text, "Volunteer" ), "Volunteer", If( SortDescending1, SortOrder.Descending, SortOrder.Ascending ) )A la pestanya Propietats de la subfinestra de la dreta, seleccioneu Edita al costat de l'etiqueta Camps.
Al quadre Title2, seleccioneu Voluntari; al quadre Subtitle2, seleccioneu StartDay i, al quadre Body1, seleccioneu StartTime.
A la part superior dreta de la subfinestra Dades, seleccioneu la icona de tancament (X) per tancar-la.
Els usuaris poden ordenar i filtrar la galeria per nom del voluntari segons les funcions SortByColumns i Search de la fórmula.
- Si un usuari escriu com a mínim una lletra al quadre de cerca, la galeria només mostra els registres per als quals el camp Voluntari conté el text que l'usuari ha escrit.
- Si un usuari selecciona el botó d'ordre (entre el botó d'actualitzar i el botó Més de la barra de títol), la galeria mostra els registres en ordre ascendent o descendent (en funció de quantes vegades l'usuari hagi seleccionat el botó) segons el camp Voluntari.
Per obtenir més informació sobre aquesta i altres funcions, vegeu la referència de fórmules.
Crear la pantalla de canvis
A la pestanya Inici, seleccioneu la fletxa avall situada al costat de Pantalla nova i, a continuació, seleccioneu Formulari.
A la barra de navegació esquerra, seleccioneu EditForm1.
A la pestanya Propietats de la subfinestra de la dreta, seleccioneu la fletxa avall situada al costat de Font de dades i, a continuació, seleccioneu Planificació a la llista que es mostra.
A la font de dades que acabeu d'especificar, seleccioneu Edita els camps.
A la subfinestra Camps, seleccioneu Afegeix un camp, activeu la casella de selecció de cada camp i, a continuació, seleccioneu Afegeix.
Seleccioneu la fletxa del costat del nom de cada camp per reduir-lo i, a continuació, arrossegueu el camp Voluntari cap amunt per tal que aparegui a la part superior de la llista de camps.

A la part superior dreta de la subfinestra Camps, seleccioneu la icona de tancament (X) per tancar-la.
Per definir la propietat Item del formulari en aquesta expressió, escriviu-la o enganxeu-la a la barra de fórmules:
BrowseGallery1.SelectedA la part superior de la pantalla nova, seleccioneu el control Etiqueta, i a continuació, substituïu [Títol] per Canvia els registres.

Suprimir i canviar el nom de les pantalles
A la barra de navegació esquerra, seleccioneu els punts suspensius (...) per a Screen1 i, a continuació, seleccioneu Suprimeix.

Seleccioneu els punts suspensius (...) per a Screen2, seleccioneu Canvia el nom i, a continuació, escriviu o enganxeu ViewScreen.
Seleccioneu els punts suspensius (...) per a Screen3, seleccioneu Canvia el nom i, a continuació, escriviu o enganxeu ChangeScreen.
Configurar les icones a la pantalla de visualització
A prop de la part superior de ViewScreen, seleccioneu la icona de la fletxa circular.

Definiu la propietat OnSelect per la icona a aquesta fórmula:
Refresh(Schedule)Quan l'usuari selecciona aquesta icona, les dades de Planificació s'actualitzen des del fitxer de l'Excel.
Per obtenir més informació sobre aquesta i altres funcions, vegeu la referència de fórmules.
A la part superior dreta de ViewScreen, seleccioneu la icona Més.

Definiu la propietat OnSelect per la icona a aquesta fórmula:
NewForm(EditForm1);Navigate(ChangeScreen,ScreenTransition.None)Quan l'usuari selecciona aquesta icona, ChangeScreen apareix amb cada camp buit, de manera que l'usuari pot crear un registre més fàcilment.
Seleccioneu la fletxa a la dreta per al primer registre de la galeria.

Definiu la propietat OnSelect per la fletxa a aquesta fórmula:
EditForm(EditForm1); Navigate(ChangeScreen, ScreenTransition.None)Quan l'usuari selecciona aquesta icona, ChangeScreen apareix amb cada camp que mostra les dades del registre seleccionat, de manera que l'usuari pot editar o suprimir el registre més fàcilment.
Configurar les icones a la pantalla de canvis
A ChangeScreen, seleccioneu la icona "X" a la cantonada superior esquerra.

Definiu la propietat OnSelect per la icona a aquesta fórmula:
ResetForm(EditForm1);Navigate(ViewScreen, ScreenTransition.None)Quan l'usuari selecciona aquesta icona, es descarten tots els canvis que l'usuari hagi fet en aquesta pantalla i s'obre la pantalla de visualització.
A la part superior dreta, seleccioneu la icona de la marca de verificació.

Definiu la propietat OnSelect per la marca de verificació a aquesta fórmula:
SubmitForm(EditForm1); Navigate(ViewScreen, ScreenTransition.None)Quan l'usuari selecciona aquesta icona, es desen tots els canvis que l'usuari hagi fet en aquesta pantalla i s'obre la pantalla de visualització.
A la pestanya Insereix, seleccioneu Icones i, a continuació, seleccioneu la icona Paperera.
Definiu la propietat Color de la icona nova com a Blanc i desplaceu la icona nova per tal que aparegui al costat de la icona de la marca de verificació.

Definiu la propietat Visible per la icona de la paperera a aquesta fórmula:
EditForm1.Mode = FormMode.EditAquesta icona només apareixerà quan el formulari estigui en el mode Edita, no en el mode Crea.
Definiu la propietat OnSelect per la icona de la paperera a aquesta fórmula:
Remove(Schedule, BrowseGallery1.Selected); Navigate(ViewScreen, ScreenTransition.None)Quan l'usuari selecciona aquesta icona, el registre seleccionat se suprimeix de la font de dades i la pantalla de visualització s'obre.
Provar l'aplicació
Seleccioneu ViewScreen i obriu la visualització prèvia prement F5 (o seleccionant la icona Visualització prèvia a la part superior dreta).

Escriviu o enganxeu una o diverses lletres al quadre de cerca per filtrar la llista segons el nom del voluntari.
Seleccioneu la icona d'ordre una o més vegades per mostrar les dades amb ordre ascendent o descendent en funció del nom del voluntari.
Afegiu un registre.
Actualitzeu el registre que heu afegit i, a continuació, deseu els canvis.
Actualitzeu el registre que heu afegit i, a continuació, cancel·leu els canvis.
Suprimiu el registre que heu afegit.
Tanqueu el mode de Visualització prèvia prement Esc (o seleccionant la icona de tancament a la part superior dreta).
Passos següents
- Premeu Control-S per desar l'aplicació al núvol i poder executar-la des d'altres dispositius.
- Compartiu l'aplicació perquè altres usuaris la puguin executar.
- Més informació sobre les funcions, com ara Patch, que podeu utilitzar per administrar les dades sense crear un formulari estàndard.
- Enllaceu aquesta aplicació a una solució per tal que pugueu, per exemple, implementar-la en un entorn diferent o publicar-la a l'AppSource.
Nota
Ens podeu dir quines són les vostres preferències d'idioma per a la documentació? Responeu una breu enquesta. (tingueu en compte que l'idioma de l'enquesta és l'anglès)
Trigareu uns set minuts a completar l'enquesta. No es recopilen dades personals (declaració de privadesa).
Comentaris
Properament: al llarg del 2024 eliminarem gradualment GitHub Issues com a mecanisme de retroalimentació del contingut i el substituirem per un nou sistema de retroalimentació. Per obtenir més informació, consulteu: https://aka.ms/ContentUserFeedback.
Envieu i consulteu els comentaris de