Přidání podmíněného přístupu k tokům uživatelů v Azure Active Directory B2C
Než začnete, pomocí selektoru Zvolit typ zásady zvolte typ zásady, kterou nastavujete. Azure Active Directory B2C nabízí dvě metody pro definování způsobu interakce uživatelů s vašimi aplikacemi: prostřednictvím předdefinovaných toků uživatelů nebo prostřednictvím plně konfigurovatelných vlastních zásad. Kroky vyžadované v tomto článku se pro každou metodu liší.
Podmíněný přístup můžete přidat do toků uživatelů Azure Active Directory B2C (Azure AD B2C) nebo vlastních zásad pro správu rizikových přihlášení k vašim aplikacím. Podmíněný přístup Microsoft Entra je nástroj používaný službou Azure AD B2C k propojení signálů, rozhodování a vynucování zásad organizace.
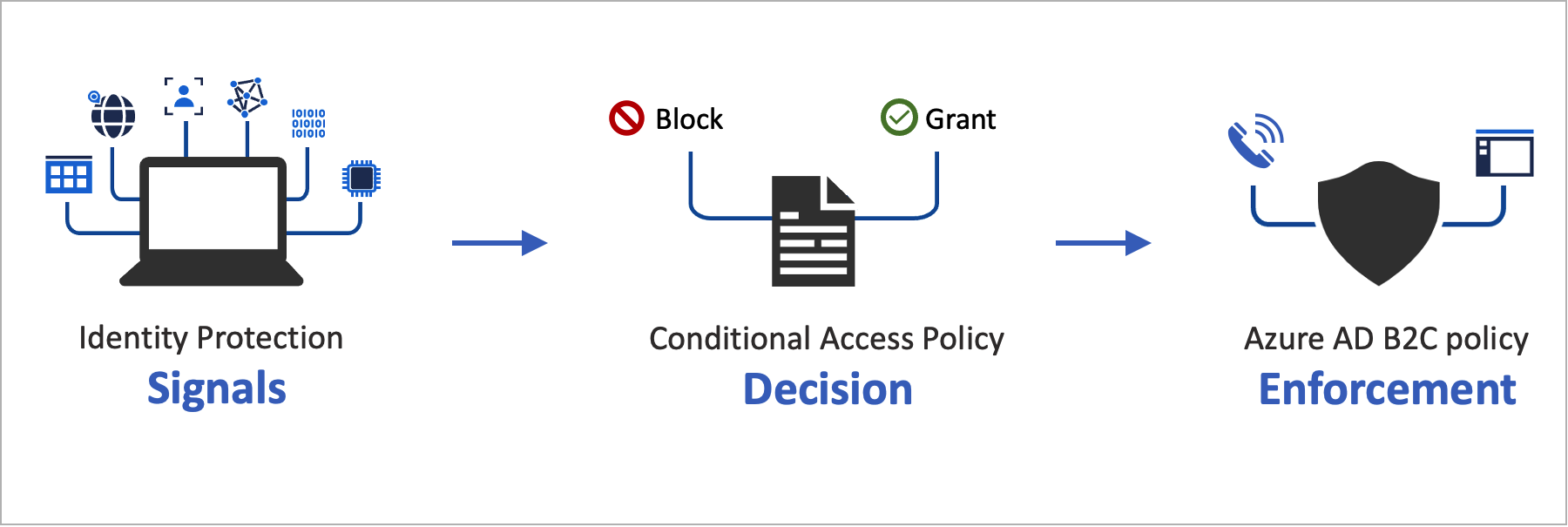 Automatizace posouzení rizik pomocí podmínek zásad znamená, že se okamžitě identifikují riziková přihlášení a pak se opraví nebo zablokují.
Automatizace posouzení rizik pomocí podmínek zásad znamená, že se okamžitě identifikují riziková přihlášení a pak se opraví nebo zablokují.
Přehled služeb
Azure AD B2C vyhodnocuje každou událost přihlášení a zajišťuje splnění všech požadavků zásad před udělením přístupu uživatele. Během této fáze vyhodnocení služba Podmíněný přístup vyhodnocuje signály shromážděné detekcemi rizik identity Protection během událostí přihlašování. Výsledek tohoto procesu vyhodnocení je sada deklarací identity, která označuje, jestli má být přihlášení uděleno nebo blokováno. Zásady Azure AD B2C tyto deklarace identity používají k akci v rámci toku uživatele. Příkladem je blokování přístupu nebo výzva uživatele s konkrétní nápravou, jako je vícefaktorové ověřování (MFA). Možnost Blokovat přístup přepíše všechna ostatní nastavení.
Následující příklad ukazuje technický profil podmíněného přístupu, který se používá k vyhodnocení hrozby přihlášení.
<TechnicalProfile Id="ConditionalAccessEvaluation">
<DisplayName>Conditional Access Provider</DisplayName>
<Protocol Name="Proprietary" Handler="Web.TPEngine.Providers.ConditionalAccessProtocolProvider, Web.TPEngine, Version=1.0.0.0, Culture=neutral, PublicKeyToken=null" />
<Metadata>
<Item Key="OperationType">Evaluation</Item>
</Metadata>
...
</TechnicalProfile>
Aby se zajistilo správné vyhodnocení signálů identity Protection, budete chtít volat ConditionalAccessEvaluation technický profil pro všechny uživatele, včetně místních i sociálních účtů. V opačném případě služba Identity Protection označí nesprávný stupeň rizika spojeného s uživateli.
Ve fázi nápravy, která následuje, se uživateli zobrazí výzva k vícefaktorovým ověřováním. Po dokončení Azure AD B2C informuje Službu Identity Protection, že identifikovaná přihlašovací hrozba byla opravena a kterou metodou. V tomto příkladu Azure AD B2C signalizuje, že uživatel úspěšně dokončil výzvu vícefaktorového ověřování. Náprava může probíhat také prostřednictvím jiných kanálů. Například při resetování hesla účtu správcem nebo uživatelem. Stav rizika uživatele můžete zkontrolovat v sestavě rizikových uživatelů.
Důležité
Pokud chcete riziko úspěšně napravit v rámci cesty, ujistěte se, že se po spuštění technického profilu vyhodnocení volá technický profil nápravy. Pokud se vyhodnocení vyvolá bez nápravy, bude rizikový stav ohrožen.
Pokud se doporučení technického profilu vyhodnocení vrátí Block, volání technického profilu vyhodnocení se nevyžaduje. Stav rizika je nastaven na Ohroženo.
Následující příklad ukazuje technický profil podmíněného přístupu, který slouží k nápravě zjištěné hrozby:
<TechnicalProfile Id="ConditionalAccessRemediation">
<DisplayName>Conditional Access Remediation</DisplayName>
<Protocol Name="Proprietary" Handler="Web.TPEngine.Providers.ConditionalAccessProtocolProvider, Web.TPEngine, Version=1.0.0.0, Culture=neutral, PublicKeyToken=null"/>
<Metadata>
<Item Key="OperationType">Remediation</Item>
</Metadata>
...
</TechnicalProfile>
Součásti řešení
Toto jsou komponenty, které v Azure AD B2C povolují podmíněný přístup:
- Tok uživatele nebo vlastní zásady , které uživatele provedou procesem přihlášení a registrace.
- Zásady podmíněného přístupu, které spojují signály pro rozhodování a vynucování zásad organizace. Když se uživatel přihlásí k vaší aplikaci prostřednictvím zásad Azure AD B2C, zásady podmíněného přístupu používají signály microsoft Entra ID Protection k identifikaci rizikových přihlášení a zobrazí příslušnou nápravnou akci.
- Registrovaná aplikace , která uživatele přesměruje na příslušný tok uživatele Azure AD B2C nebo vlastní zásady.
- Prohlížeč TOR pro simulaci rizikového přihlášení
Omezení a důležité informace o službách
Při použití podmíněného přístupu Microsoft Entra zvažte následující:
- Služba Identity Protection je dostupná pro místní i sociální identity, jako je Google nebo Facebook. V případě sociálních identit je potřeba podmíněný přístup aktivovat ručně. Detekce je omezená, protože přihlašovací údaje k účtu sociálních sítí spravuje externí zprostředkovatel identity.
- V tenantech Azure AD B2C jsou k dispozici pouze podmnožina zásad podmíněného přístupu Microsoft Entra.
Předpoklady
- Dokončete kroky v tématu Začínáme s vlastními zásadami ve službě Active Directory B2C.
- Pokud jste to ještě neudělali, zaregistrujte webovou aplikaci.
Cenová úroveň
K vytvoření rizikových zásad přihlašování se vyžaduje Azure AD B2C Premium P2 . Tenanti Premium P1 můžou vytvořit zásadu založenou na umístění, aplikaci, uživatelích nebo zásadách založených na skupinách. Další informace najdete v tématu Změna cenové úrovně Azure AD B2C.
Příprava tenanta Azure AD B2C
Pokud chcete přidat zásady podmíněného přístupu, zakažte výchozí nastavení zabezpečení:
Přihlaste se k portálu Azure.
Pokud máte přístup k více tenantům, v horní nabídce vyberte ikonu Nastavení a v nabídce Adresáře a předplatná přepněte do svého tenanta Azure AD B2C.
V části Služby Azure vyberte Microsoft Entra ID. Nebo pomocí vyhledávacího pole vyhledejte a vyberte MICROSOFT Entra ID.
Vyberte Vlastnosti a pak vyberte Spravovat výchozí hodnoty zabezpečení.
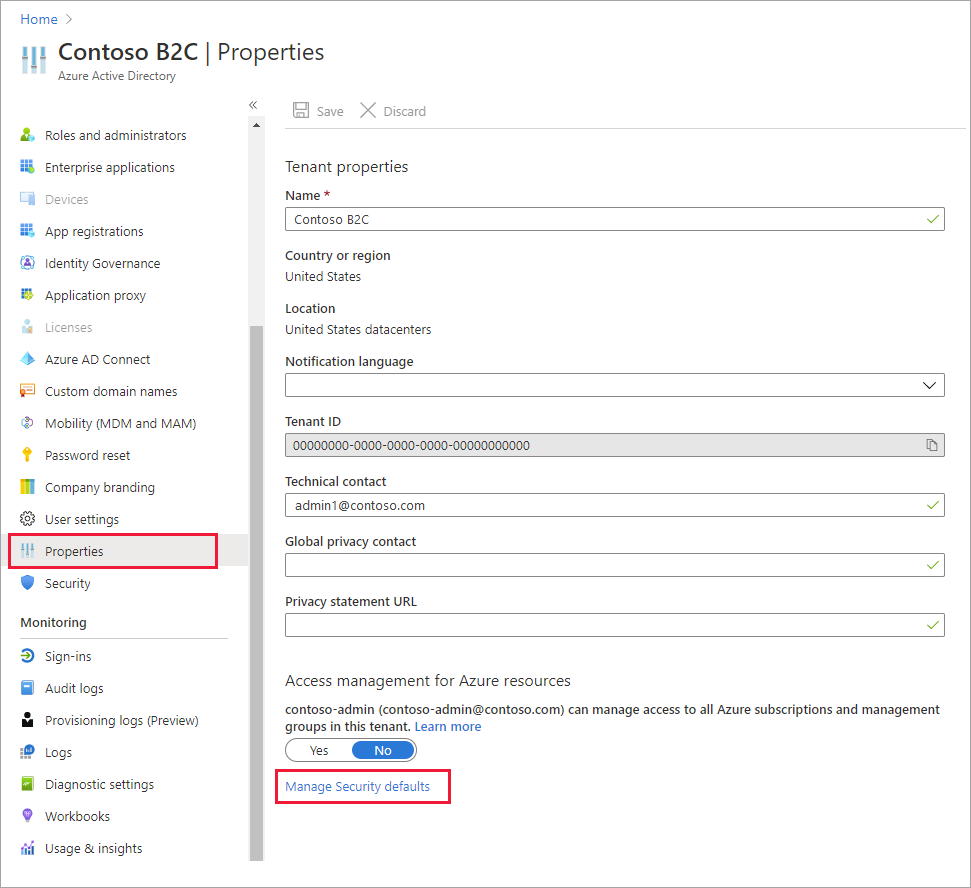
V části Povolit výchozí nastavení zabezpečení vyberte Ne.
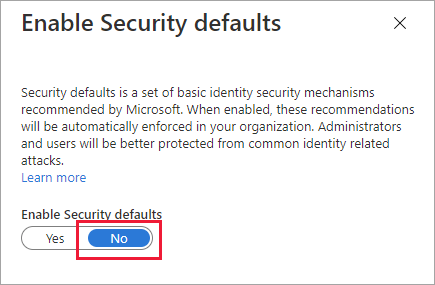
Přidání zásad podmíněného přístupu
Zásada podmíněného přístupu je příkaz if-then přiřazení a řízení přístupu. Zásady podmíněného přístupu spojují signály k rozhodování a vynucování zásad organizace.
Tip
V tomto kroku nakonfigurujete zásady podmíněného přístupu. Doporučujeme použít jednu z následujících šablon: Šablona 1: Podmíněný přístup založený na přihlášení, Šablona 2: Podmíněný přístup založený na riziku uživatele nebo Šablona 3: Bloková umístění s podmíněným přístupem. Zásady podmíněného přístupu můžete nakonfigurovat prostřednictvím webu Azure Portal nebo rozhraní MS Graph API.
Logický operátor mezi přiřazeními je And. Operátor v každém přiřazení je Or.
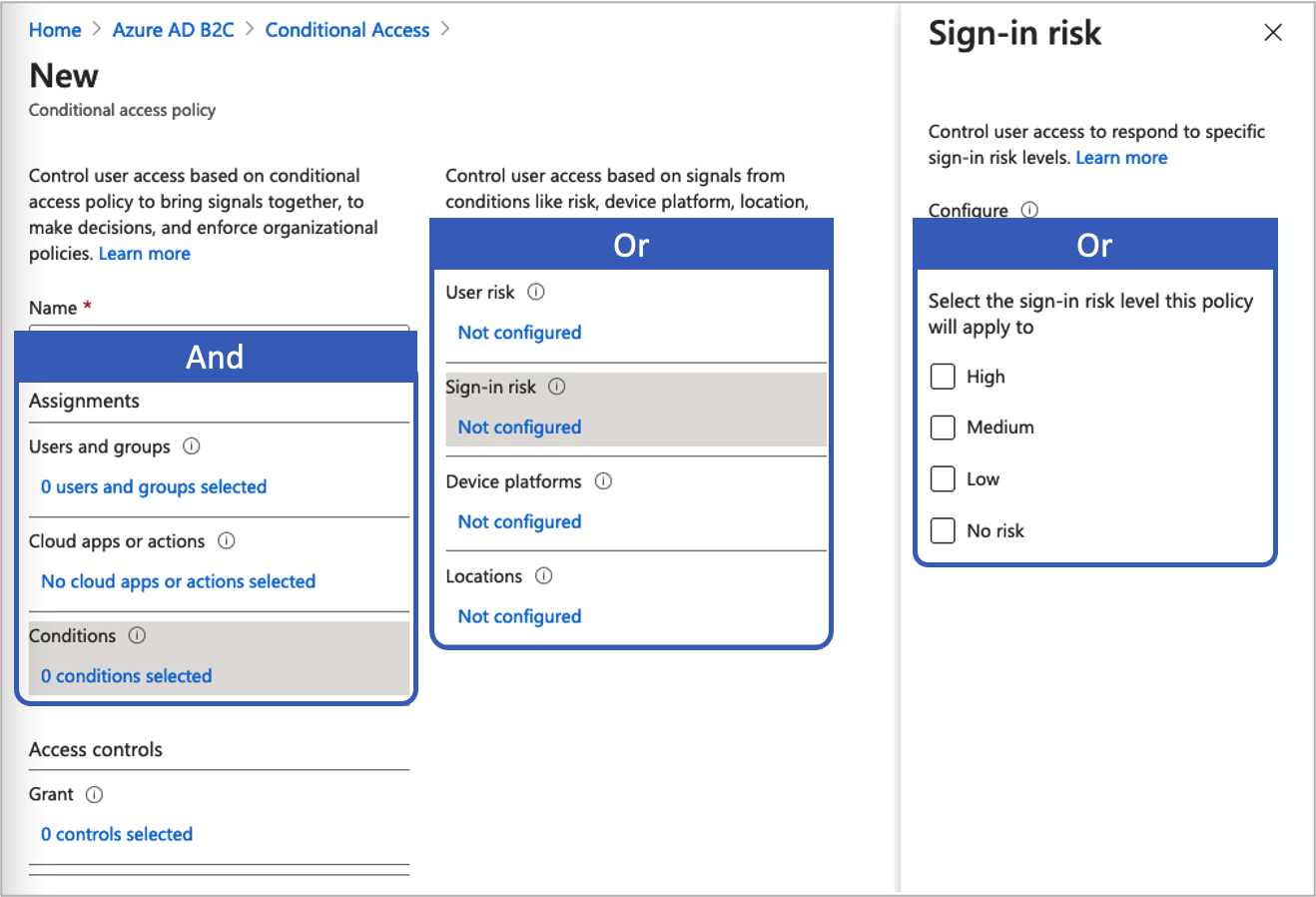 Přidání zásad podmíněného přístupu:
Přidání zásad podmíněného přístupu:
Na webu Azure Portal vyhledejte a vyberte Azure AD B2C.
V části Zabezpečení vyberte Podmíněný přístup. Otevře se stránka Zásady podmíněného přístupu.
Vyberte + Nová zásada.
Zadejte název zásady, například Blokovat rizikové přihlašování.
V části Přiřazení zvolte Uživatelé a skupiny a pak vyberte jednu z následujících podporovaných konfigurací:
Zahrnout Licence Notes Všichni uživatelé P1, P2 Tato zásada ovlivní všechny vaše uživatele. Pokud si chcete být jisti, že se nezamknete, vyloučíte účet správce tak, že zvolíte Možnost Vyloučit, vyberete Role adresáře a pak v seznamu vyberete Globální Správa istrator. Můžete také vybrat uživatele a skupiny a pak vybrat svůj účet v seznamu Vybrat vyloučené uživatele . Vyberte cloudové aplikace nebo akce a pak vyberte aplikace. Vyhledejte aplikaci předávající strany.
Vyberte Podmínky a pak vyberte z následujících podmínek. Vyberte například riziko přihlášení a vysokou, střední a nízkou úroveň rizika.
Podmínka Licence Notes Riziko uživatele P2 Riziko uživatele představuje pravděpodobnost, že je ohroženo zabezpečení dané identity nebo účtu. Riziko přihlášení P2 Riziko přihlášení představuje pravděpodobnost, že daný požadavek na ověření není autorizovaný vlastníkem identity. Platformy zařízení Nepodporováno Charakterizuje se operační systém, který běží na zařízení. Další informace najdete v tématu Platformy zařízení. Umístění P1, P2 Pojmenovaná umístění můžou zahrnovat informace o veřejné síti IPv4, zemi nebo oblast nebo neznámé oblasti, které se nemapuje na konkrétní země nebo oblasti. Další informace najdete v tématu Umístění. V části Řízení přístupu vyberte Udělit. Pak vyberte, jestli chcete blokovat nebo udělit přístup:
Možnost Licence Notes Blokování přístupu P1, P2 Zabraňuje přístupu na základě podmínek zadaných v této zásadě podmíněného přístupu. Udělení přístupu pomocí vyžadování vícefaktorového ověřování P1, P2 Na základě podmínek zadaných v této zásadě podmíněného přístupu musí uživatel projít vícefaktorovým ověřováním Azure AD B2C. V části Povolit zásadu vyberte jednu z následujících možností:
Možnost Licence Notes Pouze sestava P1, P2 Sestava umožňuje správcům vyhodnotit dopad zásad podmíněného přístupu, než je povolí ve svém prostředí. Doporučujeme zkontrolovat zásady s tímto stavem a určit dopad na koncové uživatele bez nutnosti vícefaktorového ověřování nebo blokování uživatelů. Další informace najdete v tématu Kontrola výsledků podmíněného přístupu v sestavě auditu. Na P1, P2 Zásady přístupu se vyhodnocují a nevynucují. Vypnuto P1, P2 Zásady přístupu nejsou aktivované a nemají na uživatele žádný vliv. Povolte testovací zásady podmíněného přístupu výběrem možnosti Vytvořit.
Šablona 1: Podmíněný přístup založený na riziku přihlašování
Většina uživatelů se chová běžným způsobem, který je možné sledovat. Když se mimo tento běžný způsob vychýlí, může být nebezpečné jim povolit se normálně přihlásit. Tento uživatel můžete chtít zablokovat nebo ho můžete požádat, aby provedl vícefaktorové ověřování, aby prokázal, že je skutečně tím, kdo je. Riziko přihlašování představuje pravděpodobnost, že daný požadavek na ověření není autorizovaný vlastníkem identity. Tenanti Azure AD B2C s licencemi P2 můžou vytvářet zásady podmíněného přístupu, které zahrnují detekce rizik přihlašování k Microsoft Entra ID Protection.
Všimněte si omezení detekce služby Identity Protection pro B2C. Pokud se zjistí riziko, můžou uživatelé provádět vícefaktorové ověřování k samoobslužné nápravě a zavřít rizikovou událost přihlášení, aby se zabránilo zbytečnému šumu pro správce.
Nakonfigurujte podmíněný přístup prostřednictvím webu Azure Portal nebo rozhraní Microsoft Graph API, abyste povolili zásady podmíněného přístupu založené na riziku přihlašování vyžadující vícefaktorové ověřování, pokud je riziko přihlášení střední nebo vysoké.
- V části Zahrnout vyberte Možnost Všichni uživatelé.
- V části Vyloučit vyberte Uživatelé a skupiny a zvolte účty pro nouzový přístup nebo prolomení účtů ve vaší organizaci.
- Vyberte Hotovo.
- V části Cloudové aplikace nebo akce>Zahrnout vyberte Všechny cloudové aplikace.
- V rámci rizika přihlášení pod podmínkami>nastavte možnost Konfigurovat na ano. V části Vybrat úroveň rizika přihlášení se tato zásada použije na
- Vyberte Vysoká a Střední.
- Vyberte Hotovo.
- V části Řízení>přístupu udělte, vyberte Udělit přístup, Vyžadovat vícefaktorové ověřování a vyberte Vybrat.
- Potvrďte nastavení a nastavte Povolit zásadu na Zapnuto.
- Pokud chcete zásadu povolit, vyberte Vytvořit .
Povolení šablony 1 s rozhraními API podmíněného přístupu (volitelné)
Vytvořte zásadu podmíněného přístupu na základě rizik přihlašování pomocí rozhraní MS Graph API. Další informace najdete v tématu Rozhraní API podmíněného přístupu. Pomocí následující šablony můžete vytvořit zásadu podmíněného přístupu se zobrazovaným názvem Šablona 1: Vyžadovat vícefaktorové ověřování pro střední a střední riziko přihlášení v režimu jen pro sestavy.
{
"displayName": "Template 1: Require MFA for medium+ sign-in risk",
"state": "enabledForReportingButNotEnforced",
"conditions": {
"signInRiskLevels": [ "high" ,
"medium"
],
"applications": {
"includeApplications": [
"All"
]
},
"users": {
"includeUsers": [
"All"
],
"excludeUsers": [
"f753047e-de31-4c74-a6fb-c38589047723"
]
}
},
"grantControls": {
"operator": "OR",
"builtInControls": [
"mfa"
]
}
}
Šablona 2: Podmíněný přístup založený na riziku uživatele
Služba Identity Protection dokáže vypočítat, o čem se domnívá, že je pro chování uživatele normální, a využít ji k základu rozhodnutí o jejich riziku. Riziko uživatele je výpočet pravděpodobnosti, že byla ohrožena identita. Tenanti B2C s licencemi P2 můžou vytvářet zásady podmíněného přístupu, které zahrnují riziko uživatelů. Když se uživatel zjistí jako ohrožený, můžete vyžadovat, aby bezpečně změnil heslo, aby toto riziko opravili a získali přístup ke svému účtu. Důrazně doporučujeme nastavit zásady rizik uživatelů tak, aby vyžadovaly zabezpečenou změnu hesla, aby uživatelé mohli sami napravit.
Přečtěte si další informace o riziku uživatelů ve službě Identity Protection s ohledem na omezení detekce služby Identity Protection pro B2C.
Nakonfigurujte podmíněný přístup prostřednictvím webu Azure Portal nebo rozhraní Microsoft Graph API tak, aby zásady podmíněného přístupu založené na riziku uživatelů vyžadovaly vícefaktorové ověřování (MFA) a změnu hesla, pokud je riziko uživatele střední nebo vysoké.
Konfigurace podmíněného přístupu na základě uživatele:
- Přihlaste se k portálu Azure.
- Přejděte k podmíněnému přístupu zabezpečení> Azure AD B2C.>
- Vyberte Možnost Nová zásada.
- Pojmenujte zásadu. Doporučujeme, aby organizace vytvořily smysluplný standard pro názvy zásad.
- V části Přiřazení vyberte Uživatelé a skupiny.
- V části Zahrnout vyberte Možnost Všichni uživatelé.
- V části Vyloučit vyberte Uživatelé a skupiny a zvolte účty pro nouzový přístup nebo prolomení účtů ve vaší organizaci.
- Vyberte Hotovo.
- V části Cloudové aplikace nebo akce>Zahrnout vyberte Všechny cloudové aplikace.
- V případě rizika uživatele podmínek>nastavte možnost Konfigurovat na hodnotu Ano. V části Konfigurace úrovní rizik uživatelů potřebných k vynucení zásad
- Vyberte Vysoká a Střední.
- Vyberte Hotovo.
- V části Řízení>přístupu Udělit, vyberte Udělit přístup, Vyžadovat změnu hesla a vyberte Vybrat. Ve výchozím nastavení bude vyžadováno vícefaktorové ověřování .
- Potvrďte nastavení a nastavte Povolit zásadu na Zapnuto.
- Pokud chcete zásadu povolit, vyberte Vytvořit .
Povolení šablony 2 s rozhraními API podmíněného přístupu (volitelné)
Pokud chcete vytvořit zásady podmíněného přístupu na základě rizika na základě rizika pomocí rozhraní API podmíněného přístupu, projděte si dokumentaci k rozhraním API podmíněného přístupu.
Pomocí následující šablony můžete vytvořit zásadu podmíněného přístupu se zobrazovaným názvem Šablona 2: Vyžadovat bezpečnou změnu hesla pro střední a uživatelské riziko v režimu jen pro sestavy.
{
"displayName": "Template 2: Require secure password change for medium+ user risk",
"state": "enabledForReportingButNotEnforced",
"conditions": {
"userRiskLevels": [ "high" ,
"medium"
],
"applications": {
"includeApplications": [
"All"
]
},
"users": {
"includeUsers": [
"All"
],
"excludeUsers": [
"f753047e-de31-4c74-a6fb-c38589047723"
]
}
},
"grantControls": {
"operator": "AND",
"builtInControls": [
"mfa",
"passwordChange"
]
}
}
Šablona 3: Blokování umístění pomocí podmíněného přístupu
Pomocí podmínky umístění v podmíněném přístupu můžete řídit přístup ke cloudovým aplikacím na základě umístění uživatele v síti. Nakonfigurujte podmíněný přístup prostřednictvím webu Azure Portal nebo rozhraní Microsoft Graph API a povolte zásady podmíněného přístupu blokující přístup ke konkrétním umístěním. Další informace najdete v tématu Použití podmínky umístění v zásadách podmíněného přístupu.
Definování umístění
- Přihlaste se k portálu Azure.
- Přejděte do pojmenovaných umístění podmíněného přístupu zabezpečení>>Azure AD B2C.>
- Vyberte umístění zemí nebo umístění rozsahů IP adres.
- Pojmenujte umístění.
- Zadejte rozsahy IP adres nebo vyberte země/oblasti pro zadané umístění. Pokud zvolíte Země/oblasti, můžete volitelně zvolit zahrnutí neznámých oblastí.
- Vyberte Uložit.
Povolení pomocí zásad přístupu k podmínce:
- Přihlaste se k portálu Azure.
- Přejděte k podmíněnému přístupu zabezpečení> Azure AD B2C.>
- Vyberte Možnost Nová zásada.
- Pojmenujte zásadu. Doporučujeme, aby organizace vytvořily smysluplný standard pro názvy zásad.
- V části Přiřazení vyberte Uživatelé a skupiny.
- V části Zahrnout vyberte Možnost Všichni uživatelé.
- V části Vyloučit vyberte Uživatelé a skupiny a zvolte účty pro nouzový přístup nebo prolomení účtů ve vaší organizaci.
- Vyberte Hotovo.
- V části Cloudové aplikace nebo akce>Zahrnout vyberte Všechny cloudové aplikace.
- Za podmínek>umístění
- Nastavte možnost Konfigurovat na hodnotu Ano.
- V části Zahrnout vyberte Vybraná umístění.
- Vyberte pojmenované umístění, které jste vytvořili.
- Klikněte na Vybrat.
- V části Řízení> přístupu vyberte Blokovat přístup a vyberte Vybrat.
- Potvrďte nastavení a nastavte Povolit zásadu na Zapnuto.
- Pokud chcete zásadu povolit, vyberte Vytvořit .
Povolení šablony 3 s rozhraními API podmíněného přístupu (volitelné)
Pokud chcete vytvořit zásady podmíněného přístupu založené na umístění pomocí rozhraní API podmíněného přístupu, projděte si dokumentaci k rozhraním API podmíněného přístupu. Pokud chcete nastavit pojmenovaná umístění, projděte si dokumentaci pro pojmenovaná umístění.
Následující šablonu lze použít k vytvoření zásady podmíněného přístupu se zobrazovaným názvem Šablona 3: Blokovat nepovolené umístění v režimu jen pro sestavy.
{
"displayName": "Template 3: Block unallowed locations",
"state": "enabledForReportingButNotEnforced",
"conditions": {
"applications": {
"includeApplications": [
"All"
]
},
"users": {
"includeUsers": [
"All"
],
"excludeUsers": [
"f753047e-de31-4c74-a6fb-c38589047723"
]
},
"locations": {
"includeLocations": [
"b5c47916-b835-4c77-bd91-807ec08bf2a3"
]
}
},
"grantControls": {
"operator": "OR",
"builtInControls": [
"block"
]
}
}
Přidání podmíněného přístupu do toku uživatele
Po přidání zásad podmíněného přístupu Microsoft Entra povolte podmíněný přístup v toku uživatele nebo vlastních zásadách. Když povolíte podmíněný přístup, nemusíte zadávat název zásady. Na jednotlivé uživatele se může kdykoli použít několik zásad podmíněného přístupu. V tomto případě má přednost nejtriktnější zásada řízení přístupu. Pokud například jedna zásada vyžaduje vícefaktorové ověřování, zatímco ostatní blokují přístup, bude uživatel zablokovaný.
Povolení vícefaktorového ověřování (volitelné)
Při přidávání podmíněného přístupu k toku uživatele zvažte použití vícefaktorového ověřování (MFA). Uživatelé můžou používat jednorázový kód prostřednictvím SMS nebo hlasu, jednorázového hesla prostřednictvím e-mailu nebo jednorázového hesla (TOTP) prostřednictvím ověřovací aplikace pro vícefaktorové ověřování. Nastavení vícefaktorového ověřování se konfiguruje odděleně od nastavení podmíněného přístupu. Můžete si vybrat z těchto možností vícefaktorového ověřování:
- Vypnuto – Vícefaktorové ověřování se během přihlašování nikdy nevynucuje a uživatelům se během registrace nebo přihlášení nezobrazí výzva k registraci do vícefaktorového ověřování.
- Vždy zapnuté – vícefaktorové ověřování je vždy povinné bez ohledu na nastavení podmíněného přístupu. Během registrace se uživatelům zobrazí výzva k registraci do vícefaktorového ověřování. Pokud uživatelé ještě nejsou zaregistrovaní v MFA, během přihlašování se jim zobrazí výzva k registraci.
- Podmíněný – Během registrace a přihlášení se uživatelům zobrazí výzva k registraci do vícefaktorového ověřování (noví uživatelé i stávající uživatelé, kteří nejsou zaregistrovaní v MFA). Při přihlašování se vícefaktorové ověřování vynucuje jenom v případě, že je vyžaduje aktivní vyhodnocení zásad podmíněného přístupu:
- Pokud je výsledkem výzva vícefaktorového ověřování bez rizika, vynutí se vícefaktorové ověřování. Pokud uživatel ještě není zaregistrovaný v MFA, zobrazí se výzva k registraci.
- Pokud je výsledkem výzva vícefaktorového ověřování kvůli riziku a uživatel není zaregistrovaný v MFA, přihlášení se zablokuje.
Poznámka:
S obecnou dostupností podmíněného přístupu v Azure AD B2C se teď uživatelům při registraci zobrazí výzva k registraci metody MFA. Všechny toky uživatelů registrace, které jste vytvořili před obecnou dostupností, nebudou toto nové chování automaticky odrážet, ale toto chování můžete zahrnout vytvořením nových toků uživatelů.
Pokud chcete povolit podmíněný přístup pro tok uživatele, ujistěte se, že verze podporuje podmíněný přístup. Tyto verze toku uživatele jsou označené doporučeným popiskem.
- Přihlaste se k portálu Azure.
- Pokud máte přístup k více tenantům, v horní nabídce vyberte ikonu Nastavení a v nabídce Adresáře a předplatná přepněte do svého tenanta Azure AD B2C.
- V části Služby Azure vyberte Azure AD B2C. Nebo pomocí vyhledávacího pole vyhledejte a vyberte Azure AD B2C.
- V části Zásady vyberte Toky uživatelů. Pak vyberte tok uživatele.
- Vyberte Vlastnosti a ujistěte se, že tok uživatele podporuje podmíněný přístup. Vyhledejte nastavení s popiskem Podmíněný přístup.
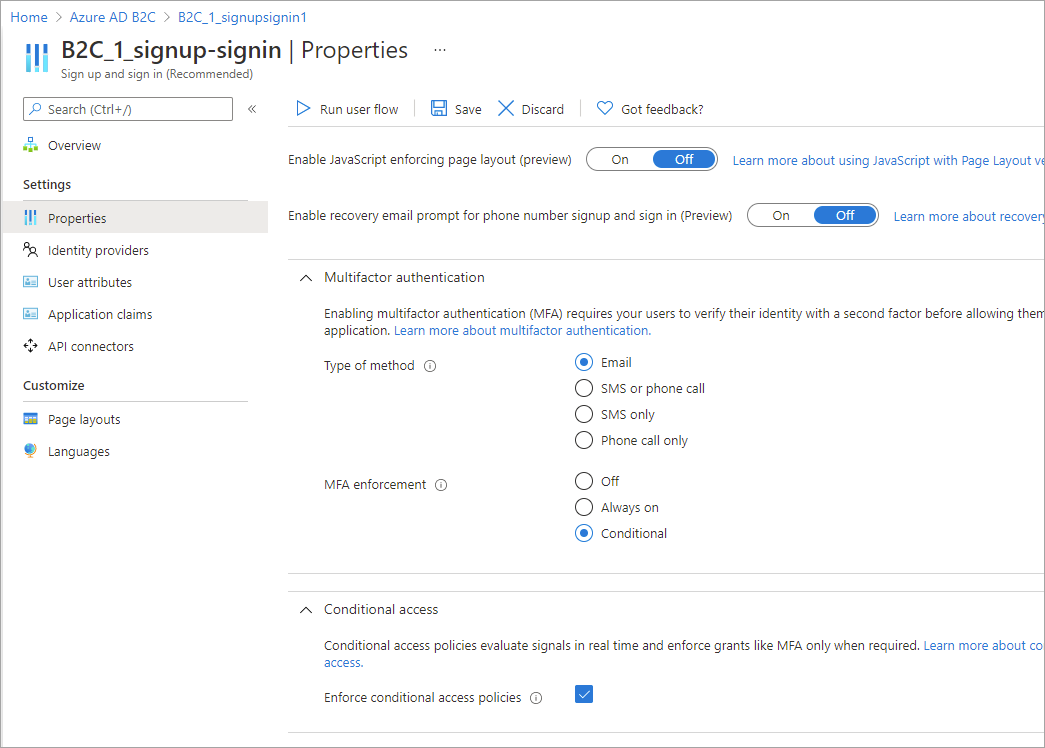
- V části Vícefaktorové ověřování vyberte požadovaný typ metody a pak v části Vynucení vícefaktorového ověřování vyberte Podmíněný.
- V části Podmíněný přístup zaškrtněte políčko Vynutit zásady podmíněného přístupu.
- Zvolte Uložit.
Přidání podmíněného přístupu k zásadám
- Získejte příklad zásad podmíněného přístupu na GitHubu.
- V každém souboru nahraďte řetězec
yourtenantnázvem vašeho tenanta Azure AD B2C. Pokud je například název vašeho tenanta B2C contosob2c, všechny instanceyourtenant.onmicrosoft.comse stanoucontosob2c.onmicrosoft.com. - Nahrajte soubory zásad.
Konfigurace jiného než telefonního čísla deklarace identity pro vícefaktorové ověřování
V zásadách podmíněného přístupu výše metoda transformace deklarace identity zkontroluje, DoesClaimExist jestli deklarace identity obsahuje hodnotu, například pokud strongAuthenticationPhoneNumber deklarace identity obsahuje telefonní číslo.
Transformace deklarací identity není omezená na strongAuthenticationPhoneNumber deklaraci identity. V závislosti na scénáři můžete použít jakoukoli jinou deklaraci identity. V následujícím fragmentu kódu XML je deklarace identity zaškrtnutá strongAuthenticationEmailAddress . Deklarace identity, kterou zvolíte, musí mít platnou hodnotu, jinak IsMfaRegistered bude deklarace nastavena na Falsehodnotu . Pokud je tato možnost nastavená, Falsevyhodnocení zásad podmíněného přístupu vrátí Block typ udělení, což uživateli brání v dokončení toku uživatele.
<ClaimsTransformation Id="IsMfaRegisteredCT" TransformationMethod="DoesClaimExist">
<InputClaims>
<InputClaim ClaimTypeReferenceId="strongAuthenticationEmailAddress" TransformationClaimType="inputClaim" />
</InputClaims>
<OutputClaims>
<OutputClaim ClaimTypeReferenceId="IsMfaRegistered" TransformationClaimType="outputClaim" />
</OutputClaims>
</ClaimsTransformation>
Testování vlastních zásad
B2C_1A_signup_signin_with_caVýběrem zásady otevřeteB2C_1A_signup_signin_with_ca_whatifstránku s přehledem. Pak vyberte Spustit tok uživatele. V části Aplikace vyberte webovou aplikaci1. Adresa URL odpovědi by se měla zobrazithttps://jwt.ms.- Zkopírujte adresu URL v části Spustit koncový bod toku uživatele.
- Pokud chcete simulovat rizikové přihlášení, otevřete Prohlížeč tor a pomocí adresy URL, kterou jste zkopírovali v předchozím kroku, se přihlaste k registrované aplikaci.
- Zadejte požadované informace na přihlašovací stránce a pak se pokuste přihlásit. Token se vrátí
https://jwt.msa měl by se zobrazit vám. V jwt.ms dekódovaném tokenu byste měli vidět, že přihlášení bylo zablokováno.
Testování toku uživatele
- Vyberte tok uživatele, který jste vytvořili, a otevřete jeho stránku přehledu a pak vyberte Spustit tok uživatele. V části Aplikace vyberte webovou aplikaci1. Adresa URL odpovědi by se měla zobrazit
https://jwt.ms. - Zkopírujte adresu URL v části Spustit koncový bod toku uživatele.
- Pokud chcete simulovat rizikové přihlášení, otevřete Prohlížeč tor a pomocí adresy URL, kterou jste zkopírovali v předchozím kroku, se přihlaste k registrované aplikaci.
- Zadejte požadované informace na přihlašovací stránce a pak se pokuste přihlásit. Token se vrátí
https://jwt.msa měl by se zobrazit vám. V jwt.ms dekódovaném tokenu byste měli vidět, že přihlášení bylo zablokováno.
Kontrola výsledků podmíněného přístupu v sestavě auditu
Kontrola výsledku události podmíněného přístupu:
- Přihlaste se k portálu Azure.
- Pokud máte přístup k více tenantům, v horní nabídce vyberte ikonu Nastavení a v nabídce Adresáře a předplatná přepněte do svého tenanta Azure AD B2C.
- V části Služby Azure vyberte Azure AD B2C. Nebo pomocí vyhledávacího pole vyhledejte a vyberte Azure AD B2C.
- V části Aktivity vyberte Protokoly auditu.
- Vyfiltrujte protokol auditu nastavením Kategorie na B2C a nastavením typu prostředku aktivity na IdentityProtection. Pak vyberte Použít.
- Zkontrolujte aktivitu auditu až za posledních 7 dnů. Patří sem následující typy aktivit:
- Vyhodnocení zásad podmíněného přístupu: Tato položka protokolu auditu označuje, že se během ověřování provedlo vyhodnocení podmíněného přístupu.
- Náprava uživatele: Tato položka označuje, že koncovému uživateli byly splněny udělení nebo požadavky zásad podmíněného přístupu a tato aktivita byla hlášena rizikovému modulu pro zmírnění (snížení rizika) uživatele.
- Výběrem položky protokolu zásad podmíněného přístupu v seznamu otevřete stránku Podrobnosti o aktivitě: Protokol auditu, na které se zobrazují identifikátory protokolu auditu a tyto informace najdete v části Další podrobnosti:
- ConditionalAccessResult: Udělení vyžadované vyhodnocením podmíněné zásady.
- AppliedPolicies: Seznam všech zásad podmíněného přístupu, ve kterých byly splněny podmínky, a zásady jsou zapnuté.
- ReportingPolicies: Seznam zásad podmíněného přístupu, které byly nastaveny na režim pouze sestav a kde byly splněny podmínky.
Další kroky
Přizpůsobení uživatelského rozhraní v toku uživatele Azure AD B2C