Vytváření kolekcí na portálu Moje aplikace
Uživatelé můžou pomocí portálu Moje aplikace zobrazit a spustit cloudové aplikace, ke kterým mají přístup. Ve výchozím nastavení jsou všechny aplikace, ke které má uživatel přístup, uvedeny společně na jedné stránce. Pokud chcete lépe uspořádat tuto stránku pro uživatele, můžete nastavit kolekce, pokud máte licenci Microsoft Entra ID P1 nebo P2. S kolekcí můžete seskupit aplikace, které souvisejí (například podle role úlohy, úkolu nebo projektu), a zobrazit je na samostatné kartě. Kolekce v podstatě aplikuje filtr na aplikace, ke kterým už má uživatel přístup, takže uživatel uvidí jenom ty aplikace v kolekci, které jim byly přiřazeny.
Poznámka:
Tento článek popisuje, jak může správce povolit a vytvářet kolekce. Informace o tom, jak používat Moje aplikace portál a kolekce, najdete v tématu Přístup a používání kolekcí.
Požadavky
K vytváření kolekcí na portálu Moje aplikace potřebujete:
- Účet Azure s aktivním předplatným. Vytvoření účtu zdarma
- Jedna z následujících rolí: globální správce, správce cloudových aplikací, správce aplikací nebo vlastník instančního objektu.
Vytvoření kolekce
Tip
Postup v tomto článku se může mírně lišit v závislosti na portálu, od který začínáte.
Pokud chcete vytvořit kolekci, musíte mít licenci Microsoft Entra ID P1 nebo P2.
Přihlaste se do Centra pro správu Microsoft Entra jako alespoň cloudová aplikace Správa istrator.
Přejděte k podnikovým aplikacím> identit.>
V části Spravovat vyberte spouštěče aplikací.
Vyberte Nová kolekce. Na stránce Nová kolekce zadejte název kolekce (v názvu nedoporučujeme používat kolekci). Pak zadejte popis.
Vyberte kartu Aplikace. Vyberte + Přidat aplikaci a potom na stránce Přidat aplikace vyberte všechny aplikace, které chcete přidat do kolekce, nebo pomocí vyhledávacího pole vyhledejte aplikace.
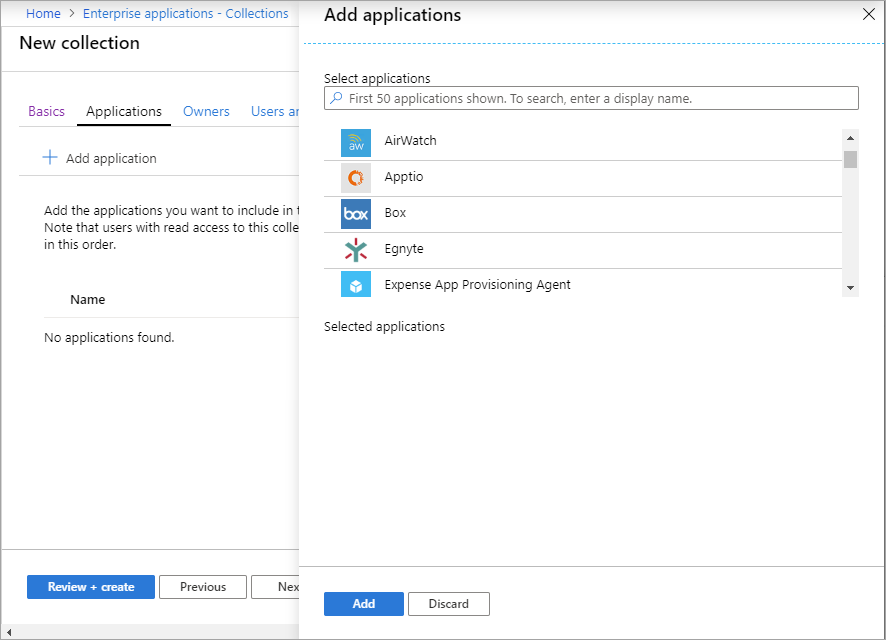
Až přidávání aplikací dokončíte, vyberte Přidat. Zobrazí se seznam vybraných aplikací. Pomocí šipek můžete změnit pořadí aplikací v seznamu.
Vyberte kartu Vlastníci. Vyberte + Přidat uživatele a skupiny a potom na stránce Přidat uživatele a skupiny vyberte uživatele nebo skupiny, ke kterému chcete přiřadit vlastnictví. Až vyberete uživatele a skupiny, zvolte Vybrat.
Vyberte kartu Uživatelé a skupiny. Vyberte + Přidat uživatele a skupiny a potom na stránce Přidat uživatele a skupiny vyberte uživatele nebo skupiny, ke kterému chcete kolekci přiřadit. Nebo pomocí vyhledávacího pole najděte uživatele nebo skupiny. Až vyberete uživatele a skupiny, zvolte Vybrat.
Vyberte Zkontrolovat a vytvořit. Zobrazí se vlastnosti nové kolekce.
Poznámka:
Správa kolekce se spravují prostřednictvím Centrum pro správu Microsoft Entra, ne z portálu Moje aplikace. Pokud například přiřadíte uživatele nebo skupiny jako vlastníka, můžou kolekci spravovat jenom prostřednictvím Centra pro správu Microsoft Entra.
Poznámka:
V kolekcích došlo ke známému problému s aplikace Office. Pokud už máte v kolekci aspoň jeden aplikace Office a chcete přidat další, postupujte takto:
- Vyberte kolekci, kterou chcete spravovat, a pak vyberte kartu Aplikace .
- Odeberte všechny aplikace Office z kolekce, ale neuložte změny.
- Vyberte + Přidat aplikaci.
- Na stránce Přidat aplikace vyberte všechny aplikace Office, které chcete přidat do kolekce (včetně těch, které jste odebrali v kroku 2).
- Až přidávání aplikací dokončíte, vyberte Přidat. Zobrazí se seznam vybraných aplikací. Pomocí šipek můžete změnit pořadí aplikací v seznamu.
- Výběrem možnosti Uložit se změny uplatní.
Zobrazení protokolů auditu
Protokoly auditu zaznamenávají operace Moje aplikace kolekcí, včetně akcí vytváření koncových uživatelů kolekce. Z Moje aplikace se vygenerují následující události:
- Vytvoření kolekce správců
- Upravit kolekci správců
- Odstranění kolekce správců
- Přidání samoobslužné aplikace (koncový uživatel)
- Samoobslužné odstranění aplikace (koncový uživatel)
K protokolům auditu se dostanete v Centru pro správu Microsoft Entra výběrem protokolů auditu podnikových aplikací>identit>>v části Aktivita. V případě služby vyberte Moje aplikace.
Získání podpory pro stránky Můj účet
Na stránce Moje aplikace může uživatel vybrat Můj účet>Zobrazit účet a otevřít nastavení účtu. Na stránce Můj účet Microsoft Entra ID můžou uživatelé spravovat svoje bezpečnostní údaje, zařízení, hesla a další. Mají také přístup k nastavení účtu Office.
V případě, že potřebujete odeslat žádost o podporu pro problém se stránkou účtu Microsoft Entra nebo stránkou účtu Office, postupujte podle těchto kroků, aby se vaše žádost správně směrovala:
V případě problémů se stránkou Microsoft Entra ID "Můj účet" otevřete žádost o podporu v Centru pro správu Microsoft Entra. Přejděte do Centra>pro správu Microsoft Entra Identity>Learn a získejte podporu>k nové žádosti o podporu.
V případě problémů se stránkou Můj účet Office otevřete žádost o podporu z Centrum pro správu Microsoftu 365. Přejděte na Centrum pro správu Microsoftu 365> Support.
Další kroky
Prostředí pro koncové uživatele pro aplikace v Microsoft Entra ID