Zjištění softwaru nainstalovaného na virtuálních počítačích
V tomto kurzu zjistíte, jak pomocí funkce Azure Automation Sledování změn a inventář zjistit, jaký software je ve vašem prostředí nainstalovaný. V počítačích můžete shromažďovat a zobrazovat inventář softwaru, souborů, linuxových démonů, služeb Systému Windows a klíčů registru Systému Windows. Sledování konfigurací vašich počítačů vám může pomoci přesně identifikovat provozní problémy napříč prostředím a lépe porozumět stavu vašich počítačů.
Co se v tomto kurzu naučíte:
- Povolení řešení Change Tracking a Inventory
- Povolení virtuálního počítače Azure
- Povolení virtuálního počítače mimo Azure
- Zobrazení nainstalovaného softwaru
- Vyhledávání nainstalovaného softwaru v protokolech inventáře
Požadavky
Pro absolvování tohoto kurzu potřebujete:
- Předplatné Azure. Pokud ještě žádné nemáte, můžete si aktivovat výhody pro předplatitele MSDN nebo si zaregistrovat bezplatný účet.
- Účet Automation pro uložení sledovacího nástroje, runbooků akcí a úlohy Watcher.
- Virtuální počítač, který tuto funkci povolí.
Přihlaste se k Azure.
Přihlaste se k webu Azure Portal.
Povolení řešení Change Tracking a Inventory
Pro účely tohoto kurzu je nejprve potřeba povolit řešení Change Tracking a Inventory. Pokud jste tuto funkci už dříve povolili, není tento krok nutný.
Poznámka
Pokud jsou pole zobrazená šedě, je pro virtuální počítač povolená jiná funkce Automation a musíte použít stejný pracovní prostor a účet Automation.
Přejděte do svého účtu Automation a v části Správa konfigurace vyberte Inventory nebo Change Tracking.
Zvolte pracovní prostor služby Log Analytics . Tento pracovní prostor shromažďuje data generovaná funkcemi, jako je Sledování změn a inventář. Tento pracovní prostor poskytuje možnost kontroly a analýzy dat z několika zdrojů na jednom místě.
Poznámka
Tento článek byl nedávno aktualizován tak, aby místo Log Analytics používal termín protokoly Azure Monitoru. Data protokolu jsou stále uložená v pracovním prostoru služby Log Analytics a stále je shromažďuje a analyzuje stejná služba Log Analytics. Aktualizujeme terminologii tak, aby lépe odrážela roli protokolů ve službě Azure Monitor. Podrobnosti najdete v tématu Změny terminologie služby Azure Monitor .
Vyberte účet Automation, který chcete použít.
Nakonfigurujte umístění pro nasazení.
Kliknutím na Povolit nasadíte funkci pro virtuální počítač.
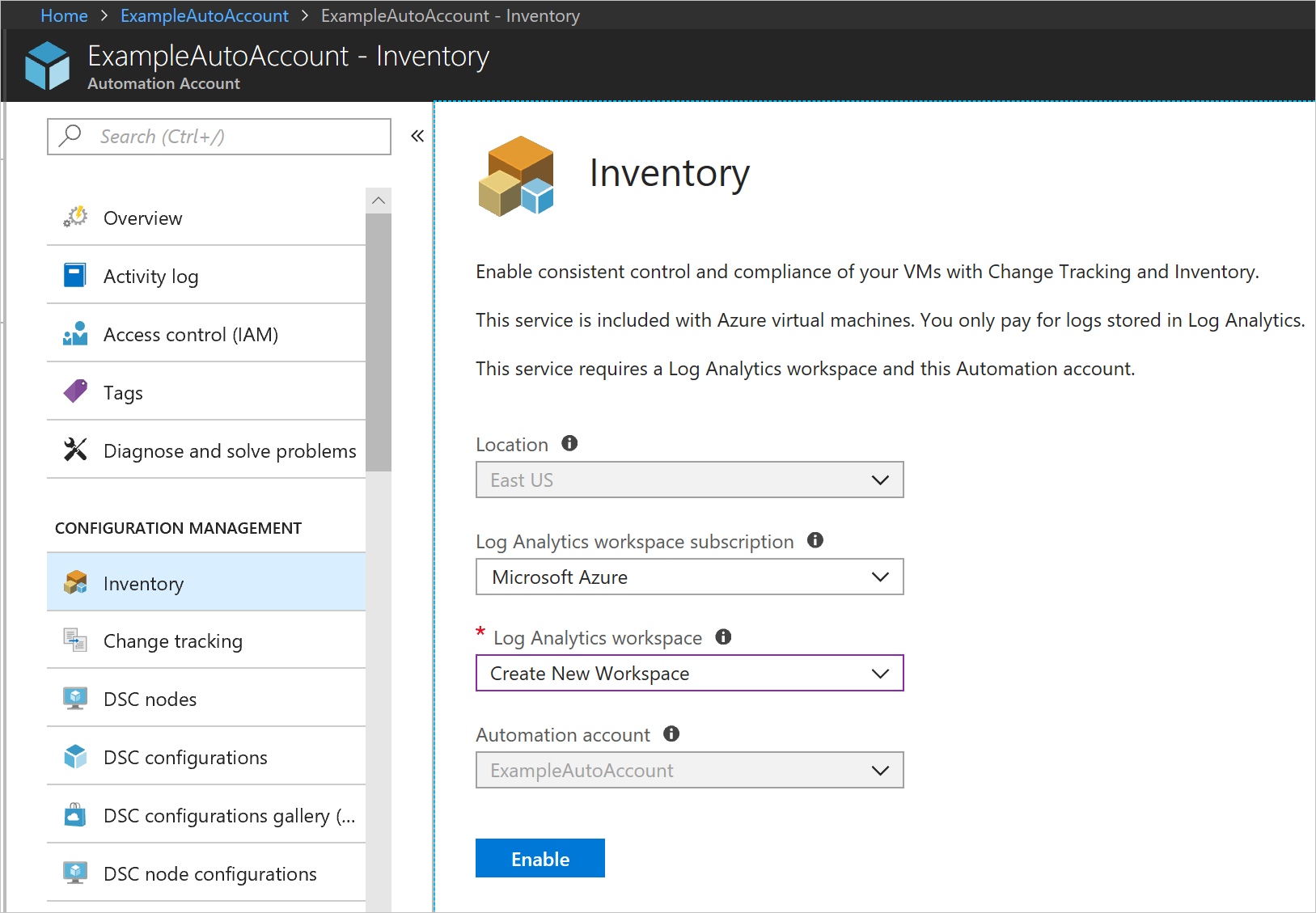
Během instalace se virtuální počítač zřídí s agentem Log Analytics pro Windows a funkcí Hybrid Runbook Worker. Povolení Sledování změn a inventář může trvat až 15 minut. Během této doby byste neměli zavírat okno prohlížeče.
Po povolení této funkce se informace o nainstalovaném softwaru a změnách na virtuálním počítači předají do protokolů služby Azure Monitor. Zpřístupnění dat pro analýzu může trvat 30 minut až 6 hodin.
Přidání virtuálního počítače Azure do Sledování změn a inventář
V účtu Automation přejděte do části Inventory (Inventář) nebo Change Tracking (Sledování změn) v části Configuration Management (Správa konfigurace).
Vyberte + Přidat virtuální počítač Azure.
V seznamu virtuálních počítačů vyberte svůj virtuální počítač.
Kliknutím na Povolit povolíte Sledování změn a inventář na virtuálním počítači. Agent Log Analytics pro Windows se nasadí na virtuální počítač a nakonfiguruje virtuální počítač pro komunikaci s pracovním prostorem služby Log Analytics. Operace nastavení může trvat několik minut.
V tomto okamžiku můžete v případě potřeby vybrat nový virtuální počítač ze seznamu a funkci povolit.
Přidání počítače mimo Azure do Sledování změn a inventář
Povolení této funkce pro počítače mimo Azure:
V závislosti na operačním systému nainstalujte agenta Log Analytics pro Windows nebo agenta Log Analytics pro Linux.
Přejděte na svůj účet Automation a v části Správa konfigurace přejděte na Inventář nebo Sledování změn.
Klikněte na Spravovat počítače. Zobrazí se seznam počítačů, které se hlásí do pracovního prostoru služby Log Analytics, které nemají povolené Sledování změn a inventář. Vyberte vhodnou možnost pro vaše prostředí:
- Povolit na všech dostupných počítačích – Tato možnost povolí funkci na všech počítačích, které se v tuto chvíli hlásí do pracovního prostoru služby Log Analytics.
- Povolit na všech dostupných počítačích a budoucích počítačích – Tato možnost povolí funkci na všech počítačích, které se hlásí do pracovního prostoru služby Log Analytics, a následně na všech budoucích počítačích přidaných do pracovního prostoru.
- Povolit na vybraných počítačích – Tato možnost povolí funkci jenom na počítačích, které jste vybrali.
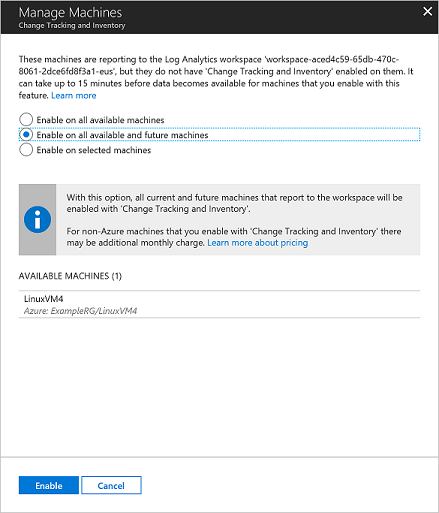
Zobrazení nainstalovaného softwaru
Jakmile je funkce Sledování změn a inventář povolená, můžete zobrazit výsledky na stránce Inventář.
Ve svém účtu Automation vyberte Inventář v části Správa konfigurace.
Na stránce Inventory klikněte na kartu Software.
Poznamenejte si tabulku se seznamem nalezeného softwaru. Software se seskupuje podle názvu a verze. V tabulce jsou zobrazené základní podrobnosti o jednotlivých záznamech softwaru. Mezi tyto podrobnosti patří název softwaru, verze, vydavatel, čas poslední aktualizace (nejnovější čas aktualizace hlášený počítačem ve skupině) a počítače (počet počítačů s tímto softwarem).
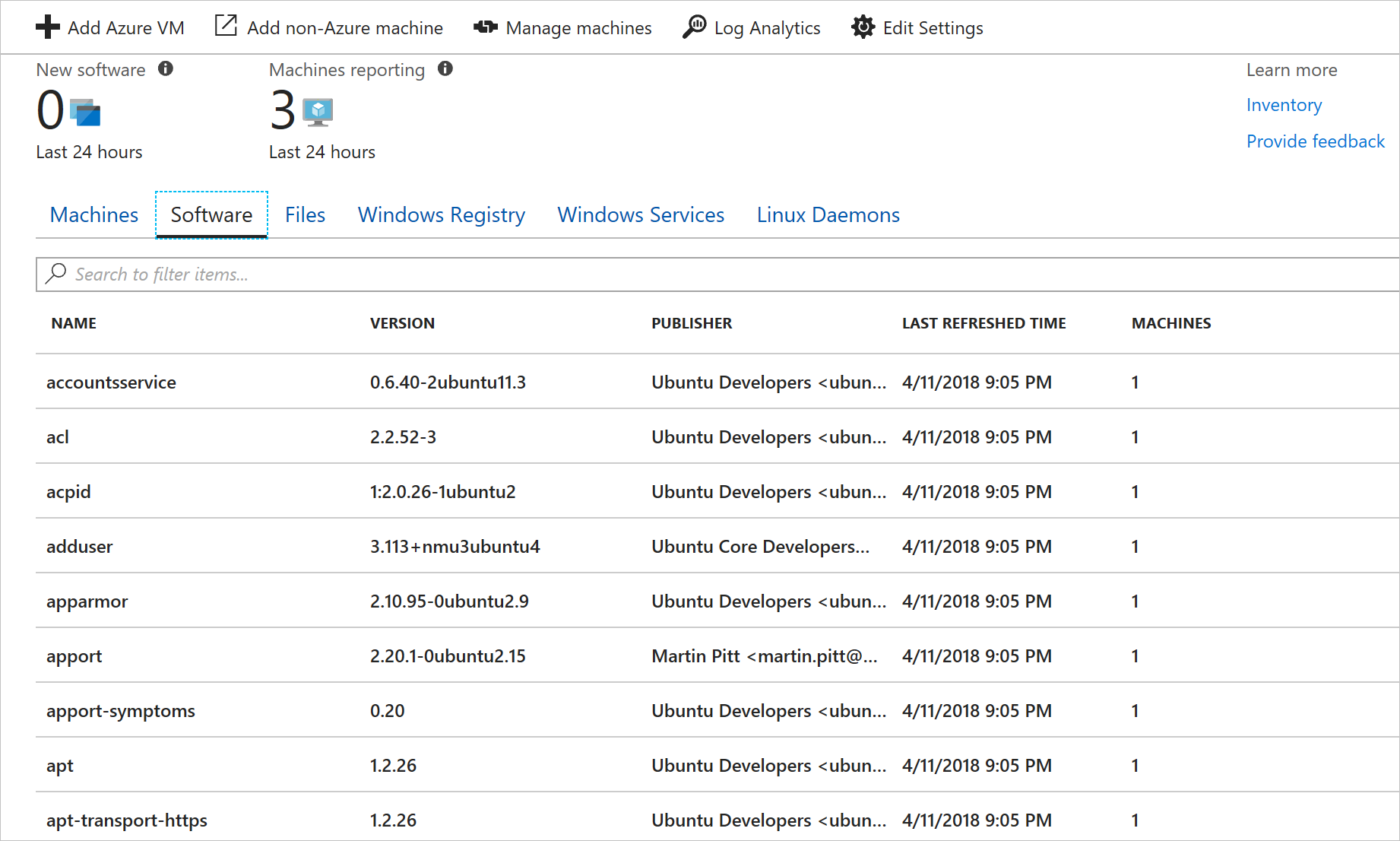
Kliknutím na nějaký řádek zobrazíte vlastnosti záznamu softwaru a názvy počítačů s tímto softwarem.
Pokud hledáte konkrétní software nebo skupinu softwaru, můžete je vyhledat v textovém poli přímo nad seznamem softwaru. Filtr umožňuje vyhledávat podle názvu softwaru, verze nebo vydavatele. Hledání contoso například vrátí veškerý software s názvem, vydavatelem nebo verzí obsahující contoso.
Vyhledávání nainstalovaného softwaru v protokolech inventáře
Sledování změn a inventář generuje data protokolu, která se odesílají do protokolů služby Azure Monitor. Pokud chcete prohledávat protokoly spuštěním dotazů, vyberte Log Analytics v horní části stránky Inventář. Data inventáře se ukládají pod typem ConfigurationData.
Následující příklad dotazu Log Analytics vrátí výsledky inventáře pro vydavatele Microsoft Corporation.
ConfigurationData
| where ConfigDataType == "Software"
| where Publisher == "Microsoft Corporation"
| summarize arg_max(TimeGenerated, *) by SoftwareName, Computer
Další informace o spouštění a vyhledávání souborů protokolů v protokolech služby Azure Monitor najdete v tématu Protokoly služby Azure Monitor.
Zobrazení inventáře softwaru pro jeden počítač
Pokud chcete zobrazit inventář softwaru pro jeden počítač, můžete k inventáři přistupovat ze stránky prostředku virtuálního počítače Azure nebo pomocí protokolů Služby Azure Monitor vyfiltrovat odpovídající počítač. Následující příklad dotazu Log Analytics vrátí seznam softwaru pro počítač s názvem ContosoVM.
ConfigurationData
| where ConfigDataType == "Software"
| summarize arg_max(TimeGenerated, *) by SoftwareName, CurrentVersion
| where Computer =="ContosoVM"
| render table
| summarize by Publisher, SoftwareName
Další kroky
V tomto kurzu jste zjistili, jak zobrazit inventář softwaru:
- Povolení řešení Change Tracking a Inventory
- Povolení virtuálního počítače Azure
- Povolení virtuálního počítače mimo Azure
- Zobrazení nainstalovaného softwaru
- Vyhledávání nainstalovaného softwaru v protokolech inventáře
Další informace najdete v přehledu funkce Sledování změn a inventář.