Připojení hybridních počítačů do Azure pomocí skriptu nasazení
Servery s podporou Azure Arc můžete povolit pro jeden nebo malý počet počítačů s Windows nebo Linuxem ve vašem prostředí ručním provedením sady kroků. Nebo můžete použít automatizovanou metodu spuštěním skriptu šablony, který poskytujeme. Tento skript automatizuje stahování a instalaci obou agentů.
Tato metoda vyžaduje, abyste na počítači měli oprávnění správce k instalaci a konfiguraci agenta. V Linuxu pomocí kořenového účtu a ve Windows jste členem místní skupiny Správa istrators.
Než začnete, nezapomeňte si projít požadavky a ověřit, že vaše předplatné a prostředky splňují požadavky. Informace o podporovaných oblastech a dalších souvisejících aspektech najdete v podporovaných oblastech Azure.
Pokud ještě nemáte předplatné Azure, vytvořte si napřed bezplatný účet.
Poznámka:
Dodržujte osvědčené postupy zabezpečení a vyhněte se používání účtu Azure s přístupem vlastníka k onboardingovým serverům. Místo toho použijte účet, který má pouze přiřazení role správce prostředků počítače Azure Připojení ed Machine onboarding nebo Azure Připojení. Další informace najdete v tématu Azure Identity Management a osvědčené postupy zabezpečení řízení přístupu.
Automatické připojení pro SQL Server
Když k Azure Arc připojíte server s Windows nebo Linuxem, který má nainstalovaný i Microsoft SQL Server, instance SQL Serveru se automaticky připojí i k Azure Arc. SQL Server povolený službou Azure Arc poskytuje podrobný inventář a další možnosti správy pro instance a databáze SQL Serveru. V rámci procesu připojení se na server s podporou Azure Arc nasadí rozšíření a pro vaše SQL Server a databáze se použijí nové role . Pokud nechcete automaticky připojit SQL Servery ke službě Azure Arc, můžete se odhlásit přidáním značky na server s Windows nebo Linuxem s názvem ArcSQLServerExtensionDeployment a hodnotou Disabled , když je připojený k Azure Arc.
Další informace najdete v tématu Správa automatického připojení pro SQL Server, který povoluje Azure Arc.
Vygenerování instalačního skriptu z webu Azure Portal
Skript pro automatizaci stahování a instalace a navázání připojení ke službě Azure Arc je k dispozici na webu Azure Portal. Proces dokončíte provedením následujících kroků:
V prohlížeči se přihlaste k webu Azure Portal.
Na stránce Azure Arc – Počítače vyberte v levém horním rohu přidat nebo vytvořit a pak v rozevírací nabídce vyberte Přidat počítač.
Na stránce Přidat servery se službou Azure Arc v části Přidat jednu dlaždici serveru vyberte Vygenerovat skript.
Na stránce Základy zadejte následující:
- V části Podrobnosti projektu vyberte předplatné a skupinu prostředků, ze které bude počítač spravován.
- V rozevíracím seznamu Oblast vyberte oblast Azure, do které chcete uložit metadata serverů.
- V rozevíracím seznamu Operační systém vyberte operační systém, na který je skript nakonfigurovaný tak, aby běžel.
- V části metoda Připojení ivity, Pokud počítač komunikuje přes proxy server pro připojení k internetu, vyberte možnost Proxy server a zadejte IP adresu proxy serveru nebo název a číslo portu, které bude počítač používat ke komunikaci s proxy serverem. Zadejte hodnotu ve formátu
http://<proxyURL>:<proxyport>. Jinak pokud počítač komunikuje prostřednictvím privátního koncového bodu, vyberte v rozevíracím seznamu možnost Privátní koncový bod a příslušný obor privátního propojení. Jinak pokud počítač komunikuje přes veřejný koncový bod, vyberte možnost Veřejný koncový bod . - V části Osvědčené postupy pro počítače s automatickým správou můžete povolit automatickou správu, pokud chcete nasadit a nakonfigurovat služby osvědčených postupů, jako je konfigurace počítače a Přehledy podle potřeb serveru.
- Výběrem možnosti Další přejděte na stránku Značky.
Na stránce Značky zkontrolujte navrhované výchozí značky fyzického umístění a zadejte hodnotu nebo zadejte jednu nebo více vlastních značek, které budou podporovat vaše standardy.
Vyberte Další , chcete-li stáhnout a spustit stránku skriptu.
Na stránce Stáhnout a spustit skript zkontrolujte souhrnné informace a pak vyberte Stáhnout. Pokud stále potřebujete provést změny, vyberte Předchozí.
Instalace a ověření agenta ve Windows
Ruční instalace
Agenta Připojení ed Machine můžete nainstalovat ručně spuštěním balíčku Instalační služby systému Windows Azure Připojení edMachineAgent.msi. Nejnovější verzi balíčku Instalační služba systému Windows agenta systému Windows si můžete stáhnout z webu Stažení softwaru společnosti Microsoft.
Poznámka:
- Pokud chcete nainstalovat nebo odinstalovat agenta, musíte mít oprávnění Správa istrator.
- Nejprve musíte stáhnout a zkopírovat instalační balíček do složky na cílovém serveru nebo ze sdílené síťové složky. Pokud instalační balíček spustíte bez jakýchkoliv možností, spustí se průvodce instalací, podle kterého můžete agenta interaktivně nainstalovat.
Pokud počítač potřebuje komunikovat přes proxy server se službou, po instalaci agenta musíte spustit příkaz popsaný v následujících krocích. Tento příkaz nastaví proměnnou https_proxyprostředí systému proxy serveru . Pomocí této konfigurace agent komunikuje přes proxy server pomocí protokolu HTTP.
Pokud neznáte možnosti příkazového řádku pro balíčky Instalační služby systému Windows, projděte si standardní možnosti příkazového řádku Msiexec a možnosti příkazového řádku Msiexec.
Spusťte například instalační program s parametrem /? a zkontrolujte možnost nápovědy a rychlé reference.
msiexec.exe /i AzureConnectedMachineAgent.msi /?
Pokud chcete nainstalovat agenta bezobslužně a vytvořit soubor protokolu instalace ve
C:\Support\Logssložce, která existuje, spusťte následující příkaz.msiexec.exe /i AzureConnectedMachineAgent.msi /qn /l*v "C:\Support\Logs\Azcmagentsetup.log"Pokud se agent po dokončení instalace nespustí, zkontrolujte podrobné informace o chybě v protokolech. Adresář protokolu je %ProgramData%\Azure Připojení edMachineAgent\log.
Pokud počítač potřebuje komunikovat přes proxy server, pokud chcete nastavit proměnnou prostředí proxy serveru, spusťte následující příkaz:
[Environment]::SetEnvironmentVariable("https_proxy", "http://{proxy-url}:{proxy-port}", "Machine") $env:https_proxy = [System.Environment]::GetEnvironmentVariable("https_proxy","Machine") # For the changes to take effect, the agent service needs to be restarted after the proxy environment variable is set. Restart-Service -Name himdsPoznámka:
Agent nepodporuje nastavení ověřování proxy serverem.
Po instalaci agenta je třeba ho nakonfigurovat, aby komunikoval se službou Azure ARC, a to spuštěním tohoto příkazu:
"%ProgramFiles%\AzureConnectedMachineAgent\azcmagent.exe" connect --resource-group "resourceGroupName" --tenant-id "tenantID" --location "regionName" --subscription-id "subscriptionID"
Instalace pomocí skriptované metody
Přihlaste se k serveru.
Otevřete příkazový řádek PowerShellu se zvýšenými oprávněními.
Poznámka:
Skript podporuje pouze spuštění z 64bitové verze Windows PowerShellu.
Přejděte do složky nebo sdílené složky, do které jste zkopírovali skript, a spusťte ho na serveru spuštěním
./OnboardingScript.ps1skriptu.
Pokud se agent po dokončení instalace nespustí, zkontrolujte podrobné informace o chybě v protokolech. Adresář protokolu je %ProgramData%\Azure Připojení edMachineAgent\log.
Instalace a ověření agenta v Linuxu
Agent Připojení počítače pro Linux je k dispozici v upřednostňovaném formátu balíčku pro distribuci (. RPM nebo . DEB), který je hostovaný v úložišti balíčků Microsoftu. Sada Install_linux_azcmagent.sh skriptů prostředí provádí následující akce:
Nakonfiguruje hostitelský počítač pro stažení balíčku agenta z packages.microsoft.com.
Nainstaluje balíček poskytovatele hybridních prostředků.
Volitelně můžete agenta nakonfigurovat s informacemi o proxy serveru zahrnutím parametru --proxy "{proxy-url}:{proxy-port}" . Pomocí této konfigurace agent komunikuje přes proxy server pomocí protokolu HTTP.
Skript také obsahuje logiku pro identifikaci podporovaných a nepodporovaných distribucí a ověřuje oprávnění potřebná k provedení instalace.
Následující příklad stáhne agenta a nainstaluje ho:
# Download the installation package.
wget https://aka.ms/azcmagent -O ~/Install_linux_azcmagent.sh
# Install the Azure Connected Machine agent.
bash ~/Install_linux_azcmagent.sh
Pokud chcete stáhnout a nainstalovat agenta, spusťte následující příkazy. Pokud váš počítač potřebuje komunikovat přes proxy server pro připojení k internetu, zahrňte parametr
--proxy.# Download the installation package. wget https://aka.ms/azcmagent -O ~/Install_linux_azcmagent.sh # Install the AZure Connected Machine agent. bash ~/Install_linux_azcmagent.sh --proxy "{proxy-url}:{proxy-port}"Po instalaci agenta je třeba ho nakonfigurovat, aby komunikoval se službou Azure ARC, a to spuštěním tohoto příkazu:
azcmagent connect --resource-group "resourceGroupName" --tenant-id "tenantID" --location "regionName" --subscription-id "subscriptionID" --cloud "cloudName" if [ $? = 0 ]; then echo "\033[33mTo view your onboarded server(s), navigate to https://portal.azure.com/#blade/HubsExtension/BrowseResource/resourceType/Microsoft.HybridCompute%2Fmachines\033[m"; fi
Instalace pomocí skriptované metody
Přihlaste se k serveru pomocí účtu, který má kořenový přístup.
Přejděte do složky nebo sdílené složky, do které jste zkopírovali skript, a spusťte ho na serveru spuštěním
./OnboardingScript.shskriptu.
Pokud se agent po dokončení instalace nespustí, zkontrolujte podrobné informace o chybě v protokolech. Adresář protokolu je var/opt/azcmagent/log.
Ověření připojení k Azure Arcu
Po instalaci agenta a jeho konfiguraci pro připojení k serverům s podporou Azure Arc přejděte na web Azure Portal a ověřte, že se server úspěšně připojil. Zobrazte si počítače na webu Azure Portal.
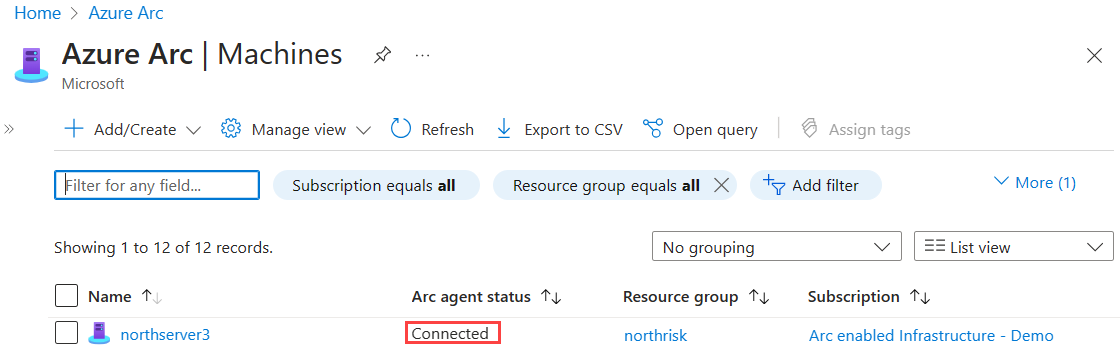
Další kroky
Informace o řešení potíží najdete v průvodci odstraňováním potíží Připojení agenta počítače.
Projděte si průvodce plánováním a nasazením a naplánujte nasazení serverů s podporou Služby Azure Arc v libovolném měřítku a implementujte centralizovanou správu a monitorování.
Zjistěte, jak spravovat počítač pomocí služby Azure Policy, například konfigurace hosta virtuálního počítače, ověřit, že počítač hlásí očekávaný pracovní prostor služby Log Analytics, jak povolit monitorování pomocí přehledů virtuálních počítačů a mnoho dalšího.