Správa nastavení a předvoleb na webu Azure Portal
Výchozí nastavení webu Azure Portal můžete změnit tak, aby odpovídala vašim vlastním preferencím.
Pokud chcete zobrazit a spravovat nastavení portálu, vyberte v globálních ovládacích prvcích ikonu nabídky Nastavení, která se nachází v záhlaví stránky v pravém horním rohu obrazovky.

V nastavení portálu uvidíte různé části. Tento článek popisuje dostupné možnosti pro jednotlivé části.
Adresáře a předplatná
Adresáře a předplatná umožňují spravovat adresáře a nastavit filtry předplatného.
Přepínání a správa adresářů
V části Adresáře uvidíte aktuální adresář (adresář, ke kterému jste aktuálně přihlášení).
Spouštěcí adresář zobrazuje výchozí adresář při přihlášení k webu Azure Portal (nebo pokud jste tuto možnost zvolili naposledy navštívené ). Pokud chcete zvolit jiný spouštěcí adresář, vyberte změnitvzhled a zobrazení po spuštění, kde můžete změnit výběr.
Pokud chcete zobrazit úplný seznam adresářů, ke kterým máte přístup, vyberte Všechny adresáře.
Pokud chcete adresář označit jako oblíbený, vyberte její ikonu hvězdičky. Tyto adresáře budou uvedené v části Oblíbené .
Pokud chcete přepnout do jiného adresáře, vyhledejte adresář, ve který chcete pracovat, a pak vyberte tlačítko Přepnout v řádku.
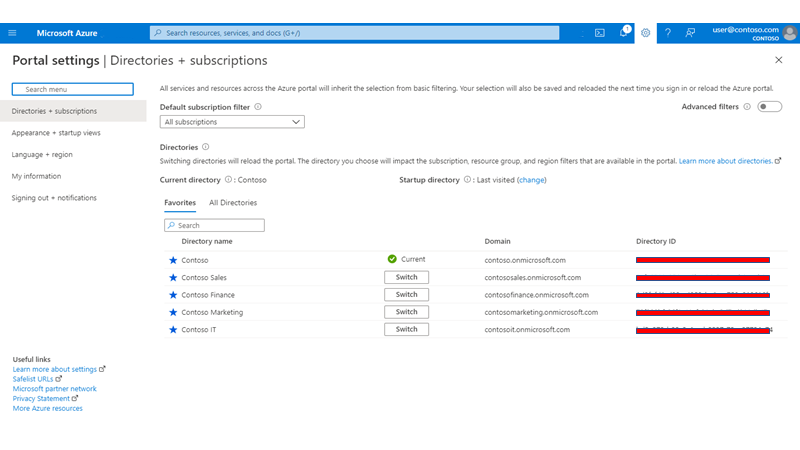
Filtry předplatného
Při přihlášení k webu Azure Portal můžete zvolit předplatná, která se ve výchozím nastavení filtrují. To může být užitečné, pokud máte primární seznam předplatných, se kterými spolupracujete, ale občas používejte jiné.
Důležité
Po použití filtru předplatného uvidíte jenom předplatná, která odpovídají danému filtru, ve všech prostředích portálu. Nebudete moct pracovat s jinými předplatnými, která jsou vyloučená z vybraného filtru. Všechna nová předplatná vytvořená po použití filtru se nemusí zobrazit, pokud se kritéria filtru neshodují. Pokud je chcete zobrazit, musíte aktualizovat kritéria filtru tak, aby zahrnovala další předplatná na portálu, nebo vyberte Rozšířené filtry a pomocí výchozího filtru vždy zobrazte všechna předplatná.
Některé funkce, jako jsou skupiny pro správu nebo Security Center, můžou zobrazovat předplatná, která neodpovídají kritériím filtru. Pokud ale neupravíte filtry tak, aby zahrnovaly předplatná, se kterými chcete pracovat, nebudete moct s těmito předplatnými provádět operace (například přesun předplatného mezi skupinami pro správu).
Pokud chcete použít přizpůsobené filtry, vyberte Rozšířené filtry. Než budete pokračovat, zobrazí se výzva k potvrzení.

Po pokračování se v levé navigační nabídce nastavení portálu zobrazí rozšířené filtry. Tady můžete vytvořit a spravovat více filtrů předplatného. Aktuálně vybraná předplatná se ukládají jako importovaný filtr, který můžete znovu použít. Tento filtr se zobrazí v adresářích a předplatných.
Pokud chcete přestat používat pokročilé filtry, vyberte přepínač znovu a obnovte výchozí zobrazení předplatného. Všechny vlastní filtry, které jste vytvořili, se uloží a budou k dispozici, pokud v budoucnu povolíte rozšířené filtry .

Pokročilé filtry
Po povolení rozšířených filtrů můžete vytvořit, upravit nebo odstranit filtry předplatného výběrem možnosti Upravit rozšířené filtry.
Výchozí filtr zobrazuje všechna předplatná, ke kterým máte přístup. Tento filtr se používá, pokud neexistují žádné jiné filtry nebo když aktivní filtr nebude obsahovat žádná předplatná.
Můžete se také podívat na filtr s názvem Importovaný filtr, který zahrnuje všechna předplatná, která byla vybrána dříve.
Pokud chcete změnit filtr, který se právě používá, vyberte Aktivovat vedle daného filtru.
Vytvoření filtru
Pokud chcete vytvořit nový filtr, vyberte Vytvořit filtr. Můžete vytvořit až deset filtrů.
Každý filtr musí mít jedinečný název, který má délku 8 až 50 znaků a obsahuje pouze písmena, číslice a pomlčky.
Po pojmenování filtru zadejte aspoň jednu podmínku. V poli Typ filtru vyberte skupinu pro správu, ID předplatného, název předplatného nebo stav předplatného. Pak vyberte operátor a hodnotu, podle které chcete filtrovat.
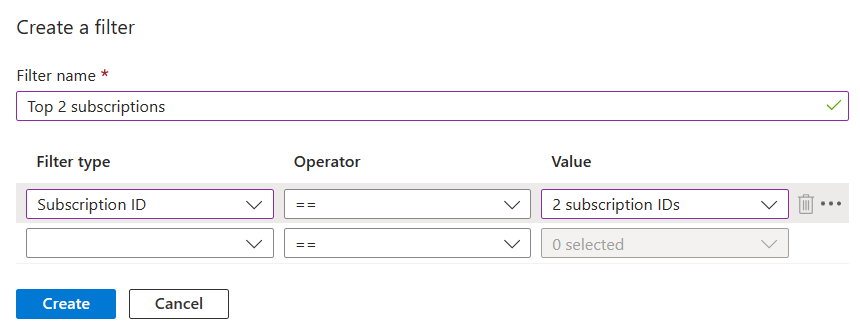
Po dokončení přidávání podmínek vyberte Vytvořit. Filtr se pak zobrazí v seznamu v aktivních filtrech.
Úprava nebo odstranění filtru
Existující filtr můžete upravit nebo přejmenovat tak, že v řádku filtru vyberete ikonu tužky. Proveďte změny a pak vyberte Použít.
Poznámka:
Pokud upravíte filtr, který je aktuálně aktivní a výsledkem změn bude 0 předplatných, výchozí filtr se místo toho aktivuje. Filtr, který neobsahuje žádná předplatná, nemůžete aktivovat.
Pokud chcete filtr odstranit, vyberte ikonu koše v řádku daného filtru. Výchozí filtr nebo filtr, který je aktuálně aktivní, nemůžete odstranit.
Vzhled a zobrazení po spuštění
Podokno Vzhled a spouštěcí zobrazení má dva oddíly. V části Vzhled můžete zvolit chování nabídky, barevný motiv a to, jestli se má použít motiv s vysokým kontrastem. V části Zobrazení po spuštění můžete nastavit možnosti toho, co uvidíte při prvním přihlášení k webu Azure Portal.
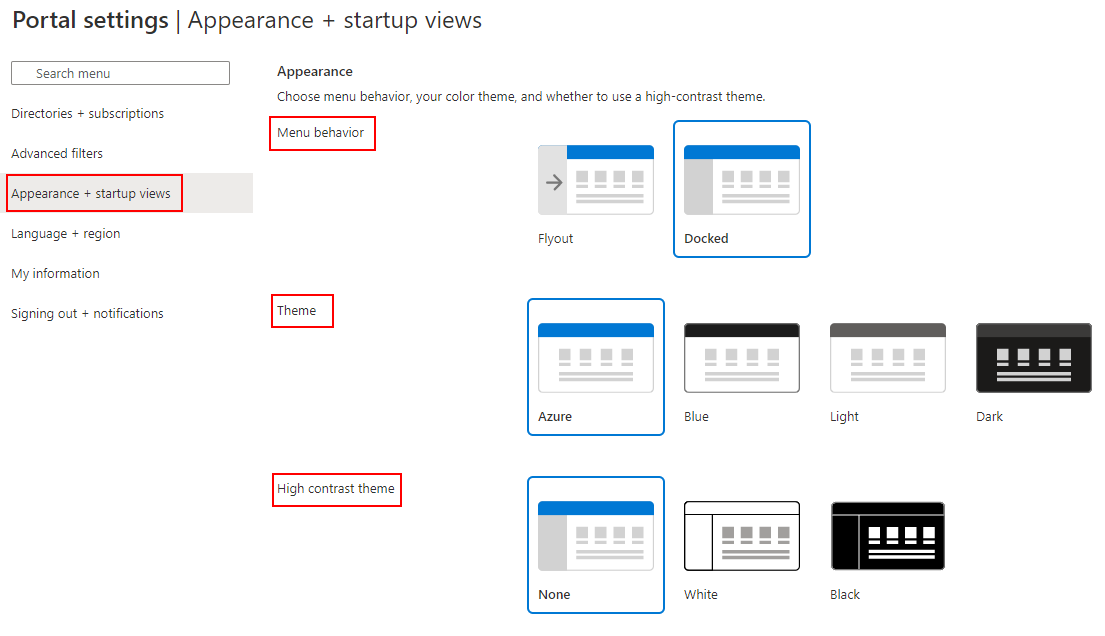
Nastavení chování nabídky
V části Chování nabídky můžete zvolit, jak se výchozí nabídka webu Azure Portal chová.
- Rozevírací nabídka: Nabídka je skrytá, dokud ji nepotřebujete. Nabídku můžete otevřít nebo zavřít výběrem ikony nabídky v levém horním rohu.
- Ukotvené: Nabídka je vždy viditelná. Nabídku můžete sbalit a poskytnout tak více pracovního prostoru.
Zvolte motiv nebo povolte vysoký kontrast.
Zvolený motiv má vliv na barvy pozadí a písma, které se zobrazují na webu Azure Portal. V části Motiv můžete vybrat jeden ze čtyř přednastavených barevných motivů. Vyberte každou miniaturu a najděte motiv, který vám nejlépe vyhovuje.
Případně můžete zvolit motiv v části Motiv s vysokým kontrastem. Tyto motivy můžou webu Azure Portal usnadnit čtení, zejména pokud máte zrakové postižení. Když vyberete bílý nebo černý motiv s vysokým kontrastem, přepíše se všechny ostatní výběry motivu.
Volba spouštěcí stránky
Zvolte jednu z následujících možností pro stránku Po spuštění. Toto nastavení určuje, která stránka se zobrazí při prvním přihlášení k webu Azure Portal.
- Domovská stránka: Zobrazí domovskou stránku se zástupci oblíbených služeb Azure, seznam prostředků, které jste použili naposledy, a užitečné odkazy na nástroje, dokumentaci a další.
- Řídicí panel: Zobrazí naposledy použitý řídicí panel. Řídicí panely je možné přizpůsobit a vytvořit tak pracovní prostor navržený jen pro vás. Další informace najdete v tématu Vytváření a sdílení řídicích panelů na webu Azure Portal.
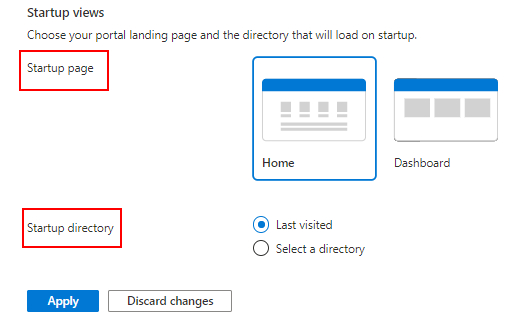
Správa možností spouštěcího adresáře
Při prvním přihlášení k webu Azure Portal zvolte jednu z následujících možností, ve které má adresář fungovat.
- Naposledy navštíveno: Když se přihlásíte k webu Azure Portal, začnete ve stejném adresáři z předchozí návštěvy.
- Vyberte adresář: Tuto možnost vyberte, pokud chcete vybrat konkrétní adresář. Tento adresář začnete pokaždé, když se přihlásíte k webu Azure Portal, i když jste naposledy pracovali v jiném adresáři.
Jazyk a oblast
Tady můžete zvolit jazyk použitý na webu Azure Portal. Můžete také vybrat místní formát a určit formát kalendářních dat, času a měny.
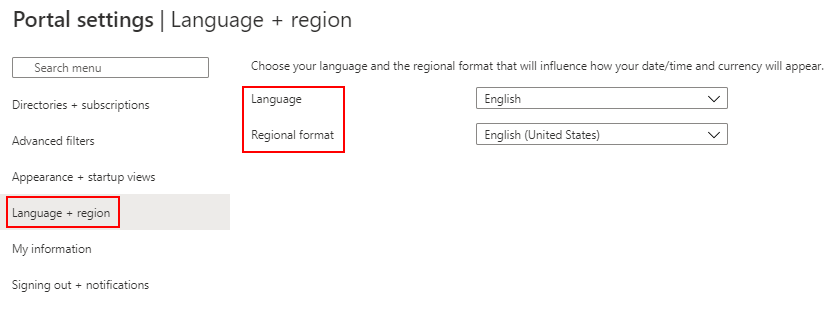
Poznámka:
Tato jazyková a místní nastavení mají vliv jenom na Azure Portal. Odkazy na dokumentaci, které se otevřou na nové kartě nebo okně, používají nastavení prohlížeče k určení jazyka, který se má zobrazit.
Jazyk
V rozevíracím seznamu si můžete vybrat ze seznamu dostupných jazyků. Toto nastavení řídí jazyk, který vidíte pro text na webu Azure Portal. Azure Portal podporuje kromě angličtiny následující 18 jazyků: čínština (zjednodušená), čínština (tradiční), čeština, nizozemština, francouzština, němčina, maďarština, indonéština, italština, japonština, korejština, polština, portugalština (Brazílie), portugalština (Portugalsko), ruština, španělština, švédština a turečtina.
Formát místních nastavení
Výběrem možnosti můžete řídit způsob zobrazení kalendářních dat, času, čísel a měny na webu Azure Portal.
Možnosti zobrazené v rozevíracím seznamu Místní formát odpovídají jazykovým možnostem. Pokud například jako jazyk vyberete angličtinu a pak jako místní formát vyberete angličtinu (USA), zobrazí se měna v amerických dolarech. Pokud jako jazyk vyberete angličtinu a pak jako regionální formát vyberete angličtinu (Evropa ), zobrazí se měna v eurech. Pokud chcete, můžete vybrat regionální formát, který se liší od výběru jazyka.
Po provedenípožadovaných
Moje informace
Moje informace vám umožní poskytnout informace specifické pro vaše prostředí Azure.
Nastavení e-mailu
E-mailová adresa, kterou tady zadáte, se používá, když vás potřebujeme kontaktovat s informacemi o službách Azure, fakturaci, podpoře nebo problémech se zabezpečením. Tuto adresu můžete kdykoli změnit.
Můžete také určit, jestli chcete dostávat další e-maily o Microsoft Azure a dalších produktech a službách Microsoftu. Pokud zaškrtnete políčko pro příjem těchto e-mailů, zobrazí se výzva k výběru země nebo oblasti, ve které tyto e-maily obdržíte. Upozorňujeme, že některé země nebo oblasti nemusí být dostupné. Pokud chcete dostávat tyto další e-maily, stačí zadat zemi nebo oblast. Pokud chcete dostávat e-maily o vašem účtu Azure na adrese, kterou zadáte v této části, není výběr země nebo oblasti potřeba.
Přizpůsobení portálu
V této části můžete volitelně sdílet informace o tom, jak plánujete používat Azure. Tyto informace nám pomáhají poskytovat tipy, nástroje a doporučení, které jsou relevantní pro úlohy a služby, které vás zajímají.
Pokud chcete tyto informace zadat, vyberte jednu nebo více položek ze seznamu. Výběry můžete kdykoli změnit.
Export, obnovení a odstranění uživatelských nastavení
V horní části části Moje informace se zobrazí možnosti exportu, obnovení nebo odstranění nastavení.
Export uživatelských nastavení
Informace o vlastních nastaveních se ukládají v Azure. Můžete exportovat následující uživatelská data:
- Privátní řídicí panely na webu Azure Portal
- Uživatelská nastavení, jako jsou oblíbená předplatná nebo adresáře
- Motivy a další vlastní nastavení portálu
Pokud chcete exportovat nastavení portálu, v horní části podokna Moje informace vyberte Exportovat nastavení. Tím se vytvoří soubor JSON, který obsahuje data uživatelských nastavení.
Vzhledem k dynamické povaze uživatelských nastavení a riziku poškození dat nemůžete importovat nastavení ze souboru JSON. Tento soubor ale můžete použít ke kontrole nastavení, která jste vybrali. Pokud se rozhodnete odstranit nastavení a privátní řídicí panely, může být užitečné mít exportované zálohy výběru.
Obnovit výchozí nastavení
Pokud jste provedli změny nastavení webu Azure Portal a chcete je zahodit, v horní části podokna Moje informace vyberte Obnovit výchozí nastavení. Zobrazí se výzva k potvrzení této akce. Pokud to uděláte, všechny změny provedené v nastavení webu Azure Portal se ztratí. Tato možnost nemá vliv na přizpůsobení řídicího panelu.
Odstranění uživatelských nastavení a řídicích panelů
Informace o vlastních nastaveních se ukládají v Azure. Můžete odstranit následující uživatelská data:
- Privátní řídicí panely na webu Azure Portal
- Uživatelská nastavení, například oblíbená předplatná nebo adresáře
- Motivy a další vlastní nastavení portálu
Před odstraněním je vhodné exportovat a zkontrolovat nastavení, jak je popsáno v předchozí části. Opětovné sestavení řídicích panelů nebo opětovné nasazení vlastních nastavení může být časově náročné.
Poznámka:
Tento článek obsahuje postup odstranění osobních údajů ze zařízení nebo služby a dá se použít k podpoře vašich povinností v rámci GDPR. Obecné informace o GDPR naleznete v části GDPR Centra zabezpečení společnosti Microsoft a části GDPR Service Trust Portal.
Pokud chcete odstranit nastavení portálu, vyberte Odstranit všechna nastavení a soukromé řídicí panely v horní části části Moje informace. Zobrazí se výzva k potvrzení odstranění. Když to uděláte, všechna přizpůsobení nastavení se vrátí do výchozího nastavení a všechny vaše soukromé řídicí panely budou ztraceny.
Odhlášení a oznámení
V tomto podokně můžete spravovat automaticky otevíraná oznámení a časové limity relací.
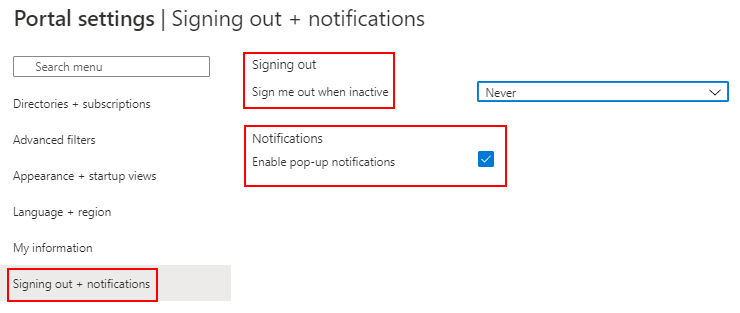
Odhlášení
Nastavení časového limitu nečinnosti pomáhá chránit prostředky před neoprávněným přístupem, pokud zapomenete pracovní stanici zabezpečit. Po chvíli nečinnosti se automaticky odhlásíte z relace webu Azure Portal. Jako jednotlivec můžete změnit nastavení časového limitu pro sebe. Pokud jste správce, můžete ho nastavit na úrovni adresáře pro všechny uživatele v adresáři.
Změna nastavení individuálního časového limitu (uživatel)
V rozevírací nabídce vedle možnosti Odhlásit se, když je neaktivní, zvolte dobu, po které se vaše relace webu Azure Portal odhlásí, pokud jste nečinní.
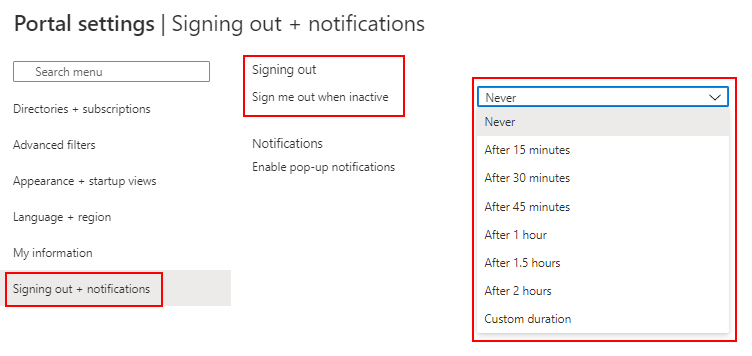
Výběrem možnosti Použít změny uložte. Pokud pak během relace portálu nejste aktivní, azure Portal se po nastavené době odhlásí.
Pokud správce povolil zásadu časového limitu nečinnosti, můžete i nadále nastavit vlastní, pokud je kratší než nastavení na úrovni adresáře. Uděláte to tak, že vyberete Možnost Přepsat zásadu časového limitu nečinnosti adresáře a pak zadáte časový interval pro hodnotu Přepsání.
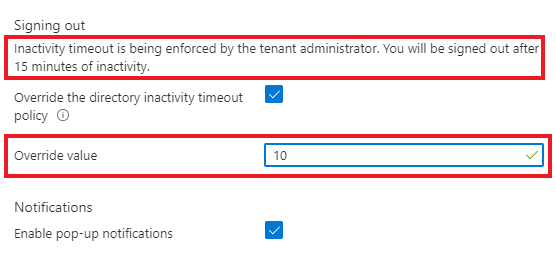
Změna nastavení časového limitu adresáře (správce)
Uživatelé s rolí Globální Správa istrator můžou vynutit maximální dobu nečinnosti před odhlášením relace. Toto nastavení časového limitu nečinnosti platí pro všechny uživatele v adresáři. Po nastavení budou všechny nové relace odpovídat novému nastavení časového limitu. Tato změna se nevztahuje na přihlášené uživatele, dokud jejich další relace.
Globální Správa istrátory nemůžou zadat různá nastavení pro jednotlivé uživatele v tenantovi. Každý uživatel ale má možnost nastavit kratší časový limit pro sebe. Uživatelé nemůžou změnit nastavení individuálního časového limitu na delší interval, než je aktuální možnost nastavená globálním Správa istratorem.
Pokud chcete vynutit nastavení časového limitu nečinnosti pro všechny uživatele webu Azure Portal, přihlaste se pomocí globálního účtu Správa istrator a pak výběrem možnosti Povolit časový limit nečinnosti na úrovni adresáře zapněte nastavení. Dále zadejte hodiny a minuty pro maximální dobu, po kterou může být uživatel neaktivní, než se relace automaticky odhlásí. Po výběru možnosti Použít se toto nastavení použije pro všechny uživatele v adresáři.
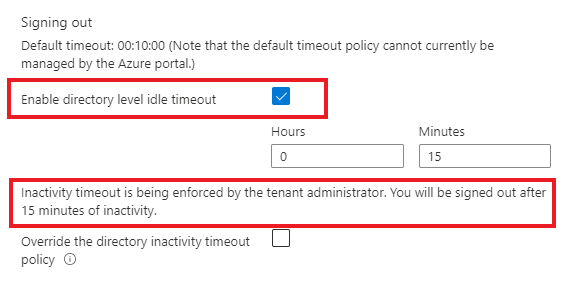
Pokud chcete ověřit, že je zásada časového limitu nečinnosti správně nastavená, vyberte v záhlaví globální stránky oznámení a ověřte, že je uvedené oznámení o úspěchu.
Pokud chcete změnit časový limit dříve vybraného adresáře, může jakýkoli globální Správa istrator znovu použít nový interval časového limitu. Pokud globální Správa istrator zruší zaškrtnutí políčka Pro povolení časového limitu nečinnosti na úrovni adresáře, zůstane předchozí nastavení ve výchozím nastavení nastaveno pro všechny uživatele. Každý uživatel ale může změnit své individuální nastavení na to, co dává přednost.
Povolení nebo zakázání automaticky otevíraných oznámení
Oznámení jsou systémové zprávy související s vaší aktuální relací. Poskytují informace, jako je například zobrazení aktuálního zůstatku kreditu, potvrzení poslední akce nebo oznámení o tom, kdy jsou prostředky, které jste vytvořili, k dispozici. Když jsou automaticky otevíraná oznámení zapnutá, zprávy se krátce zobrazí v horním rohu obrazovky.
Pokud chcete povolit nebo zakázat automaticky otevíraná oznámení, vyberte nebo zrušte zaškrtnutí políčka Povolit automaticky otevíraná oznámení.
Pokud chcete číst všechna oznámení přijatá během aktuální relace, vyberte ikonu Oznámení z globální hlavičky.

Pokud chcete zobrazit oznámení z předchozích relací, vyhledejte události v protokolu aktivit. Další informace najdete v tématu Zobrazení protokolu aktivit.
Další kroky
- Seznamte se s klávesovými zkratkami na webu Azure Portal.
- Zobrazení podporovaných prohlížečů a zařízení na webu Azure Portal
- Naučte se přidávat, odebírat a měnit uspořádání oblíbených služeb.
- Naučte se vytvářet a sdílet vlastní řídicí panely.

