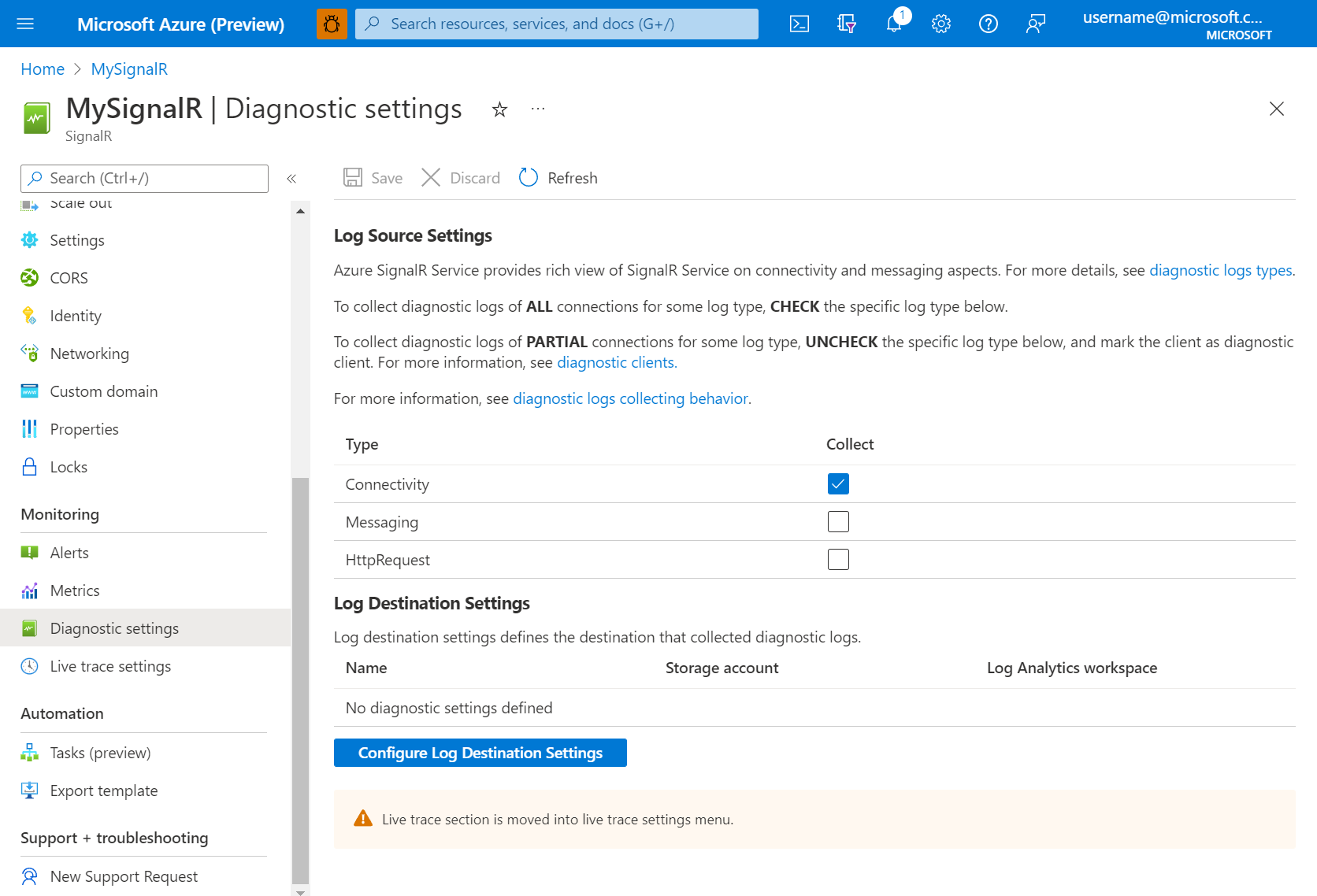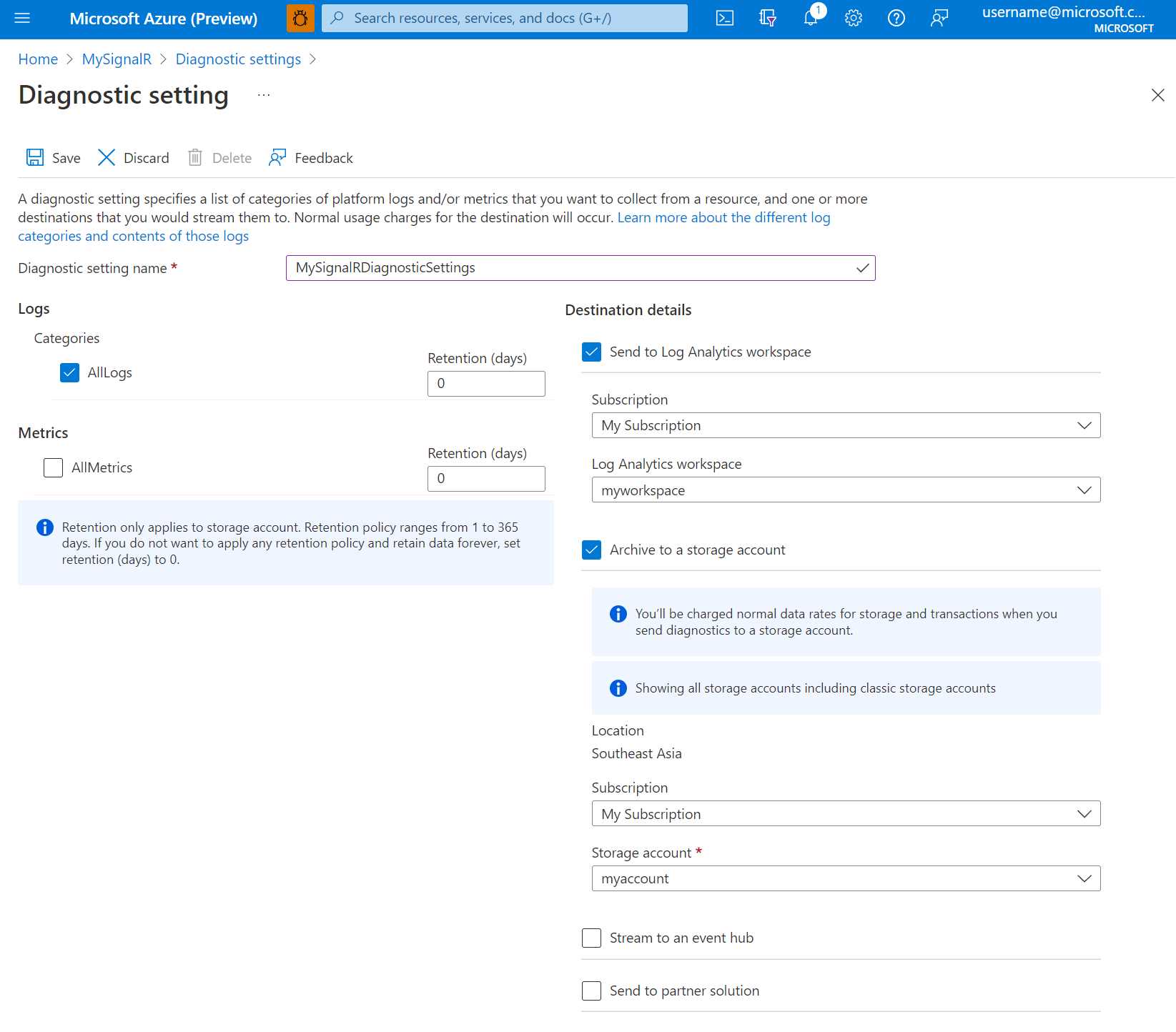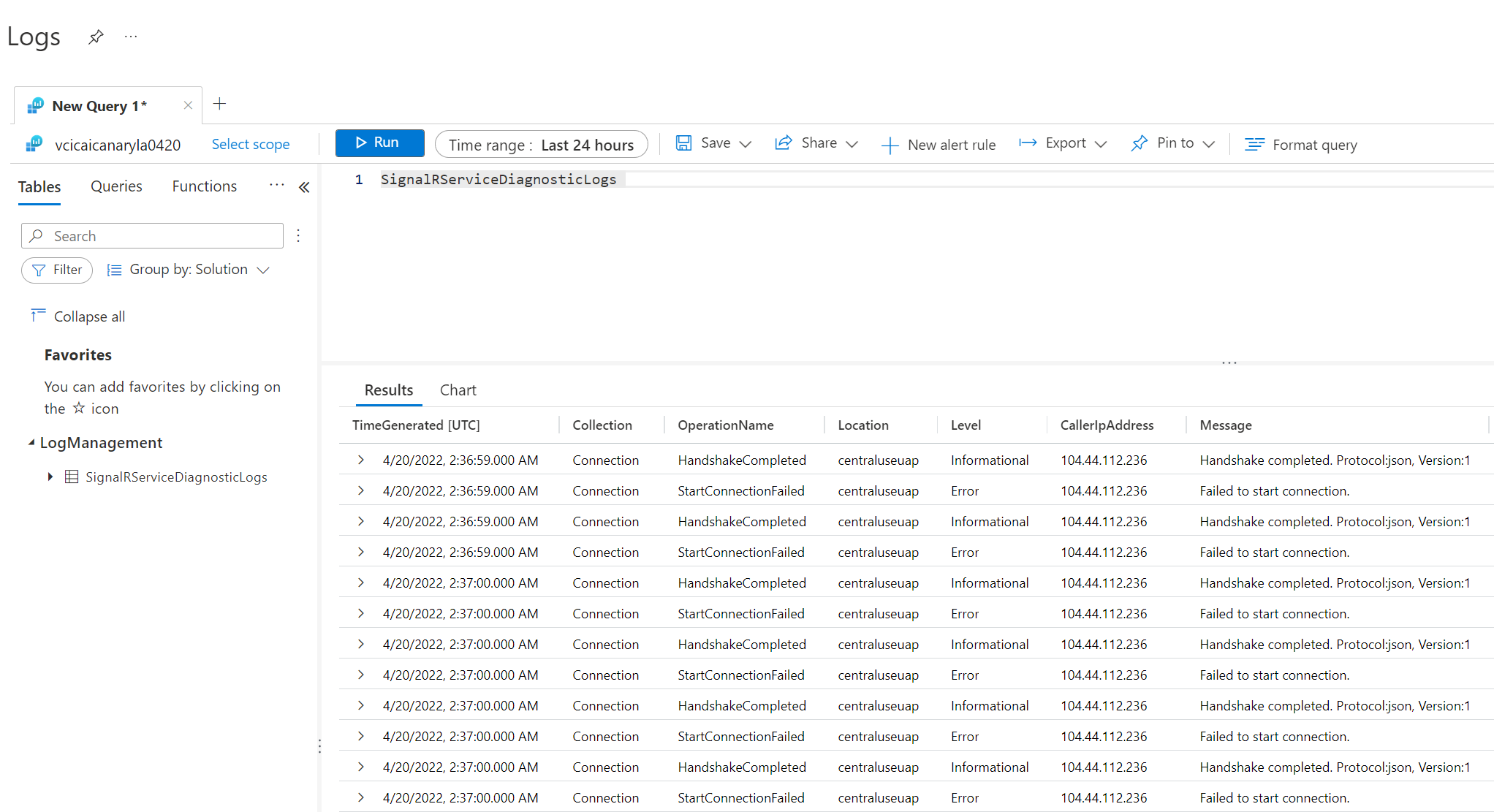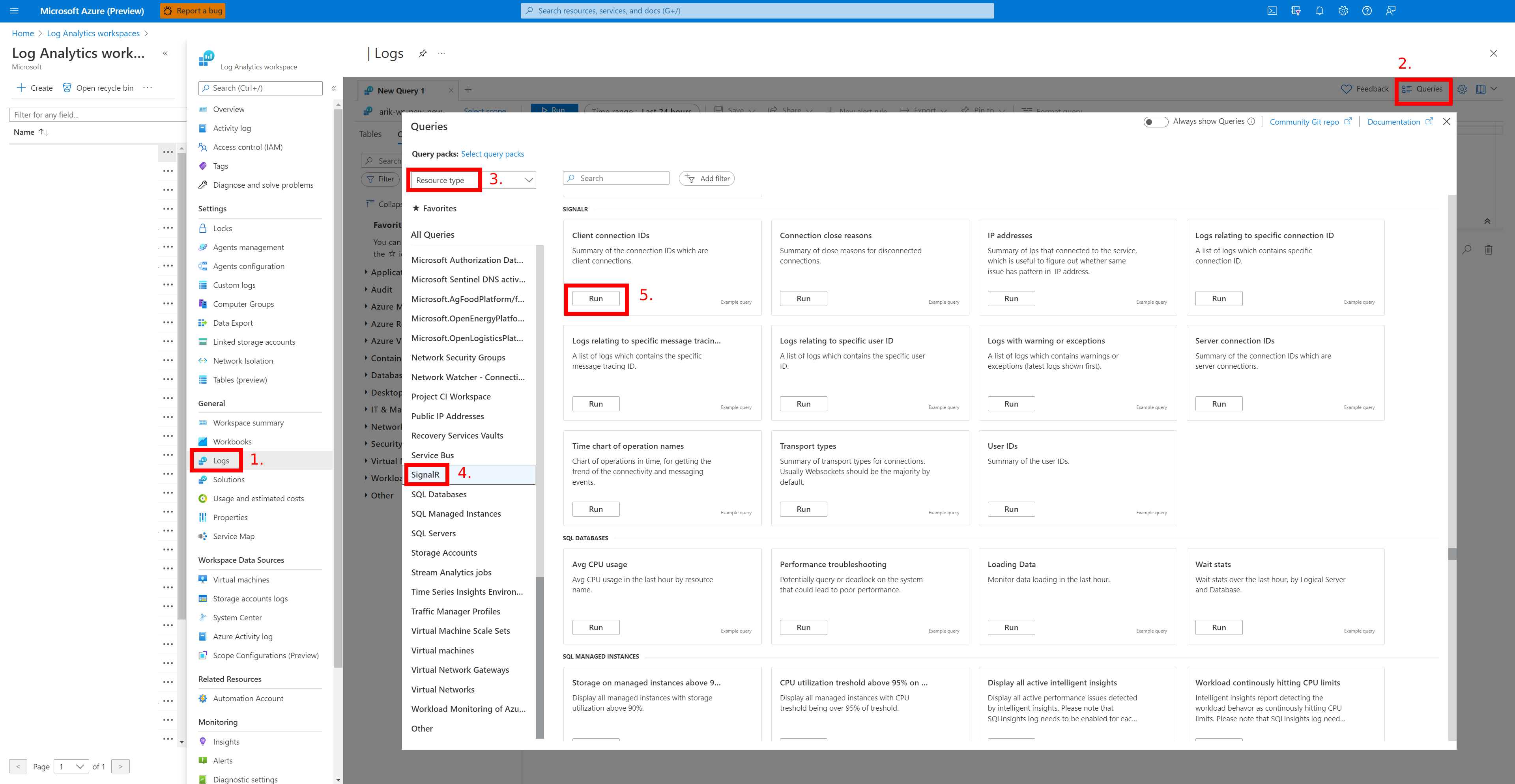Monitorování a řešení potíží s protokoly služby Azure SignalR
Tento článek popisuje, jak pomocí funkcí služby Azure Monitor analyzovat a řešit potíže s daty monitorování protokolů prostředků generovaným službou Azure SignalR.
Stránka Přehled na webu Azure Portal pro každou službu Azure SignalR obsahuje stručný přehled o využití prostředků, jako jsou souběžná připojení a počet zpráv. Tyto užitečné informace jsou jen malé množství dat monitorování dostupných na portálu. Některá z těchto dat se shromažďují automaticky a jsou k dispozici pro analýzu hned po vytvoření prostředku.
Po určité konfiguraci můžete povolit jiné typy shromažďování dat. Tento článek vás provede konfigurací shromažďování dat protokolu a analýzou a řešením potíží s daty pomocí nástrojů služby Azure Monitor.
- Další informace o monitorování služby Azure SignalR najdete v tématu Monitorování služby Azure SignalR.
- Podrobný seznam metrik a protokolů shromážděných pro službu Azure SignalR najdete v referenčních informacích k datům monitorování služby Azure SignalR.
Požadavky
Pokud chcete povolit protokoly prostředků, musíte nastavit místo pro ukládání dat protokolů, jako je Azure Storage nebo Log Analytics.
- Azure Storage uchovává protokoly prostředků pro audit zásad, statickou analýzu nebo zálohování.
- Log Analytics je flexibilní nástroj pro prohledávání protokolů a analýzu, který umožňuje analýzu nezpracovaných protokolů generovaných prostředkem Azure.
Povolení protokolů prostředků
Služba Azure SignalR podporuje protokoly připojení, protokoly zasílání zpráv a protokoly požadavků HTTP. Další podrobnosti o těchtotypech
Protokoly prostředků jsou ve výchozím nastavení zakázané. Pokud chcete povolit protokoly prostředků pomocí nastavení diagnostiky, postupujte takto:
Na webu Azure Portal v části Monitorování vyberte Nastavení diagnostiky.
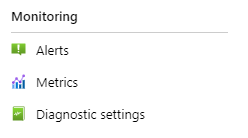
Získáte úplné zobrazení nastavení diagnostiky.
Nakonfigurujte nastavení zdroje protokolů.
- V části Zdroj protokolu Nastavení tabulka zobrazuje shromažďování chování pro každý typ protokolu.
- Zkontrolujte konkrétní typ protokolu, který chcete shromáždit pro všechna připojení. V opačném případě se protokol shromažďuje jenom pro diagnostické klienty.
Nakonfigurujte nastavení cíle protokolu.
- V části Cíl protokolu Nastavení se v tabulce nastavení diagnostiky zobrazí stávající nastavení diagnostiky. Výběrem odkazu v tabulce získáte přístup k cíli protokolu a zobrazit shromážděné protokoly prostředků.
- V této části vyberte tlačítko Konfigurovat cíl protokolu Nastavení pro přidání, aktualizaci nebo odstranění nastavení diagnostiky.
- Pokud chcete přidat nové nastavení diagnostiky, vyberte Přidat nastavení diagnostiky nebo vyberte Upravit a upravte existující nastavení diagnostiky.
- Nastavte požadovaný cíl archivu. Služba Azure SignalR v současné době podporuje archivaci do účtu úložiště a odesílání do Log Analytics.
- Vyberte protokoly, které chcete archivovat. K dispozici je pouze
AllLogspro protokol prostředků. Řídí pouze to, jestli chcete archivovat protokoly. Pokud chcete nakonfigurovat, které typy protokolů je potřeba vygenerovat ve službě Azure SignalR, nakonfigurujte ho v části Zdroj protokolů Nastavení.
- Uložte nové nastavení diagnostiky. Nové nastavení se projeví přibližně za 10 minut. Potom se protokoly odesílají do nakonfigurovaného archivačního cíle. Další informace o konfiguraci nastavení cíle protokolu najdete v přehledu protokolů prostředků Azure.
Protokoly se ukládají v účtu úložiště nakonfigurovaného v podokně Diagnostické protokoly . Další podrobnosti o formátu úložiště a polích najdete v tématu Úložiště dat.
Dotazování protokolů prostředků
Pokud chcete dotazovat protokoly prostředků, postupujte takto:
V cílové službě Log Analytics vyberte protokoly .
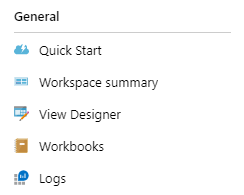
Zadejte SignalRServiceDiagnosticLogs a vyberte časový rozsah. Pokročilé dotazy najdete v tématu Začínáme se službou Log Analytics ve službě Azure Monitor.
Pokud chcete použít ukázkové dotazy pro službu Azure SignalR, postupujte takto:
V cílové službě Log Analytics vyberte protokoly .
Výběrem karty Dotazy otevřete Průzkumníka dotazů.
Výběrem typu prostředek seskupíte ukázkové dotazy v typu prostředku.
Vyberte Spustit a spusťte skript.
Například dotazy pro službu Azure SignalR najdete v tématu Dotazy pro tabulku SignalRServiceDiagnosticLogs.
Poznámka:
Názvy polí dotazů pro cíle úložiště se mírně liší od názvů polí pro Log Analytics. Podrobnosti o mapování názvů polí mezi tabulkami Úložiště a Log Analytics najdete v tématu Mapování tabulek protokolu prostředků.
Řešení potíží s protokoly prostředků
Pokud chcete řešit potíže se službou Azure SignalR, můžete povolit protokoly na straně serveru nebo klienta, aby zachytily chyby. Když služba Azure SignalR zveřejňuje protokoly prostředků, můžete využít protokoly prostředků k řešení potíží s protokoly služby.
Problémy související s připojením
Když narazíte na neočekávaně rostoucí nebo zahazující připojení, můžete využít protokoly připojení k řešení potíží. Typické problémy často zahrnují neočekávané změny počtu připojení, dosažení limitů připojení a selhání autorizace. Následující části popisují, jak řešit potíže.
Neočekávané zahození připojení
Pokud dojde k neočekávanému poklesu připojení, nejprve povolte protokoly na straně služby, serveru a klienta.
Pokud se připojení odpojí, zaznamená se tato událost odpojení do protokolu prostředků a zobrazí se nebo ConnectionEnded je zobrazí ConnectionAbortedoperationName.
Rozdíl mezi ConnectionAborted očekávaným ConnectionEndedConnectionEnded odpojením, který se aktivuje na straně klienta nebo serveru. Obvykle ConnectionAborted se jedná o neočekávanou událost vyřazení připojení a důvod přerušení je uveden v message.
Následující tabulka uvádí důvody přerušení.
| Důvod | Popis |
|---|---|
| počet Připojení dosáhne limitu | Připojení počtů dosáhne limitu aktuální cenové úrovně. Zvažte vertikální navýšení kapacity jednotky služby. |
| Aplikační server ukončil připojení | Aplikační server aktivuje potrat. To může být považováno za očekávaný potrat |
| vypršení časového limitu příkazu ping Připojení | Obvykle je příčinou problém se sítí. Zvažte kontrolu dostupnosti aplikačního serveru z internetu. |
| Opětovné načítání služby, zkuste se znovu připojit. | Služba Azure SignalR se znovu načítá. Azure SignalR podporuje automatické opětovné připojení, můžete počkat, až se znovu připojíte nebo ručně znovu připojíte ke službě Azure SignalR. |
| Vnitřní přechodná chyba serveru | Ve službě Azure SignalR dochází k přechodné chybě, měla by se automaticky obnovit. |
| Vyřazené připojení k serveru | Selhání připojení k serveru s neznámou chybou, nejprve zvažte samoobslužné řešení potíží s protokolem na straně služby, serveru nebo klienta. Zkuste vyloučit základní problémy (např. problém se sítí, problém na straně serveru aplikace atd.). Pokud se problém nevyřeší, požádejte nás o další pomoc. Další informace najdete v části Získání nápovědy . |
Neočekávané zvětšující se připojení
Při řešení potíží s neočekávaným růstem připojení je potřeba nejdřív vyfiltrovat další připojení. Do připojení testovacího klienta můžete přidat jedinečné ID testovacího uživatele. Zkontrolujte protokoly prostředků. Pokud se zobrazí více než jedno připojení klientů se stejným testovacím ID uživatele nebo IP adresou, pravděpodobně na straně klienta vytváří více připojení, než se čekalo. Zkontrolujte svoji stranu klienta.
Selhání autorizace
Pokud se pro požadavky klientů vrátí 401 Neautorizováno, zkontrolujte protokoly prostředků. Pokud narazíte Failed to validate audience. Expected Audiences: <valid audience>. Actual Audiences: <actual audience>, znamená to, že všechny cílové skupiny ve vašem přístupového tokenu jsou neplatné. Zkuste použít platné cílové skupiny navrhované v protokolu.
Omezování
Pokud zjistíte, že nemůžete navázat připojení klienta SignalR ke službě Azure SignalR, zkontrolujte protokoly prostředků. Pokud v protokolu prostředků narazíte Connection count reaches limit , vytvoříte příliš mnoho připojení ke službě SignalR, která dosáhne limitu počtu připojení. Zvažte vertikální navýšení kapacity služby SignalR. Pokud v protokolu prostředků narazíte Message count reaches limit , znamená to, že používáte úroveň Free a jste použili kvótu zpráv. Pokud chcete odesílat další zprávy, zvažte změnu služby SignalR na úroveň Standard. Další informace najdete v tématu o cenách služby Azure SignalR.
Problémy související se zprávami
Při řešení potíží souvisejících se zprávami můžete využít protokoly zasílání zpráv. Nejprve povolte protokoly prostředků ve službě a protokolech pro server a klienta.
Poznámka:
Informace o ASP.NET Core najdete tady , pokud chcete povolit protokolování na serveru a klientovi.
Informace o ASP.NET najdete tady , pokud chcete povolit protokolování na serveru a klientovi.
Pokud vám nevadí potenciální efekty výkonu a žádná zpráva směru mezi klientem a serverem, zkontrolujte MessagingLog Source Settings/Types , jestli chcete povolit chování shromažďování všech protokolů. Další informace o tomto chování naleznete v tématu shromažďování všech .
V opačném případě zrušte zaškrtnutí políčka Messaging povolit chování shromažďování protokolů shromažďování dat částečně . Toto chování vyžaduje konfiguraci v klientovi a serveru, aby bylo možné ho povolit. Další informace najdete v části Shromažďování částečně.
Ztráta zpráv
Pokud dojde k problémům se ztrátou zpráv, klíčem je najít místo, kde zprávu ztratíte. V podstatě máte při používání služby Azure SignalR tři komponenty: služba SignalR, server a klient. Server i klient jsou připojené ke službě SignalR, ale po dokončení vyjednávání se k sobě nepřipojují přímo. Proto je potřeba vzít v úvahu dva směry zpráv a pro každý směr, který potřebujete zvážit dvě cesty:
- Z klienta na server přes službu SignalR
- Cesta 1: Klient do služby SignalR
- Cesta 2: Služba SignalR na server
- Ze serveru do klienta přes službu SignalR
- Cesta 3: Server do služby SignalR
- Cesta 4: Služba SignalR pro klienta
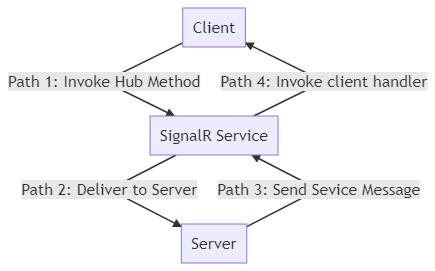
Shromažďování veškerého chování při shromažďování:
Služba Azure SignalR service trasuje zprávy pouze směrem od serveru k klientovi prostřednictvím služby SignalR. ID trasování se vygeneruje na serveru. Zpráva přenáší ID trasování do služby SignalR.
Poznámka:
Pokud chcete trasovat zprávy a posílat zprávy mimo centrum na aplikačním serveru, musíte povolit shromažďování všech shromažďovaných chování ke shromažďování protokolů zpráv pro zprávy, které nepocházejí z diagnostických klientů. Diagnostická klienti pracují pro shromažďování všech a shromažďování částečně shromažďovaných chování, ale mají vyšší prioritu shromažďování protokolů. Další informace najdete v části Diagnostického klienta.
Kontrolou přihlašovacího serveru a služby můžete snadno zjistit, jestli se zpráva odesílá ze serveru, dorazí do služby SignalR a odejde ze služby SignalR. V podstatě pomocí kontroly, jestli se přijatá a odeslaná zpráva shoduje nebo není založena na ID trasování zpráv, můžete zjistit, jestli je problém se ztrátou zpráv v serveru nebo službě SignalR tímto směrem. Další informace najdete v následujících podrobnostech .
Pro shromažďování částečně shromažďovaných chování:
Jakmile klienta označíte jako diagnostického klienta, Služba Azure SignalR bude trasovat zprávy v obou směrech.
Kontrolou přihlašovacího serveru a služby můžete snadno zjistit, jestli zpráva úspěšně předává server nebo službu SignalR. V podstatě můžete zkontrolovat, jestli se přijatá a odeslaná zpráva shoduje nebo není založena na ID trasování zpráv, můžete zjistit, jestli je problém se ztrátou zpráv na serveru nebo službě SignalR. Další informace najdete v následujících podrobnostech.
Podrobnosti o toku zpráv
Pro směr od klienta k serveru přes službu SignalR služba SignalR považuje vyvolání, které pochází z diagnostického klienta, tj. zpráva vygenerovaná přímo v diagnostickém klientovi nebo zpráva služby vygenerovaná z důvodu nepřímého vyvolání diagnostického klienta.
ID trasování se vygeneruje ve službě SignalR, jakmile zpráva dorazí do služby SignalR v cestě 1. Služba SignalR generuje protokol Received a message <MessageTracingId> from client connection <ConnectionId>. pro každou zprávu v diagnostickém klientovi. Jakmile zpráva odejde ze služby SignalR na server, služba SignalR vygeneruje zprávu Sent a message <MessageTracingId> to server connection <ConnectionId> successfully.protokolu . Pokud se zobrazí tyto dva protokoly, můžete se ujistit, že zpráva úspěšně prochází službou SignalR.
Poznámka:
Vzhledem k omezení ASP.NET Core SignalR zpráva pochází z klienta neobsahuje žádné ID na úrovni zprávy, ale ASP.NET SignalR generuje ID vyvolání pro každou zprávu. Můžete ho použít k mapování s ID trasování.
Zpráva pak nese trasovací ID Server v cestě 2. Server po doručení zprávy vygeneruje protokol Received message <messagetracingId> from client connection <connectionId> .
Jakmile zpráva vyvolá metodu centra na serveru, vygeneruje se nová zpráva služby s novým ID trasování. Po vygenerování zprávy služby server vygeneruje šablonu Start to broadcast/send message <MessageTracingId> ...přihlášení . Skutečný protokol je založený na vašem scénáři. Zpráva se pak doručí do služby SignalR v cestě 3. Po opuštění zprávy služby ze serveru se vygeneruje protokol Succeeded to send message <MessageTracingId> .
Poznámka:
ID trasování zprávy od klienta se nemůže namapovat na ID trasování zprávy služby, která se má odeslat do služby SignalR.
Jakmile zpráva služby dorazí do služby SignalR, vygeneruje se protokol Received a <MessageType> message <MessageTracingId> from server connection <ConnectionId>. . Služba SignalR pak zpracuje zprávu služby a doručí cílovému klientovi. Po odeslání zprávy do klientů v cestě 4 se vygeneruje protokol Sent a message <MessageTracingId> to client connection <ConnectionId> successfully. .
V souhrnu se protokol zpráv vygeneruje, když zpráva přejde do a ze služby SignalR a ze serveru. Tyto protokoly můžete použít k ověření ztráty zprávy v těchto součástech nebo ne.
Následující příklad je typickým problémem se ztrátou zpráv.
Klientovi se nedaří přijímat zprávy ve skupině
Typickým příběhem v tomto problému je, že se klient připojí ke skupině po odeslání zprávy skupiny.
Class Chat : Hub
{
public void JoinAndSendGroup(string name, string groupName)
{
Groups.AddToGroupAsync(Context.ConnectionId, groupName); // join group
Clients.Group(groupName).SendAsync("ReveiceGroupMessage", name, "I'm in group"); // send group message
}
}
Někdo může například vyvolání skupiny připojení a odeslání zprávy skupiny ve stejné metodě centra. Tento problém je AddToGroupAsyncasync metoda. Vzhledem k tomu, že await není možné AddToGroupAsync čekat na dokončení, zpráva skupiny se odešle před AddToGroupAsync dokončením. Kvůli zpoždění sítě a zpoždění procesu připojení klienta k určité skupině se akce skupiny připojení může dokončit později než doručení zprávy skupiny. Pokud ano, první zpráva skupiny nemá jako příjemce žádného klienta, protože se ke skupině nepřipojil žádný klient, takže se stane problémem se ztrátou zprávy.
Bez protokolů prostředků nemůžete zjistit, kdy se klient připojí ke skupině a kdy se odešle zpráva skupiny. Jakmile povolíte protokoly zasílání zpráv, můžete porovnat čas doručení zprávy ve službě SignalR. Při řešení potíží postupujte následovně:
- Vyhledejte protokoly zpráv na serveru, abyste zjistili, kdy se klient připojil ke skupině a kdy byla zpráva skupiny odeslána.
- Získejte ID trasování zpráv A pro připojení ke skupině a ID trasování zpráv B zprávy ze protokolů zpráv.
- Vyfiltrujte toto ID trasování zpráv mezi protokoly zpráv v cíli archivu protokolu a pak porovnejte jejich příchozí časová razítka. Zjistíte, která zpráva byla doručena jako první ve službě SignalR.
- Pokud je ID trasování zpráv A přicházející čas pozdější než B, musíte odeslat zprávu skupiny před tím, než se klient připojí ke skupině. Před odesláním zpráv skupiny se musíte ujistit, že je klient ve skupině.
Pokud dojde ke ztrátě zprávy v SignalR nebo serveru, zkuste získat protokoly upozornění na základě ID trasování zpráv, abyste získali důvod. Pokud potřebujete další pomoc, přečtěte si část získat nápovědu.
Protokoly prostředků shromažďující chování
Existují dva typické scénáře použití protokolů prostředků, zejména pro protokoly zasílání zpráv.
Někdo se může starat o kvalitu každé zprávy. Jsou například citlivá na to, jestli byla zpráva úspěšně odeslána nebo přijata, nebo chtějí zaznamenat každou zprávu doručenou prostřednictvím služby SignalR.
Mezitím se na výkonu můžou starat i ostatní. Jsou citliví na latenci zprávy a někdy potřebují zprávu sledovat v několika připojeních místo všech připojení z nějakého důvodu.
Služba SignalR proto poskytuje dva druhy shromažďování chování.
- collect all: collect logs in all connections
- shromažďování částečně: shromažďování protokolů v některých konkrétních připojeních
Poznámka:
Aby bylo možné rozlišovat připojení mezi těmito protokoly a protokoly, které neshromažďují protokoly, služba SignalR považuje některého klienta za diagnostického klienta na základě konfigurací serveru a klienta, ve kterém se protokoly prostředků vždy shromažďují, zatímco ostatní ne. Další informace najdete v části Shromažďování částečně.
Shromáždit vše
Protokoly prostředků jsou shromažďovány všemi připojeními. Například protokoly zasílání zpráv. Pokud je toto chování povolené, služba SignalR odešle na server oznámení, aby začala generovat ID trasování pro každou zprávu. ID trasování se přenáší ve zprávě do služby. Služba také protokoluje zprávu s ID trasování.
Poznámka:
Upozorňujeme, že pokud chcete zajistit výkon služby SignalR, služba SignalR nečeká a parsuje celou zprávu odeslanou z klienta. Proto se zprávy klienta nezaprotokolují. Pokud je klient označený jako diagnostický klient, zaprotokoluje se zpráva klienta ve službě SignalR.
Průvodce konfigurací
Pokud chcete toto chování povolit, zaškrtněte políčko v části Typy ve zdrojovém Nastavení protokolu.
Toto chování nevyžaduje aktualizaci konfigurace na straně serveru. Tato změna konfigurace se vždy odesílá na server automaticky.
Shromážděte částečně
Protokoly prostředků shromažďují jenom diagnostická klienti. Všechny zprávy se protokolují, včetně klientských zpráv a událostí připojení v diagnostických klientech.
Poznámka:
Limit počtu diagnostických klientů je 100. Pokud počet diagnostických klientů překročí 100, dojde u klientů diagnostiky k omezení služby SignalR. Nové, ale nečíslované klienty se nepodaří připojit ke službě SignalR a vyvolat System.Net.Http.HttpRequestException, který má zprávu Response status code does not indicate success: 429 (Too Many Requests). Už připojené klienty fungují, aniž by to mělo vliv na zásady omezování.
Diagnostický klient
Diagnostický klient je logický koncept. Každý klient může být diagnostický klient. Server řídí, který klient může být diagnostickým klientem. Jakmile je klient označený jako diagnostický klient, povolí se v tomto klientovi všechny protokoly prostředků. Pokud chcete nastavit klienta jako diagnostického klienta, přečtěte si průvodce konfigurací.
Průvodce konfigurací
Pokud chcete toto chování povolit, musíte nakonfigurovat službu, server a stranu klienta.
Strana služby
Pokud chcete toto chování povolit, zrušte zaškrtnutí políčka u konkrétního typu protokolu v části Typy ve zdrojovém Nastavení protokolu.
Na straně serveru
Nastavte ServiceOptions.DiagnosticClientFilter také definování filtru diagnostických klientů na základě kontextu HTTP od klientů. Nastavte například klienta s adresou URL <HUB_URL>?diag=yescentra a pak nastavte ServiceOptions.DiagnosticClientFilter filtrování diagnostického klienta. Pokud se klient vrátí true, označí se jako diagnostický klient. V opačném případě zůstane normálním klientem. Spouštěcí ServiceOptions.DiagnosticClientFilter třídu můžete nastavit takto:
// sample: mark a client as diagnostic client when it has query string "?diag=yes" in hub URL
public IServiceProvider ConfigureServices(IServiceCollection services)
{
services.AddMvc();
services
.AddSignalR()
.AddAzureSignalR(o =>
{
o.ConnectionString = "<YOUR_ASRS_CONNECTION_STRING>";
o.DiagnosticClientFilter = context => context.Request.Query["diag"] == "yes";
});
return services.BuildServiceProvider();
}
Na straně klienta
Klienta označte jako diagnostického klienta konfigurací kontextu http. Klient je například označen jako diagnostický klient přidáním řetězce diag=yesdotazu .
var connection = new HubConnectionBuilder()
.WithUrl("<HUB_URL>?diag=yes")
.Build();
Získání pomoci
Doporučujeme vám nejprve vyřešit potíže sami. Většina problémů je způsobená aplikačním serverem nebo sítí. Pokud chcete zjistit původní příčinu, postupujte podle průvodce odstraňováním potíží s protokolem prostředků a základním průvodcem odstraňováním potíží. Pokud problém stále nejde vyřešit, zvažte otevření problému na GitHubu nebo vytvoření lístku na webu Azure Portal. Poskytnout:
- Časový rozsah přibližně 30 minut, kdy k problému dochází
- ID prostředku služby Azure SignalR
- Podrobnosti o problému, co nejsměrnější: Například appserver neodesílá zprávy, zahodí připojení klienta atd.
- Protokoly shromážděné ze strany serveru nebo klienta a další materiály, které můžou být užitečné
- [Volitelné] Repro code
Poznámka:
Pokud otevřete problém na GitHubu, zachovejte citlivé informace (například ID prostředku, protokoly serveru nebo klienta). Posílat jenom členům v organizaci Microsoftu soukromě.