Řídicí panely v poznámkových blocích
Tato stránka popisuje, jak vytvářet řídicí panely na základě výstupů buněk poznámkového bloku. Řídicí panely umožňují publikovat grafy a vizualizace a pak je sdílet ve formátu prezentace v rámci vaší organizace.
Vytvoření nebo přidání na řídicí panel
Řídicí panel vytvoříte tak, že do ní přidáte položku.
- Pokud chcete do řídicího panelu přidat vizualizaci nebo výstupní tabulku výsledků, klikněte na šipku dolů vedle názvu karty a vyberte Přidat do řídicího panelu >.
- Pokud chcete přidat buňku Markdownu na řídicí panel, klikněte v nabídce akcí buňky na ikonu řídicího panelu. Buňky Markdownu jsou užitečné jako popisky na řídicím panelu.
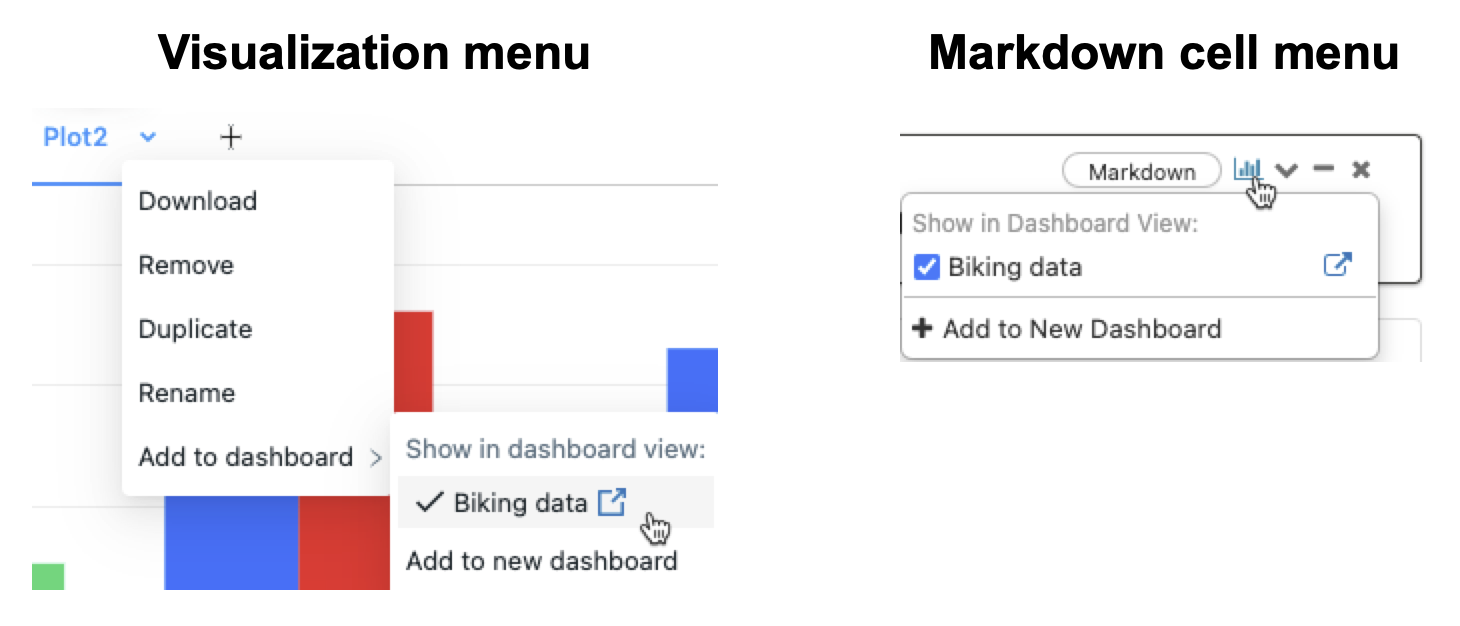
Můžete vybrat, jestli chcete vytvořit nový řídicí panel, nebo přidat graf do existujícího řídicího panelu.
- Pokud vyberete Přidat do nového řídicího panelu, zobrazí se automaticky nový řídicí panel.
- Pokud chcete přidat graf do existujícího řídicího panelu, klikněte na název řídicího panelu. Zobrazí se značka zaškrtnutí, která značí, že je vykreslení na řídicím panelu. Řídicí panel se nezobrazuje automaticky. Pokud chcete přejít na řídicí panel, klikněte
 napravo od názvu řídicího panelu.
napravo od názvu řídicího panelu.
Nastavení velikosti a umístění položek na řídicím panelu
- Pokud chcete změnit velikost položky, klikněte
 v pravém dolním rohu a přesuňte kurzor, dokud nebude mít požadovanou velikost.
v pravém dolním rohu a přesuňte kurzor, dokud nebude mít požadovanou velikost. - Pokud chcete položku přesunout, klikněte na položku a podržte ji, když přesunete kurzor.
- Na pravém panelu jsou dvě možnosti rozložení: Stack a Float. Stack udržuje položky přehledně zarovnané na řídicím panelu. Pokud chcete položky volně přesouvat, vyberte Float.
- Pokud chcete do grafu přidat název, přesuňte kurzor na graf. V pravém horním rohu se zobrazí ovládací panel
 .
.
- Vyberte ikonu
 Nastavení . Zobrazí se dialogové okno Konfigurovat prvek řídicího panelu.
Nastavení . Zobrazí se dialogové okno Konfigurovat prvek řídicího panelu. - V dialogovém okně klikněte na Zobrazit název, zadejte název grafu a klikněte na Uložit.
- Vyberte ikonu
- Pokud chcete položku z řídicího panelu odebrat, přesuňte kurzor na graf, aby se zobrazil ovládací panel v pravém horním rohu, a klikněte na
 .
.
Přidání názvu na řídicí panel
Do pole zadejte název. Pokud chcete změnit název, zadejte nový název do pole.
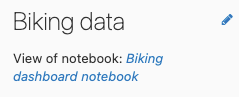
Navigace mezi řídicím panelem a poznámkovým blokem
V nabídce řídicího panelu klikněte ![]() napravo od názvu řídicího panelu a přejděte na řídicí panel. Pokud se chcete vrátit do poznámkového bloku, klikněte na název poznámkového bloku pod názvem řídicího panelu.
napravo od názvu řídicího panelu a přejděte na řídicí panel. Pokud se chcete vrátit do poznámkového bloku, klikněte na název poznámkového bloku pod názvem řídicího panelu.
Pokud chcete přejít z řídicího panelu přímo na buňku poznámkového bloku, která vytvořila graf, přesuňte kurzor na graf. V pravém horním rohu buňky se zobrazí ovládací panel. Klikněte na ![]() .
.
Prezentace řídicího panelu
Pokud chcete řídicí panel prezentovat, klikněte na  tlačítko . Chcete-li se vrátit na interaktivní řídicí panel, klikněte v levém horním rohu na tlačítko Ukončit .
tlačítko . Chcete-li se vrátit na interaktivní řídicí panel, klikněte v levém horním rohu na tlačítko Ukončit .
Odstranění řídicího panelu
Pokud chcete řídicí panel odstranit, klikněte na  tlačítko .
tlačítko .
Vytvoření plánované úlohy aktualizace řídicího panelu
Pokud chcete naplánovat aktualizaci řídicího panelu v zadaném intervalu, kliknutím 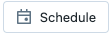 vytvořte naplánovanou úlohu pro poznámkový blok, který generuje grafy na řídicím panelu. Podrobnosti o naplánovaných úlohách najdete v tématu Vytváření a správa naplánovaných úloh poznámkového bloku.
vytvořte naplánovanou úlohu pro poznámkový blok, který generuje grafy na řídicím panelu. Podrobnosti o naplánovaných úlohách najdete v tématu Vytváření a správa naplánovaných úloh poznámkového bloku.