Zabezpečení aplikací Java Tomcat pomocí skupin a deklarací identity skupin
V tomto článku se dozvíte, jak vytvořit aplikaci Java Tomcat, která přihlašuje uživatele pomocí knihovny MICROSOFT Authentication Library (MSAL) pro Javu. Aplikace také omezuje přístup k stránkám na základě členství ve skupině zabezpečení Microsoft Entra ID.
Následující diagram znázorňuje topologii aplikace:
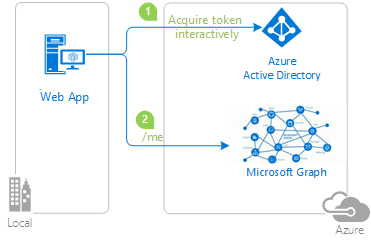
Klientská aplikace používá MSAL pro Javu (MSAL4J) k přihlášení uživatelů k tenantovi Microsoft Entra ID a získání tokenu ID od Microsoft Entra ID. Token ID potvrzuje, že se uživatel ověřuje v tomto tenantovi. Aplikace chrání své trasy podle stavu ověřování uživatele a členství ve skupině.
Video, které popisuje tento scénář, najdete v tématu Implementace autorizace v aplikacích pomocí rolí aplikací, skupin zabezpečení, oborů a rolí adresáře.
Požadavky
- Sada JDK verze 8 nebo vyšší
- Maven 3
- Tenant Microsoft Entra ID. Další informace naleznete v tématu Získání tenanta Microsoft Entra ID.
- Uživatelský účet ve vašem vlastním tenantovi Microsoft Entra ID.
- Dvě skupiny zabezpečení a
GroupMemberobsahující uživatele,GroupAdminse kterými chcete testovat.
Doporučení
- Znalost Javy / Jakarta Servlets.
- Znalost terminálu Linux/OSX nebo Windows PowerShellu
- jwt.ms pro kontrolu tokenů.
- Fiddler pro monitorování síťové aktivity a řešení potíží.
- Sledujte blog Microsoft Entra ID a sledujte aktuální informace o nejnovějším vývoji.
Nastavení ukázky
Následující části ukazují, jak nastavit ukázkovou aplikaci.
Klonování nebo stažení ukázkového úložiště
Pokud chcete ukázku naklonovat, otevřete okno Bash a použijte následující příkaz:
git clone https://github.com/Azure-Samples/ms-identity-java-servlet-webapp-authentication.git
cd 3-Authorization-II/groups
Případně přejděte do úložiště ms-identity-java-servlet-webapp-authentication , stáhněte si ho jako .zip soubor a extrahujte ho na pevný disk.
Důležité
Abyste se vyhnuli omezením délky cesty k souboru ve Windows, naklonujte nebo extrahujte úložiště do adresáře poblíž kořenového adresáře pevného disku.
Registrace ukázkové aplikace v tenantovi Microsoft Entra ID
V této ukázce je jeden projekt. Pokud chcete aplikaci zaregistrovat na webu Azure Portal, můžete postupovat podle ručních kroků konfigurace nebo použít skript PowerShellu. Skript provede následující úlohy:
- Vytvoří aplikace Microsoft Entra ID a související objekty, jako jsou hesla, oprávnění a závislosti.
- Upraví konfigurační soubory projektu.
- Ve výchozím nastavení nastavíte aplikaci, která funguje jenom s účty v adresáři organizace.
Ke spuštění skriptu PowerShellu použijte následující kroky:
Ve Windows otevřete PowerShell a přejděte do kořenového adresáře klonovaného adresáře.
Pomocí následujícího příkazu nastavte zásady spouštění pro PowerShell:
Set-ExecutionPolicy -ExecutionPolicy RemoteSigned -Scope Process -ForceKe spuštění konfiguračního skriptu použijte následující příkazy:
cd .\AppCreationScripts\ .\Configure.ps1Poznámka:
Další způsoby spouštění skriptů jsou popsány ve skriptech pro vytváření aplikací. Skripty také poskytují průvodce automatickou registrací, konfigurací a odebráním aplikací, které vám můžou pomoct ve scénářích CI/CD.
Konfigurace aplikace (java-servlet-webapp-groups) pro použití registrace aplikace
Ke konfiguraci aplikace použijte následující postup:
Poznámka:
V následujících krocích ClientID je stejný jako Application ID nebo AppId.
Otevřete projekt v integrovaném vývojovém prostředí (IDE).
Otevřete soubor ./src/main/resources/authentication.properties.
Vyhledejte řetězec
{enter-your-tenant-id-here}. Pokud jste aplikaci zaregistrovali jenom s účty v tomto organizačním adresáři , nahraďte stávající hodnotu SVÝM ID tenanta Microsoft Entra.Vyhledejte řetězec
{enter-your-client-id-here}a nahraďte existující hodnotu ID aplikace neboclientIdjava-servlet-webapp-groupsaplikace zkopírovanou z webu Azure Portal.Najděte řetězec
{enter-your-client-secret-here}a nahraďte existující hodnotu hodnotou, kterou jste uložili při vytvářeníjava-servlet-webapp-groupsaplikace, na webu Azure Portal.
Konfigurace skupin zabezpečení
Máte k dispozici následující možnosti pro další konfiguraci aplikací pro příjem deklarací identity skupin:
Obdrží všechny skupiny, ke kterým je přihlášený uživatel přiřazený v tenantovi Microsoft Entra ID, včetně vnořených skupin. Další informace najdete v části Konfigurace aplikace tak, aby přijímala všechny skupiny, ke kterým je přihlášený uživatel přiřazen, včetně vnořených skupin.
Získejte hodnoty deklarací identity skupin z filtrované sady skupin, se kterými je vaše aplikace naprogramovaná tak, aby fungovala. Další informace najdete v části Konfigurace aplikace tak, aby přijímala hodnoty deklarací identity skupin z filtrované sady skupin, ke kterým může být uživatel přiřazen. Tato možnost není dostupná v edici Microsoft Entra ID Free.
Poznámka:
Pokud chcete získat místní skupinu samAccountName nebo On Premises Group Security Identifier místo ID skupiny, přečtěte si část Požadavky pro použití atributů skupiny synchronizovaných ze služby Active Directory v části Konfigurace deklarací identity skupin pro aplikace pomocí Microsoft Entra ID.
Nakonfigurujte aplikaci tak, aby přijímala všechny skupiny, ke kterým je přihlášený uživatel přiřazený, včetně vnořených skupin.
Ke konfiguraci aplikace použijte následující postup:
Na registrační stránce aplikace vyberte v navigačním podokně možnost Konfigurace tokenu a otevřete stránku, kde můžete nakonfigurovat tokeny poskytnuté deklaracemi identity vydané vaší aplikaci.
Výběrem možnosti Přidat deklaraci identity skupin otevřete obrazovku Upravit deklarace identity skupin.
Vyberte skupiny zabezpečení NEBO možnost Všechny skupiny (včetně distribučních seznamů, ale ne skupin přiřazených k aplikaci). Volba obou možností neguje účinek možnosti Skupiny zabezpečení.
V části ID vyberte ID skupiny. Tento výběr způsobí, že ID Microsoft Entra odešle ID objektu skupin, ke kterým je uživatel přiřazený v deklaraci identity tokenu ID, který vaše aplikace obdrží po přihlášení uživatele.
Nakonfigurujte aplikaci tak, aby přijímala hodnoty deklarací identity ze filtrované sady skupin, ke kterým může být uživatel přiřazen.
Tato možnost je užitečná, pokud platí následující případy:
- Vaše aplikace má zájem o vybranou sadu skupin, ke kterým se může přiřadit přihlášený uživatel.
- Vaše aplikace nemá zájem o každou skupinu zabezpečení, ke které je tento uživatel přiřazený v tenantovi.
Tato možnost pomáhá vaší aplikaci vyhnout se problému s nadlimitním využitím .
Poznámka:
Tato funkce není dostupná v edici Microsoft Entra ID Free.
Přiřazení vnořených skupin nejsou při použití této možnosti k dispozici.
Pokud chcete tuto možnost ve své aplikaci povolit, postupujte takto:
Na registrační stránce aplikace vyberte v navigačním podokně možnost Konfigurace tokenu a otevřete stránku, kde můžete nakonfigurovat tokeny poskytnuté deklaracemi identity vydané vaší aplikaci.
Výběrem možnosti Přidat deklaraci identity skupin otevřete obrazovku Upravit deklarace identity skupin.
Vyberte Skupiny přiřazené k aplikaci.
Volba dalších možností , jako jsou skupiny zabezpečení nebo všechny skupiny (včetně distribučních seznamů, ale ne skupin přiřazených k aplikaci) – neguje výhody, které vaše aplikace odvozuje od výběru této možnosti.
V části ID vyberte ID skupiny. Výsledkem je, že Microsoft Entra ID odesílající ID objektu skupin, ke kterým je uživatel přiřazený v deklaraci skupiny tokenu ID.
Pokud zveřejňujete webové rozhraní API pomocí možnosti Zveřejnit rozhraní API , můžete také zvolit možnost ID skupiny v části Přístup . Výsledkem této možnosti je, že Microsoft Entra ID odesílá ID objektu skupin, ke kterým je uživatel přiřazený v deklaraci skupiny přístupového tokenu.
Na stránce registrace aplikace vyberte v navigačním podokně Přehled a otevřete obrazovku přehledu aplikace.
Vyberte hypertextový odkaz s názvem aplikace ve spravované aplikaci v místním adresáři. Název tohoto pole může být zkrácen – například
Managed application in .... Když vyberete tento odkaz, přejdete na stránku Přehled podnikových aplikací přidruženou k instančnímu objektu aplikace v tenantovi, ve kterém jste ho vytvořili. Zpět na stránku registrace aplikace můžete přejít pomocí tlačítka Zpět v prohlížeči.Výběrem možnosti Uživatelé a skupiny v navigačním podokně otevřete stránku, kde můžete přiřadit uživatele a skupiny k aplikaci.
Vyberte možnost Přidat uživatele.
Na výsledné obrazovce vyberte uživatele a skupiny .
Zvolte skupiny, které chcete přiřadit k této aplikaci.
Výběrem možnosti Vybrat dokončíte výběr skupin.
Výběrem možnosti Přiřadit dokončíte proces přiřazení skupiny.
Vaše aplikace teď obdrží tyto vybrané skupiny v deklaraci identity skupin, když je uživatel přihlášený k vaší aplikaci členem jedné nebo více těchto přiřazených skupin.
Výběrem možnosti Vlastnosti v navigačním podokně otevřete stránku se základními vlastnostmi aplikace. Nastavte požadované přiřazení uživatele? Příznak Ano.
Důležité
Když nastavíte přiřazení uživatele? Na ano, Microsoft Entra ID zkontroluje, že se k aplikaci můžou přihlásit jenom uživatelé přiřazení k aplikaci v podokně Uživatelé a skupiny . Uživatele můžete přiřadit přímo nebo přiřazením skupin zabezpečení, ke kterým patří.
Konfigurace aplikace (java-servlet-webapp-groups) pro rozpoznávání ID skupin
Ke konfiguraci aplikace použijte následující postup:
Důležité
Pokud jste na stránce Konfigurace tokenu zvolili jinou možnost než groupID , například DNSDomain\sAMAccountName, měli byste název skupiny zadat v následujících krocích – contoso.com\Test Group například – místo ID objektu:
Otevřete soubor ./src/main/resources/authentication.properties.
Vyhledejte řetězec
{enter-your-admins-group-id-here}a nahraďte existující hodnotu IDGroupAdminobjektu skupiny, kterou jste zkopírovali z webu Azure Portal. Odeberte složené závorky také ze zástupné hodnoty.Vyhledejte řetězec
{enter-your-users-group-id-here}a nahraďte existující hodnotu IDGroupMemberobjektu skupiny, kterou jste zkopírovali z webu Azure Portal. Odeberte složené závorky také ze zástupné hodnoty.
Sestavení ukázky
Pokud chcete vytvořit ukázku pomocí Mavenu, přejděte do adresáře obsahujícího soubor pom.xml ukázky a spusťte následující příkaz:
mvn clean package
Tento příkaz vygeneruje soubor .war , který můžete spustit na různých aplikačních serverech.
Spuštění ukázky
Následující části ukazují, jak nasadit ukázku do služby Aplikace Azure Service.
Požadavky
Modul plug-in Maven pro aplikace Aplikace Azure Service
Pokud maven není vaším upřednostňovaným nástrojem pro vývoj, projděte si následující podobné kurzy, které používají jiné nástroje:
Konfigurace modulu plug-in Maven
Když nasadíte do služby Aplikace Azure Service, nasazení automaticky použije vaše přihlašovací údaje Azure z Azure CLI. Pokud se Azure CLI nenainstaluje místně, pak se modul plug-in Maven ověří pomocí OAuth nebo přihlášení zařízení. Další informace najdete v tématu ověřování pomocí modulů plug-in Maven.
Ke konfiguraci modulu plug-in použijte následující postup:
Spuštěním následujícího příkazu nakonfigurujte nasazení. Tento příkaz vám pomůže nastavit operační systém Aplikace Azure Service, verzi Javy a verzi Tomcat.
mvn com.microsoft.azure:azure-webapp-maven-plugin:2.12.0:configPokud chcete vytvořit novou konfiguraci spuštění, stiskněte Y a pak stiskněte Enter.
Pro definování hodnoty pro operační systém stiskněte 1 pro Windows nebo 2 pro Linux a pak stiskněte Enter.
Pro definici hodnoty javaVersion stiskněte 2 pro Javu 11 a pak stiskněte Enter.
Pro definování hodnoty pro webContainer stiskněte 4 pro Tomcat 9.0 a pak stiskněte Enter.
Pokud chcete definovat hodnotu pro pricingTier, stiskněte Enter a vyberte výchozí úroveň P1v2 .
Potvrďte akci stisknutím klávesy Y a pak stiskněte Enter.
Následující příklad ukazuje výstup procesu nasazení:
Please confirm webapp properties
AppName : msal4j-servlet-auth-1707209552268
ResourceGroup : msal4j-servlet-auth-1707209552268-rg
Region : centralus
PricingTier : P1v2
OS : Linux
Java Version: Java 11
Web server stack: Tomcat 9.0
Deploy to slot : false
Confirm (Y/N) [Y]: [INFO] Saving configuration to pom.
[INFO] ------------------------------------------------------------------------
[INFO] BUILD SUCCESS
[INFO] ------------------------------------------------------------------------
[INFO] Total time: 37.112 s
[INFO] Finished at: 2024-02-06T08:53:02Z
[INFO] ------------------------------------------------------------------------
Jakmile potvrdíte volby, modul plug-in přidá do souboru pom.xml projektu požadovaný prvek modulu plug-in a nakonfiguruje aplikaci tak, aby běžela ve službě Aplikace Azure Service.
Relevantní část souboru pom.xml by měla vypadat podobně jako v následujícím příkladu:
<build>
<plugins>
<plugin>
<groupId>com.microsoft.azure</groupId>
<artifactId>>azure-webapp-maven-plugin</artifactId>
<version>x.xx.x</version>
<configuration>
<schemaVersion>v2</schemaVersion>
<resourceGroup>your-resourcegroup-name</resourceGroup>
<appName>your-app-name</appName>
...
</configuration>
</plugin>
</plugins>
</build>
Konfigurace služby App Service můžete upravit přímo ve vašem pom.xml. Některé běžné konfigurace jsou uvedeny v následující tabulce:
| Vlastnost | Požadováno | Popis |
|---|---|---|
subscriptionId |
false (nepravda) | ID předplatného. |
resourceGroup |
true | Skupina prostředků Azure pro vaši aplikaci. |
appName |
true | Název aplikace. |
region |
false (nepravda) | Oblast, ve které se má aplikace hostovat. Výchozí hodnota je centralus. Platné oblasti najdete v tématu Podporované oblasti. |
pricingTier |
false (nepravda) | Cenová úroveň vaší aplikace. Výchozí hodnota je P1v2 pro produkční úlohu. Doporučená minimální hodnota pro vývoj a testování v Javě je B2. Další informace najdete v tématu Ceny služby App Service. |
runtime |
false (nepravda) | Konfigurace prostředí runtime. Další informace najdete v tématu Podrobnosti o konfiguraci. |
deployment |
false (nepravda) | Konfigurace nasazení. Další informace najdete v tématu Podrobnosti o konfiguraci. |
Úplný seznam konfigurací najdete v referenční dokumentaci k modulu plug-in. Všechny moduly plug-in Azure Maven sdílejí společnou sadu konfigurací. Informace o těchto konfiguracích najdete v tématu Běžné konfigurace. Informace o konfiguracích specifických pro službu Aplikace Azure Najdete v tématu Aplikace Azure: Podrobnosti konfigurace.
Nezapomeňte uložit stranou appName a resourceGroup hodnoty pro pozdější použití.
Příprava aplikace na nasazení
Když nasadíte aplikaci do služby App Service, adresa URL pro přesměrování se změní na adresu URL pro přesměrování vaší nasazené instance aplikace. Pomocí následujícího postupu změňte tato nastavení v souboru vlastností:
Přejděte do souboru authentication.properties vaší aplikace a změňte hodnotu
app.homePagena název domény nasazené aplikace, jak je znázorněno v následujícím příkladu. Pokud jste například v předchozím kroku zvoliliexample-domainnázev aplikace, musíte tuto hodnotu použíthttps://example-domain.azurewebsites.netapp.homePage. Ujistěte se, že jste také změnili protokol zhttpnahttps.# app.homePage is by default set to dev server address and app context path on the server # for apps deployed to azure, use https://your-sub-domain.azurewebsites.net app.homePage=https://<your-app-name>.azurewebsites.netPo uložení tohoto souboru pomocí následujícího příkazu znovu sestavte aplikaci:
mvn clean package
Důležité
V tomto souboru authentication.properties máte nastavení pro svůj aad.secret. Není vhodné tuto hodnotu nasadit do služby App Service. Ani to není vhodné nechat tuto hodnotu v kódu a potenciálně ji odeslat do úložiště Git. Pokud chcete tuto hodnotu tajného kódu odebrat, najdete podrobnější pokyny v části Nasazení do služby App Service – Odebrání tajného kódu . Tyto pokyny přidávají další kroky pro nasdílení hodnoty tajného kódu do služby Key Vault a použití odkazů služby Key Vault.
Aktualizace registrace aplikace Microsoft Entra ID
Vzhledem k tomu, že identifikátor URI přesměrování se změní na nasazenou aplikaci na službu Aplikace Azure Service, musíte také změnit identifikátor URI přesměrování v registraci aplikace Microsoft Entra ID. K provedení této změny použijte následující postup:
Přejděte na stránku Microsoft identity platform pro vývojáře Registrace aplikací.
Pomocívyhledávacího
java-servlet-webapp-authenticationVýběrem jejího názvu otevřete registraci aplikace.
Zvolte Ověřování z nabídky příkazů.
V části Identifikátory URI pro přesměrování webu - vyberte Přidat identifikátor URI.
Vyplňte identifikátor URI aplikace a připojte
/auth/redirectho ,https://<your-app-name>.azurewebsites.net/auth/redirectnapříklad .Zvolte Uložit.
Nasazení aplikace
Teď jste připraveni nasadit aplikaci do služby Aplikace Azure Service. Pomocí následujícího příkazu se ujistěte, že jste přihlášení ke svému prostředí Azure a spusťte nasazení:
az login
S veškerou konfigurací připravenou v souboru pom.xml teď můžete pomocí následujícího příkazu nasadit aplikaci v Javě do Azure:
mvn package azure-webapp:deploy
Po dokončení nasazení je vaše aplikace připravená na http://<your-app-name>.azurewebsites.net/adrese . Otevřete adresu URL v místním webovém prohlížeči, kde byste měli vidět úvodní stránku msal4j-servlet-auth aplikace.
Zkoumání ukázky
Ukázku můžete prozkoumat pomocí následujících kroků:
- Všimněte si stavu přihlášení nebo odhlášení, který se zobrazuje uprostřed obrazovky.
- Vyberte tlačítko citlivé na kontext v rohu. Toto tlačítko přečte přihlášení při prvním spuštění aplikace.
- Na další stránce postupujte podle pokynů a přihlaste se pomocí účtu v tenantovi Microsoft Entra ID.
- Na obrazovce souhlasu si všimněte požadovaných oborů.
- Všimněte si, že kontextové tlačítko se teď zobrazuje odhlásit a zobrazit vaše uživatelské jméno.
- Výběrem podrobností o tokenu ID zobrazíte některé dekódované deklarace identity tokenu ID.
- Výběrem skupiny zobrazíte všechny informace o členství ve skupině zabezpečení pro přihlášeného uživatele.
- Vyberte Správa Pouze nebo Běžný uživatel pro přístup ke koncovým bodům chráněným skupinám.
- Pokud je přihlášený uživatel ve
GroupAdminskupině, může uživatel zadat obě stránky. - Pokud je přihlášený uživatel ve
GroupMemberskupině, může uživatel zadat jenom stránku Běžný uživatel . - Pokud je přihlášený uživatel v žádné skupině, nemůže získat přístup k žádné ze dvou stránek.
- Pokud je přihlášený uživatel ve
- Pomocí tlačítka v rohu se odhlaste.
- Po odhlášení vyberte podrobnosti o tokenu ID a všimněte si, že aplikace zobrazí
401: unauthorizedmísto deklarací identity tokenu ID, když uživatel nemá autorizaci.
O kódu
Tato ukázka používá MSAL pro Javu (MSAL4J) k přihlášení uživatele a získání tokenu ID, který může obsahovat deklaraci identity skupin. Pokud v tokenu ID existuje příliš mnoho skupin pro emise, použije ukázka sadu Microsoft Graph SDK pro Javu k získání dat členství ve skupinách z Microsoft Graphu. Na základě skupin, do nichž uživatel patří, má přihlášený uživatel přístup buď k žádné, jedné nebo obou chráněných stránek a Admins OnlyRegular Users.
Pokud chcete replikovat chování této ukázky, musíte přidat sadu MSAL4J a Microsoft Graph SDK do svých projektů pomocí Mavenu. Můžete zkopírovat soubor pom.xml a obsah pomocných rutin a složek authservlets ve složce src/main/java/com/microsoft/azuresamples/msal4j. Potřebujete také soubor authentication.properties . Tyto třídy a soubory obsahují obecný kód, který můžete použít v široké škále aplikací. Zbývající část ukázky můžete také zkopírovat, ale ostatní třídy a soubory jsou vytvořené speciálně tak, aby řešily cíl této ukázky.
Obsah
Následující tabulka ukazuje obsah složky ukázkového projektu:
| Soubor nebo složka | Popis |
|---|---|
| AppCreationScripts/ | Skripty pro automatickou konfiguraci registrací aplikací Microsoft Entra ID |
| src/main/java/com/microsoft/azuresamples/msal4j/groupswebapp/ | Tento adresář obsahuje třídy definující back-endovou obchodní logiku aplikace. |
| src/main/java/com/microsoft/azuresamples/msal4j/authservlets/ | Tento adresář obsahuje třídy, které se používají k přihlášení a odhlášení koncových bodů. |
| ____Servlet.java | Všechny dostupné koncové body jsou definovány ve třídách .java končících ____Servlet.java. |
| src/main/java/com/microsoft/azuresamples/msal4j/helpers/ | Pomocné třídy pro ověřování. |
| AuthenticationFilter.java | Přesměruje neověřené požadavky na chráněné koncové body na stránku 401. |
| src/main/resources/authentication.properties | Microsoft Entra ID a konfigurace programu. |
| src/main/webapp/ | Tento adresář obsahuje uživatelské rozhraní – šablony JSP. |
| CHANGELOG.md | Seznam změn v ukázce |
| CONTRIBUTING.md | Pokyny pro přispívání do ukázky |
| LICENCE | Licence pro ukázku. |
Zpracování deklarace identity skupin v tokenech, včetně zpracování nadlimitního využití
Následující části popisují, jak aplikace zpracovává deklaraci identity skupin.
Deklarace identity skupin
ID objektu skupin zabezpečení, které přihlášený uživatel je členem, je vrácen v deklaraci skupiny tokenu, jak je znázorněno v následujícím příkladu:
{
...
"groups": [
"0bbe91cc-b69e-414d-85a6-a043d6752215",
"48931dac-3736-45e7-83e8-015e6dfd6f7c",]
...
}
Deklarace nadlimitního využití skupin
Aby se zajistilo, že velikost tokenu nepřekračuje limity velikosti hlavičky HTTP, omezuje platforma Microsoft Identity Platform počet ID objektů, které zahrnuje do deklarace identity skupin.
Limit nadlimitního využití je 150 pro tokeny SAML, 200 pro tokeny JWT a 6 pro jednostrákové aplikace. Pokud je uživatel členem více skupin, než je limit nadlimitního využití, platforma Microsoft Identity Platform nevygeneruje ID skupin v deklaraci identity skupiny v tokenu. Místo toho obsahuje deklaraci nadlimitního využití v tokenu, která značí aplikaci dotazování rozhraní Microsoft Graph API pro načtení členství ve skupině uživatele, jak je znázorněno v následujícím příkladu:
{
...
"_claim_names": {
"groups": "src1"
},
{
"_claim_sources": {
"src1": {
"endpoint":"[Graph Url to get this user's group membership from]"
}
}
...
}
Vytvoření scénáře nadlimitního využití v této ukázce pro testování
Pokud chcete vytvořit scénář nadlimitního využití, můžete použít následující kroky:
Pomocí souboru BulkCreateGroups.ps1, který je součástí složky AppCreationScripts, můžete vytvořit velký počet skupin a přiřadit k nim uživatele. Tento soubor pomáhá testovat scénáře nadlimitního využití během vývoje. Nezapomeňte změnit uživatele
objectIdzadaného ve skriptu BulkCreateGroups.ps1 .Když spustíte tuto ukázku a dojde k nadlimitnímu využití, zobrazí
_claim_namesse na domovské stránce po přihlášení uživatele.Důrazně doporučujeme použít funkci filtrování skupin, pokud je to možné, abyste se vyhnuli překročení nadlimitního využití skupin. Další informace najdete v části Konfigurace aplikace tak, aby přijímala hodnoty deklarací identity skupin z filtrované sady skupin, ke kterým může být uživatel přiřazen.
V případě, že nemůžete narazit na nadlimitní využití skupiny, doporučujeme použít následující kroky ke zpracování deklarace identity skupin ve vašem tokenu:
- Zkontrolujte deklaraci identity
_claim_namess jednou z hodnot, které jsou skupinami. To znamená nadlimitní využití. - Pokud se najde, zavolejte koncový bod určený k
_claim_sourcesnačtení skupin uživatelů. - Pokud se žádná nenašla, podívejte se na deklaraci identity skupin pro skupiny uživatele.
- Zkontrolujte deklaraci identity
Poznámka:
Zpracování nadlimitního využití vyžaduje volání Microsoft Graphu ke čtení členství ve skupinách přihlášených uživatelů, takže vaše aplikace musí mít oprávnění GroupMember.Read.All pro funkci getMemberObjects , aby se úspěšně spustila.
Další informace o programování pro Microsoft Graph najdete ve videu Úvod do Microsoft Graphu pro vývojáře.
ConfidentialClientApplication
Instance ConfidentialClientApplication se vytvoří v souboru AuthHelper.java , jak je znázorněno v následujícím příkladu. Tento objekt pomáhá vytvořit autorizační adresu URL Microsoft Entra a také pomáhá vyměnit ověřovací token pro přístupový token.
// getConfidentialClientInstance method
IClientSecret secret = ClientCredentialFactory.createFromSecret(SECRET);
confClientInstance = ConfidentialClientApplication
.builder(CLIENT_ID, secret)
.authority(AUTHORITY)
.build();
Pro vytváření instancí se používají následující parametry:
- ID klienta aplikace.
- Tajný klíč klienta, což je požadavek na důvěrné klientské aplikace.
- Autorita MICROSOFT Entra ID, která zahrnuje ID vašeho tenanta Microsoft Entra.
V této ukázce se tyto hodnoty čtou ze souboru authentication.properties pomocí čtečky vlastností v souboru Config.java .
Ukázka krok za krokem
Následující kroky poskytují návod k funkcím aplikace:
Prvním krokem procesu přihlášení je odeslání požadavku na
/authorizekoncový bod pro vašeho tenanta Microsoft Entra ID. Instance MSAL4JConfidentialClientApplicationslouží k vytvoření adresy URL žádosti o autorizaci. Aplikace přesměruje prohlížeč na tuto adresu URL, což je místo, kde se uživatel přihlásí.final ConfidentialClientApplication client = getConfidentialClientInstance(); AuthorizationRequestUrlParameters parameters = AuthorizationRequestUrlParameters.builder(Config.REDIRECT_URI, Collections.singleton(Config.SCOPES)) .responseMode(ResponseMode.QUERY).prompt(Prompt.SELECT_ACCOUNT).state(state).nonce(nonce).build(); final String authorizeUrl = client.getAuthorizationRequestUrl(parameters).toString(); contextAdapter.redirectUser(authorizeUrl);Následující seznam popisuje funkce tohoto kódu:
AuthorizationRequestUrlParameters: Parametry, které musí být nastaveny pro sestavení AuthorizationRequestUrl.REDIRECT_URI: Kde Microsoft Entra přesměruje prohlížeč – spolu s ověřovacím kódem – po shromáždění přihlašovacích údajů uživatele. Musí odpovídat identifikátoru URI přesměrování v registraci aplikace Microsoft Entra ID na webu Azure Portal.SCOPES: Obory jsou oprávnění požadovaná aplikací.- Za normálních okolností stačí tři obory
openid profile offline_accesspro příjem odpovědi tokenu ID. - Úplný seznam oborů požadovaných aplikací najdete v souboru authentication.properties . Můžete přidat další obory, jako je User.Read atd.
- Za normálních okolností stačí tři obory
Uživateli se zobrazí výzva k přihlášení pomocí ID Microsoft Entra. Pokud je pokus o přihlášení úspěšný, prohlížeč uživatele se přesměruje do koncového bodu přesměrování aplikace. Platný požadavek na tento koncový bod obsahuje autorizační kód.
Instance
ConfidentialClientApplicationpak tento autorizační kód pro token ID a přístupový token vymění z Microsoft Entra ID.// First, validate the state, then parse any error codes in response, then extract the authCode. Then: // build the auth code params: final AuthorizationCodeParameters authParams = AuthorizationCodeParameters .builder(authCode, new URI(Config.REDIRECT_URI)).scopes(Collections.singleton(Config.SCOPES)).build(); // Get a client instance and leverage it to acquire the token: final ConfidentialClientApplication client = AuthHelper.getConfidentialClientInstance(); final IAuthenticationResult result = client.acquireToken(authParams).get();Následující seznam popisuje funkce tohoto kódu:
AuthorizationCodeParameters: Parametry, které musí být nastaveny pro výměnu autorizačního kódu pro ID nebo přístupový token.authCode: Autorizační kód přijatý v koncovém bodu přesměrování.REDIRECT_URI: Identifikátor URI přesměrování použitý v předchozím kroku musí být znovu předán.SCOPES: Obory použité v předchozím kroku musí být předány znovu.
Pokud
acquireTokenje deklarace identity tokenu úspěšné, extrahují se. Pokud kontrola nesouvisení projde, výsledky se umístí docontextinstanceIdentityContextDatarelace a uloží se do relace. Aplikace pak může vytvořitIdentityContextDatainstanci z relace prostřednictvím instanceIdentityContextAdapterServlet, kdy k ní potřebuje přístup, jak je znázorněno v následujícím kódu:// parse IdToken claims from the IAuthenticationResult: // (the next step - validateNonce - requires parsed claims) context.setIdTokenClaims(result.idToken()); // if nonce is invalid, stop immediately! this could be a token replay! // if validation fails, throws exception and cancels auth: validateNonce(context); // set user to authenticated: context.setAuthResult(result, client.tokenCache().serialize()); // handle groups overage if it has occurred. handleGroupsOverage(contextAdapter);Po předchozím kroku můžete extrahovat členství ve skupinách voláním
context.getGroups()pomocí instanceIdentityContextData.Pokud je uživatel členem příliš mnoha skupin – více než 200 – může být volání
context.getGroups()prázdné, pokud volání nebylo pro voláníhandleGroupsOverage(). Mezitím se vrátítrue,context.getGroupsOverage()signalizovat, že došlo k nadlimitní využití a že získání úplného seznamu skupin vyžaduje volání Do Microsoft Graphu. Podívejte se na metoduhandleGroupsOverage()v AuthHelper.java a podívejte se, jak tato aplikace používácontext.setGroups(), když existuje nadlimitní využití.
Ochrana tras
V AuthenticationFilter.java se dozvíte, jak ukázková aplikace filtruje přístup k trasám. V souboru app.protect.authenticated authentication.properties vlastnost obsahuje trasy oddělené čárkami, ke kterým mají přístup pouze ověření uživatelé, jak je znázorněno v následujícím příkladu:
# for example, /token_details requires any user to be signed in and does not require special groups claim
app.protect.authenticated=/token_details
Všechny trasy uvedené v sadách pravidel oddělených čárkami jsou app.protect.groups také mimo limity pro neověřené uživatele, jak je znázorněno v následujícím příkladu. Tyto trasy ale obsahují také seznam členství ve skupinách oddělených mezerami. Po ověření mají k těmto trasám přístup jenom uživatelé patřící alespoň do jedné z odpovídajících skupin.
# define short names for group IDs here for the app. This is useful in the next property (app.protect.groups).
# EXCLUDE the curly braces, they are in this file only as delimiters.
# example:
# app.groups=groupA abcdef-qrstuvw-xyz groupB abcdef-qrstuv-wxyz
app.groups=admin {enter-your-admins-group-id-here}, user {enter-your-users-group-id-here}
# A route and its corresponding group(s) that can view it, <space-separated>; the start of the next route & its group(s) is delimited by a <comma-and-space-separator>
# this says: /admins_only can be accessed by admin group, /regular_user can be accessed by admin group and user group
app.protect.groups=/admin_only admin, /regular_user admin user
Rozsahy
Obory říkají Microsoft Entra ID úrovně přístupu, kterou aplikace požaduje.
V závislosti na požadovaných oborech zobrazí ID Microsoft Entra dialog pro vyjádření souhlasu uživateli při přihlášení. Pokud uživatel souhlasí s jedním nebo více obory a získá token, jsou obory s souhlasem zakódovány do výsledného access_token.
Obory požadované aplikací najdete v tématu authentication.properties. Ve výchozím nastavení aplikace nastaví hodnotu oborů na GroupMember.Read.All. Tento konkrétní obor rozhraní Microsoft Graph API se vyžaduje v případě, že aplikace potřebuje volat Graph, aby získala členství ve skupinách uživatele.
Více informací
Váš názor
Připravujeme: V průběhu roku 2024 budeme postupně vyřazovat problémy z GitHub coby mechanismus zpětné vazby pro obsah a nahrazovat ho novým systémem zpětné vazby. Další informace naleznete v tématu: https://aka.ms/ContentUserFeedback.
Odeslat a zobrazit názory pro