Připojení vaší organizaci do Microsoft Entra ID
Služby Azure DevOps
Zjistěte, jak připojit vaši organizaci Azure DevOps k ID Microsoft Entra. Můžete se přihlásit pomocí stejného uživatelského jména a hesla, které používáte s služby Microsoft. Přidejte členy do vaší organizace Azure DevOps, kteří už jsou součástí vaší pracovní organizace. Můžete také vynutit zásady pro přístup k důležitým prostředkům a klíčovým prostředkům vašeho týmu.
Další informace o používání ID Microsoft Entra s Azure DevOps najdete v koncepčním přehledu.
Předpoklady
Mít ve vaší organizaci 100 nebo méně uživatelů. Pokud má vaše organizace více než 100 uživatelů, požádejte podporu o pomoc s připojením k Microsoft Entra ID.
Abyste mohli vytvořit připojení, musíte být členem skupiny Kolekce projektů Správa istrators nebo vlastníkem organizace.
Ujistěte se, že existujete v Microsoft Entra ID jako člen. Další informace najdete v článku o tom, jak můžete převést hosta Microsoft Entra ID na člena.
Informujte uživatele o nadcházející změně. Během této změny nedojde k žádnému výpadku, ale uživatelé jsou ovlivněni. Než začnete, dejte jim vědět, že je potřeba provést krátkou řadu kroků. S tím, jak vaše společnost přechází z účtu Microsoft (MSA) na identity Microsoft Entra, budou výhody uživatelů pokračovat v nové identitě, pokud se jejich e-maily shodují.
Odstraňte nežádoucí uživatele z vaší organizace. Můžete například odebrat uživatele, který opustil společnost a už není zaměstnancem.
Připravte si seznam mapování pro pozvání uživatelů na ID Microsoft Entra.
Přihlaste se ke své organizaci (
https://dev.azure.com/{yourorganization}).Vyberte
 Nastavení organizace.
Nastavení organizace.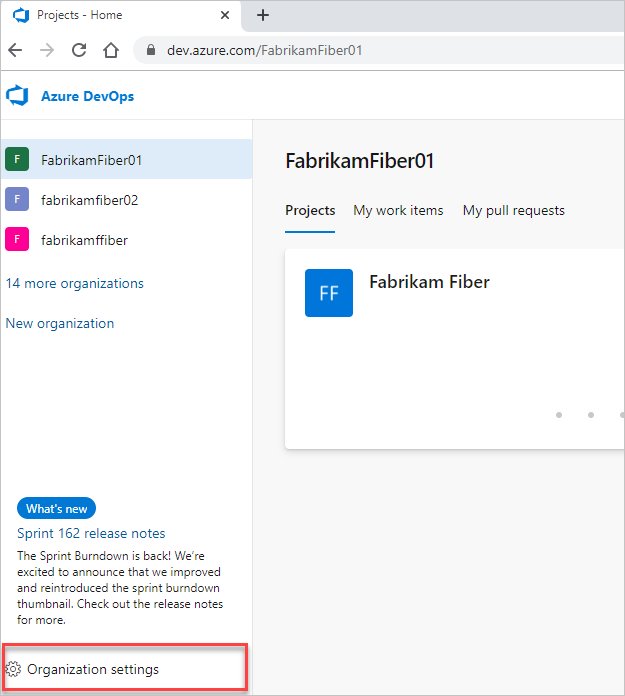
Vyberte položku Uživatelé.
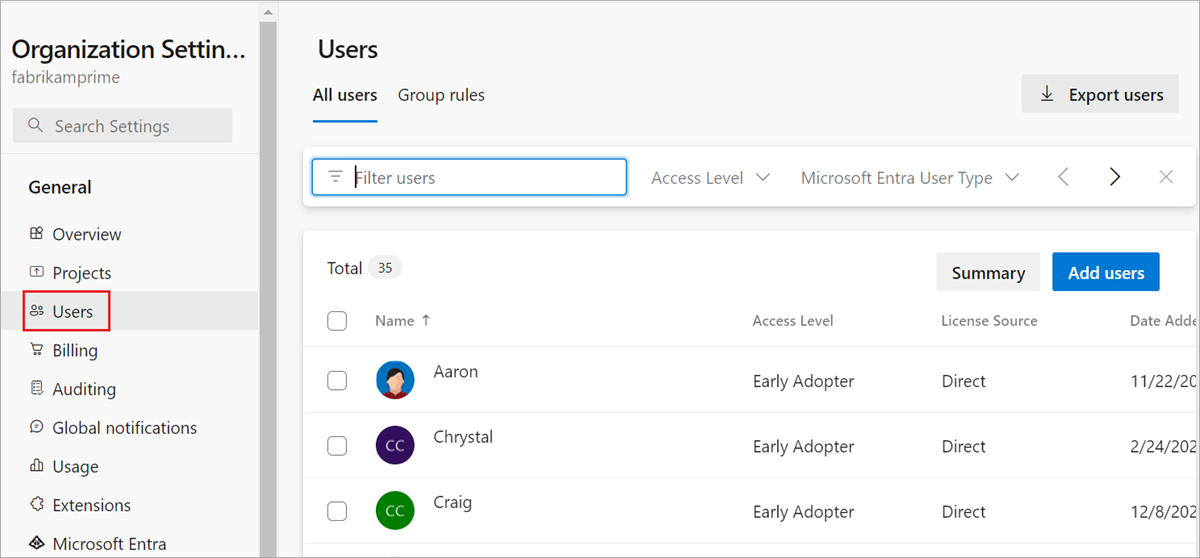
Porovnejte svůj e-mailový seznam Azure DevOps s e-mailovým seznamem Microsoft Entra ID. Vytvořte položku e-mailové adresy Microsoft Entra ID pro každého uživatele, který je v organizaci Azure DevOps, a ne v ID Microsoft Entra. Potom můžete uživatele pozvat jako hosty , kteří nemají e-mailové adresy Microsoft Entra ID.
Poznámka:
Ujistěte se, že používáte Microsoft Entra Public. Připojení organizace Azure DevOps Services pro Microsoft Entra Government a přístup k Azure DevOps Services s uživatelskými účty z Microsoft Entra Government se nepodporuje.
Připojení vaší organizaci do Microsoft Entra ID
Přihlaste se ke své organizaci (
https://dev.azure.com/{yourorganization}).Vyberte
 Nastavení organizace.
Nastavení organizace.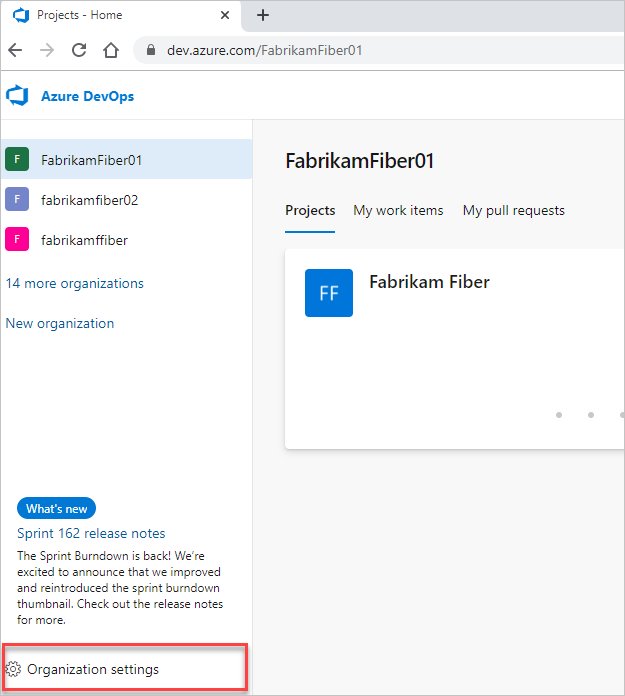
Vyberte Microsoft Entra ID a pak vyberte Připojení adresář.
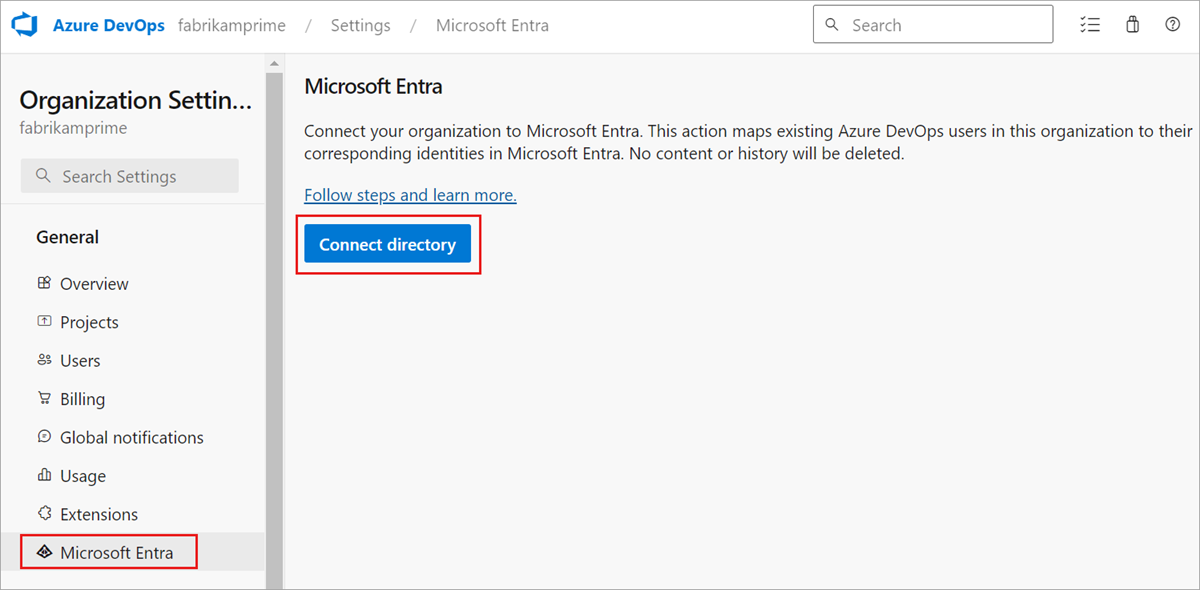
V rozevírací nabídce vyberte adresář a pak vyberte Připojení.
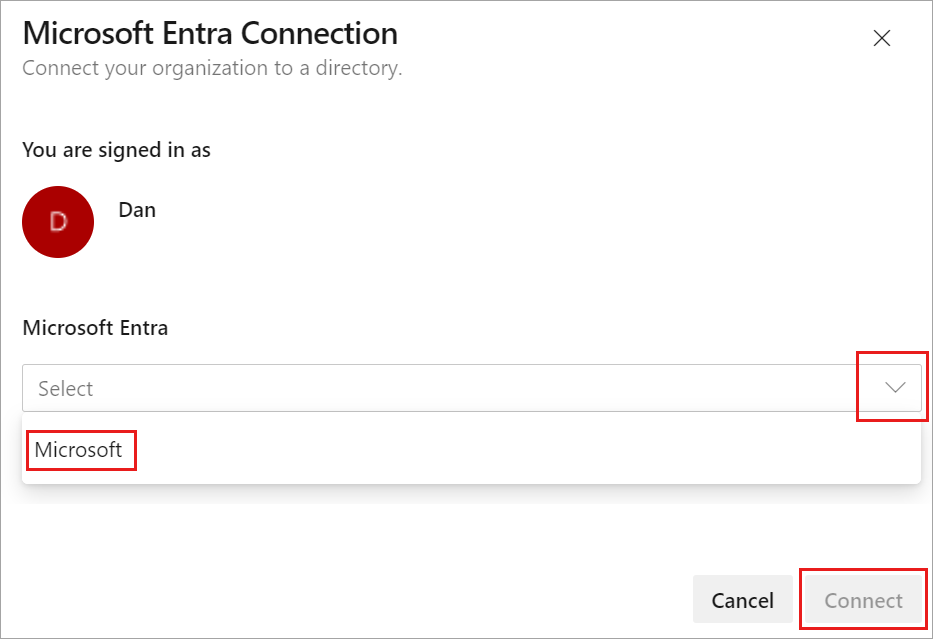
Pokud nemůžete najít adresář, obraťte se na správce Microsoft Entra a požádejte ho, aby vás přidal jako člena do ID Microsoft Entra.
Vyberte Odhlásit se.
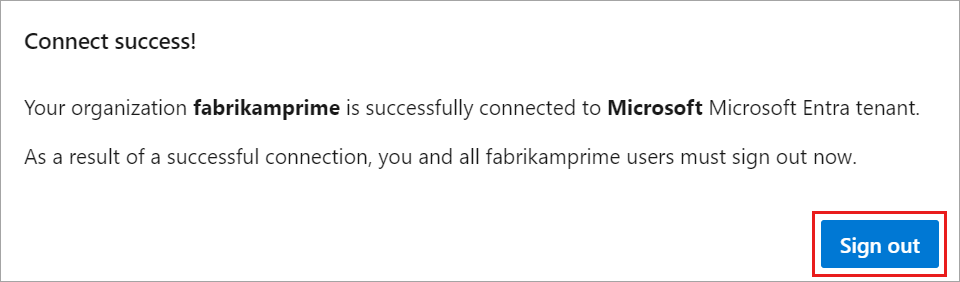
Vaše organizace je teď připojená k vašemu ID Microsoft Entra.
Ověřte, že je proces dokončený. Odhlaste se a pak otevřete prohlížeč v privátní relaci a přihlaste se k vaší organizaci pomocí svého ID Microsoft Entra nebo pracovních přihlašovacích údajů.
Přihlaste se zpět k Azure DevOps a namapujte všechny odpojené členy na jejich identity Microsoft Entra. Nebo je můžete pozvat jako hosty do ID Microsoft Entra. Další informace najdete v nejčastějších dotazech.
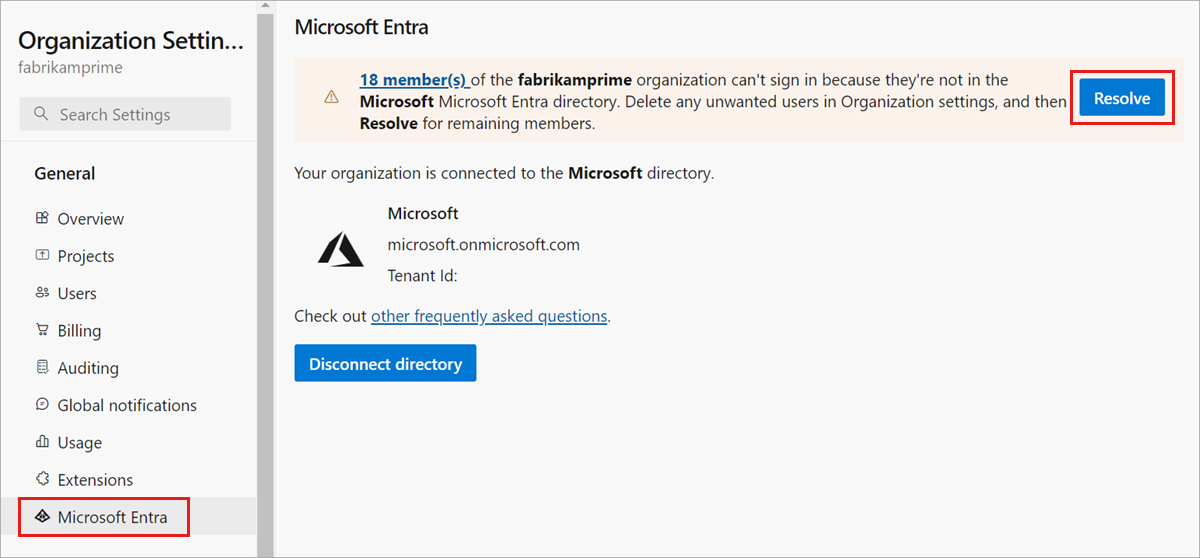
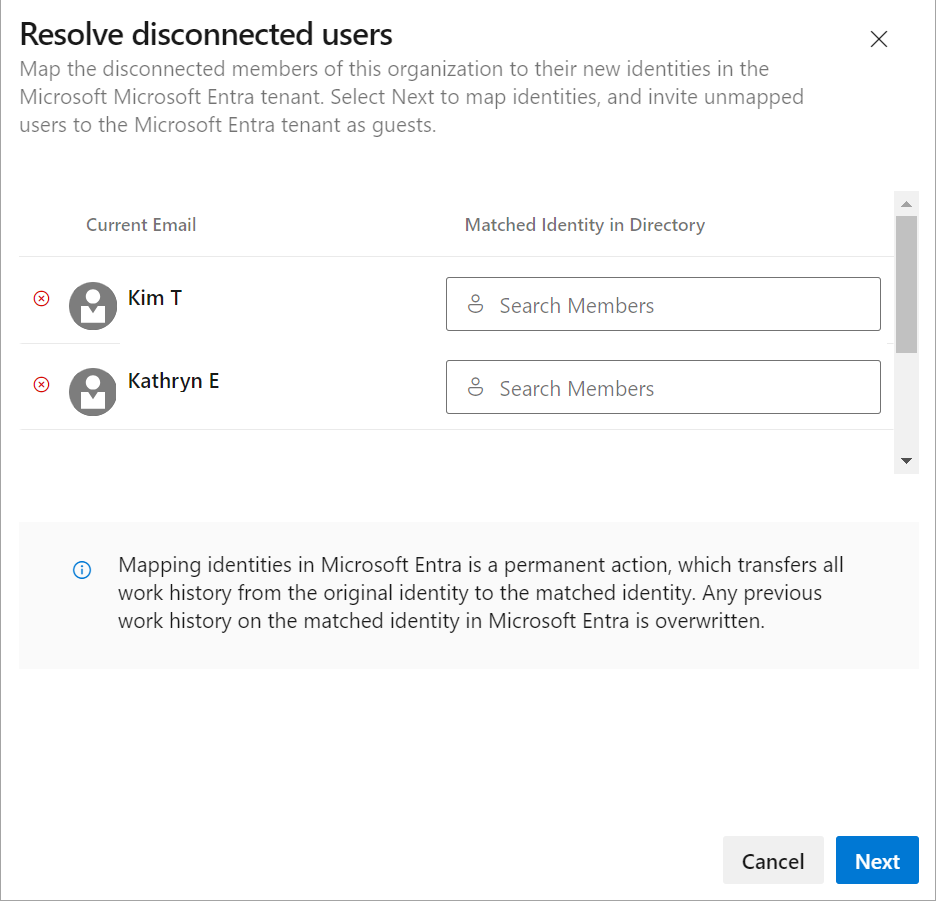
Informujte uživatele o dokončené změně.
Když informujete uživatele o dokončené změně, zahrňte následující úkoly pro každého uživatele v organizaci, které chcete dokončit:
Vymažte mezipaměť správce přihlašovacích údajů Gitu, pokud používáte Visual Studio nebo nástroj příkazového řádku Git. Odstraňte soubor %LocalAppData%\GitCredentialManager\tenant.cache na každém klientském počítači.
Znovu vygenerujte nové osobní přístupové tokeny. Proveďte následující kroky:
a. V Azure DevOps otevřete profil uživatele a pak v rozevírací nabídce s výsledným rozevíracím seznamem vyberte Zabezpečení.
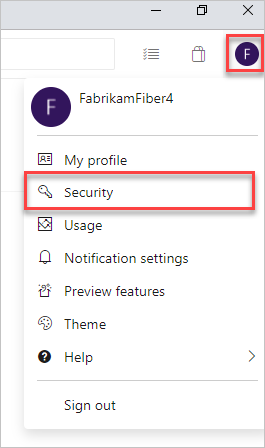
b. Vyberte Osobní přístupové tokeny a pak vyberte Nový token.

c. Vyplňte formulář a pak vyberte Vytvořit.
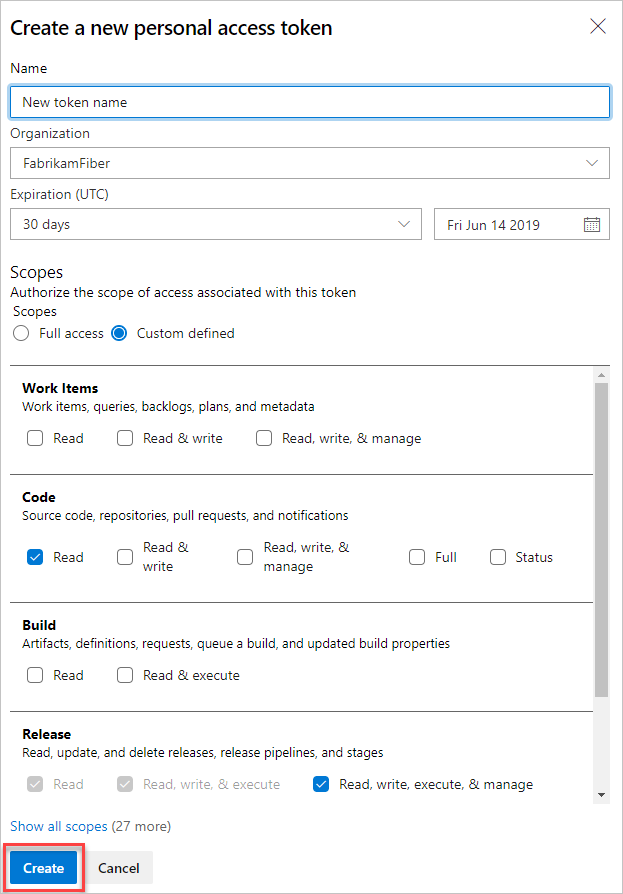
d. Po vytvoření tokenu ho zkopírujte, protože ho už nejde zobrazit.
Požádejte podporu o ruční vymazání klíčů SSH a pak znovu vytvořte klíče SSH. Proveďte následující kroky.
a. V Azure DevOps otevřete profil uživatele a pak v rozevírací nabídce s výsledným rozevíracím seznamem vyberte Zabezpečení.
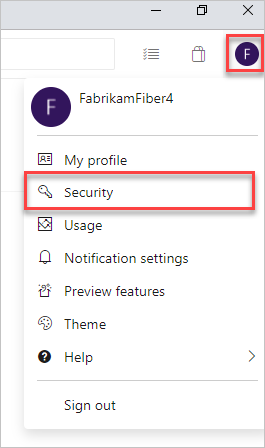
b. Vyberte veřejné klíče SSH a pak vyberte Přidat.
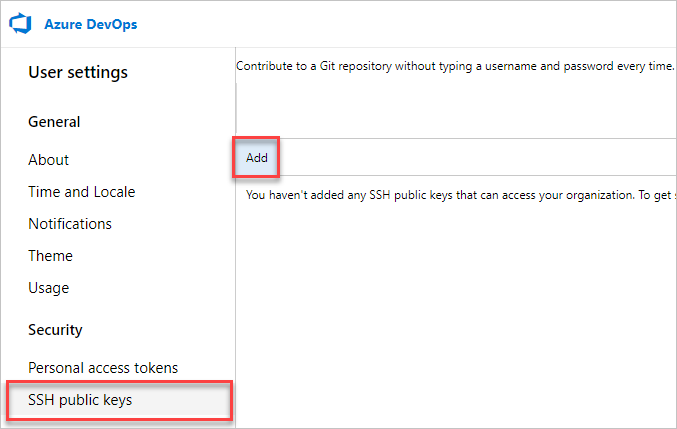
c. Zadejte popis a klíčová data a pak vyberte Uložit.
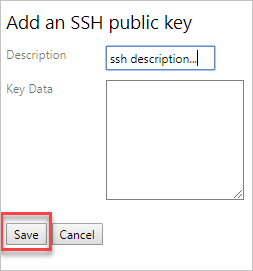
d. Po vytvoření tokenu ho zkopírujte, protože ho už nejde zobrazit.
Přejmenujte účet Microsoft na jiný e-mail, který není v konfliktu s vaší identitou Microsoft Entra. Tím zajistíte, že se nezobrazí výzva k výběru mezi účty.
Upravte předplatné sady Visual Studio, pokud se hlavní název uživatele (UPN) použitý v organizaci Azure DevOps změnil. Můžete ho znovu přiřadit k novému hlavnímu názvu uživatele (UPN) nebo nastavit hlavní název uživatele (UPN) jako alternativní účet v rámci předplatného. Další informace najdete v tématu přidání alternativního účtu k vašemu předplatnému.
Související články
Váš názor
Připravujeme: V průběhu roku 2024 budeme postupně vyřazovat problémy z GitHub coby mechanismus zpětné vazby pro obsah a nahrazovat ho novým systémem zpětné vazby. Další informace naleznete v tématu: https://aka.ms/ContentUserFeedback.
Odeslat a zobrazit názory pro